Naprawiono Cię z tym poświadczeniem, ponieważ Twoja domena nie jest dostępna
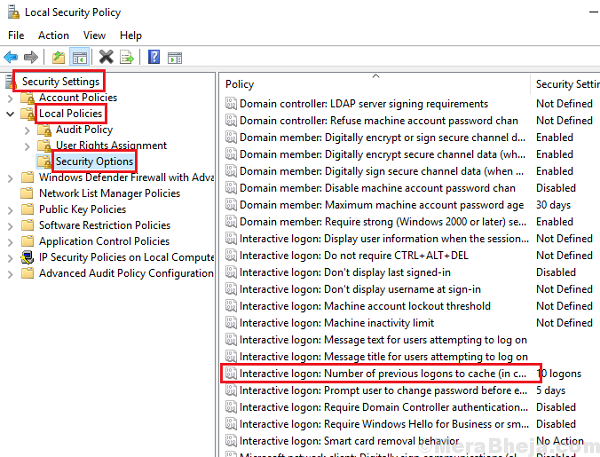
- 3839
- 439
- Pani Janina Cieśla
Użytkownicy, którzy korzystają z systemów w organizacjach, systemach, które mają być połączone z domeną, połączoną z siecią firmy i związane z wspólnymi zasadami grupy, często zgłaszali błąd:
Nie możemy cię podpisać z tym poświadczeniem, ponieważ twoja domena nie jest dostępna. Upewnij się, że urządzenie jest podłączone do sieci organizacji i spróbuj ponownie. Jeśli wcześniej zalogowałeś się na tym urządzeniu z innym poświadczeniem, możesz zalogować się z tym poświadczeniem.
Po przeczytaniu tego błędu pierwszą myślą, która przychodzi na myśl, jest to, że system nie jest połączony z właściwą domeną i musielibyśmy zalogować się jako administrator i zrobić potrzebne. Jednak rzadko tak jest. Raczej większość użytkowników była w stanie dobrze zalogować się do swojego systemu przed uzyskaniem tego błędu, więc nie powinno być tak, że system nagle odłączył się z domeny.
Możemy spróbować następujących rozwiązań sekwencyjnie, aby rozwiązać problem:
Spis treści
- Rozwiązanie 1] Uruchom ponownie system bez łączności sieciowej
- Rozwiązanie 2] Wyjmij użytkownika z chronionej grupy użytkowników
- Rozwiązanie 3] Korzystanie z zasad bezpieczeństwa
- Rozwiązanie 4] Zmień adres serwera DNS
- Rozwiązanie 6] Usuń uszkodzony profil z edytora rejestru
- Rozwiązanie 7] na ekranie logowania Wybierz użytkownika domeny, aby się zalogować
Rozwiązanie 1] Uruchom ponownie system bez łączności sieciowej
Aby odczytać status linku systemu do organizacji, system musi być podłączony do sieci. Jednak mniej znany fakt jest to, że tak naprawdę nie musimy logować się do systemu, aby podłączyć go do Internetu. Jeśli jakakolwiek sieć została ustawiona na domyślnie, system połączyłby się z siecią, zanim dotrze do ekranu blokady. Aby odizolować ten problem, musielibyśmy odłączyć sieć i ponownie uruchomić system.
1] Możesz zobaczyć ikonę łączności sieciowej w prawym dolnym rogu ekranu. Odłącz od sieci stamtąd.
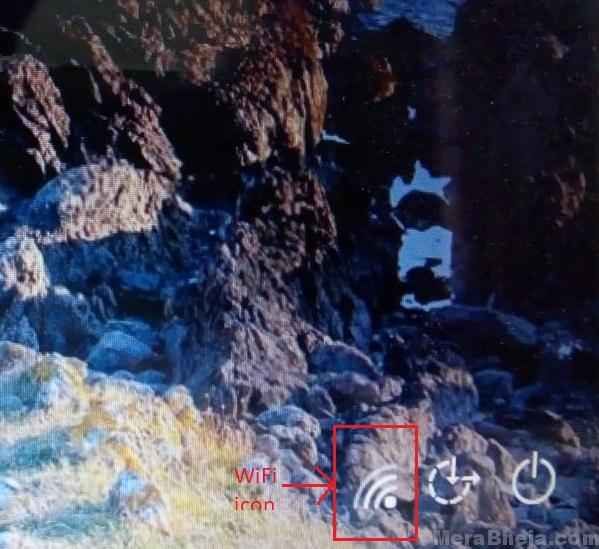
2] Jeśli nie jest to możliwe, spróbuj ręcznie odłączyć źródła połączenia sieciowego (np. Podłącz kabel Ethernet lub wyłącz router Wi -Fi).
3] Uruchom ponownie system i sprawdź, czy tym razem pomaga.
Jeśli to nie zadziała, zaloguj się do systemu jako administrator, aby przeprowadzić rozwiązywanie problemów.
Rozwiązanie 2] Wyjmij użytkownika z chronionej grupy użytkowników
Proteced User Group jest zarządzana przez zespół IT organizacji lub ogólnie przez administratora serwera grupy zarządzanych systemów. Jeśli użytkownicy zostaną dodane do tej grupy, może on stawić czoła problemom normalnie, zwłaszcza dodanie jest najnowsze. Czasami zmienia powiązaną domenę (zdarzyło się ze mną dwa razy). W związku z tym musielibyśmy skontaktować się z zespołem kontrolującym uprawnienia w Active Directory, aby odpowiednio wprowadzić zmiany.
Rozwiązanie 3] Korzystanie z zasad bezpieczeństwa
1] naciśnij Win + r otworzyć Uruchomić okno. Wpisz polecenie secpol.MSC i naciśnij Enter, aby otworzyć snap-in polityki bezpieczeństwa.
2] Idź do Ustawienia bezpieczeństwa >> Zasady lokalne >> Opcje bezpieczeństwa.
3] Na prawej panelu zlokalizuj politykę Interaktywny logowanie: liczba poprzednich logonów do pamięci podręcznej (W przypadku, gdy kontroler domeny nie jest dostępny) i kliknij go dwukrotnie, aby zmienić swoją wartość. Zmień wartość, jeśli „Nie buforuj logowania”Do 0.
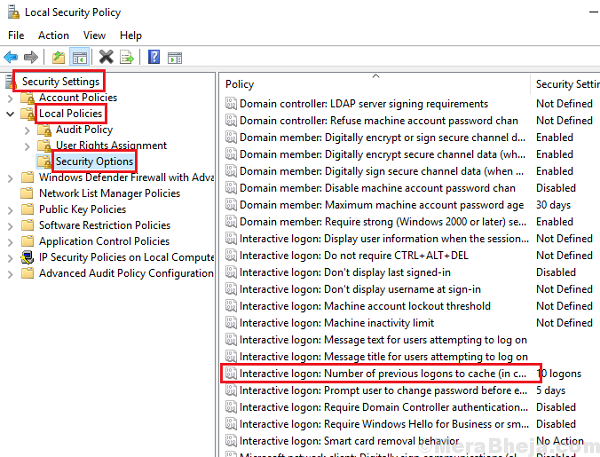
Rozwiązanie 4] Zmień adres serwera DNS
1] naciśnij Win + r otworzyć Uruchomić okno i wpisz polecenie NCPA.Cpl. Naciśnij Enter, aby otworzyć okno połączeń sieciowych.
2] kliknij prawym przyciskiem myszy adapter sieciowy wybierać Nieruchomości. Możesz potrzebować zgody administratora na to samo.
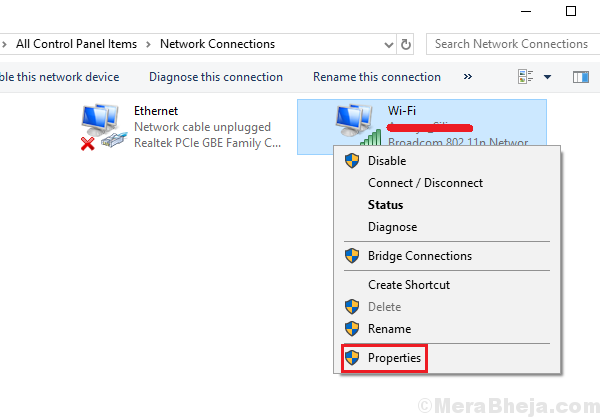
3] kliknij dwukrotnie Protokół internetowy wersja 4 otworzyć swoje właściwości.
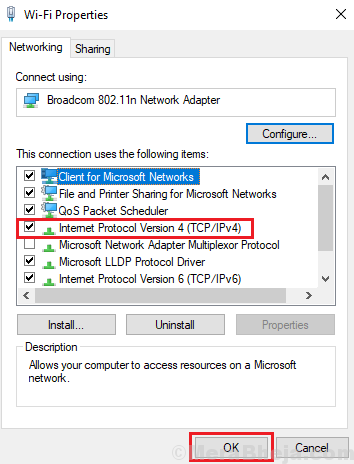
4] Zmień przycisk opcji, aby użyć następującego adresu serwera DNS.
5] Wprowadź następujące wartości:
Preferowany adres DNS: 8.8.8.8
Alternatywny adres DNS: 8.8.4.4
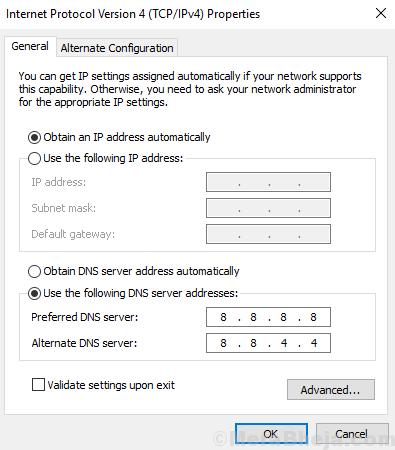
6] Kliknij OK, aby zapisać ustawienia i ponownie uruchomić system.
Rozwiązanie 6] Usuń uszkodzony profil z edytora rejestru
1. Wyszukaj regedit w polu wyszukiwania Windows 10 i otwórz edytor rejestru.
2. Przed przejściem, po prostu weź kopię zapasową redaktora rejestru, udając się Plik> Eksportuj w redaktorze rejestru.
3. Teraz przejdź do następującej lokalizacji w redakcji rejestru.
HKEY_LOCAL_MACHINE \ Software \ Microsoft \ Windows NT \ CurrentVersion \ ProfileList
4. Rozwiń listę profilu i znajdź klucz w lewym menu .Bak w końcu w formacie (S-1-5-21-XXXX… xx), gdzie xx… .xx to dowolna liczba.
Musi mieć inny klucz z tym samym numerem bez posiadania .Bak na końcu. Usuń to.
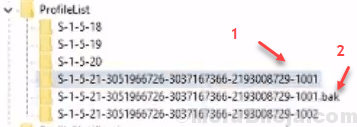
5. Teraz zmień nazwę Key z .bak na końcu i usuń .Bak od końca.
6. Uruchom ponownie Twój komputer
Mam nadzieję, że to pomoże!
Rozwiązanie 7] na ekranie logowania Wybierz użytkownika domeny, aby się zalogować
Na ekranie logowania wybierz użytkownika domeny, aby zalogować się do systemu
- « Napraw usługę Windows Update nie działa w systemie Windows 10 /11
- [Rozwiązane] „Błąd 1500. Kolejna instalacja jest w toku ”Windows 10 /11 »


