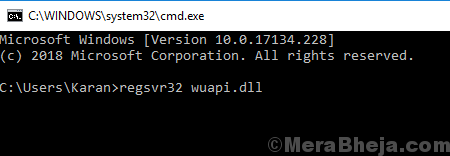Napraw usługę Windows Update nie działa w systemie Windows 10 /11

- 4844
- 1016
- Maurycy Napierała
Podczas gdy jedna z najważniejszych aplikacji w systemie systemu Windows, Windows Update to także Buggy One. Z wielu błędów z Windows Update, dobrze znany jest:
Windows Update nie może obecnie sprawdzać aktualizacji, ponieważ usługa nie działa. Może być konieczne ponowne uruchomienie systemu.
Jak sugeruje błąd, użytkownik powinien spróbować ponownie uruchomić system, jeśli pomoże to. Zwykle nie.
Przeczytaj także: Aktualizacja systemu Windows zatrzymuje się
Przyczyna
Przyczyna jest prosta: „usługa aktualizacji systemu Windows” nie rozpoczęła się. Jednak powody, dla których usługa nie rozpoczęła się, może być wiele.
Wypróbuj następujące kroki jeden po drugim, jeśli to pomoże:
Spis treści
- Rozwiązanie 1] Sprawdź kilka usług
- Rozwiązanie 2] puste folder miękkiego
- Rozwiązanie 3] Uruchom ponownie usługę Windows Update
- Rozwiązanie 4] Ręcznie rozpocznij usługę
- Rozwiązanie 5] Uruchom rozwiązywanie problemów z aktualizacją systemu Windows
- Rozwiązanie 6] Zaktualizuj sterownik technologii szybkiego pamięci Intel Rapid Storage
- Rozwiązanie 7] Reeegister Windows Update Files
Rozwiązanie 1] Sprawdź kilka usług
1 - Wyszukaj usługi W wyszukiwaniu paska zadań Windows, a następnie kliknij ikonę w kształcie biegów Usługi z wyniku wyszukiwania.
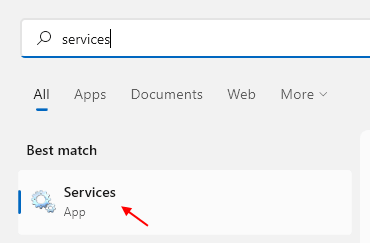
2 - Teraz zlokalizuj dowolną usługę stoppdate w nazwie takim jak Stopupdate10 Guard
3 -podwójnie kliknij tę usługę, aby otworzyć jej właściwości.
4 -Now, kliknij Zatrzymywać się Aby zatrzymać usługę i wybrać Typ uruchamiania Jak wyłączony.
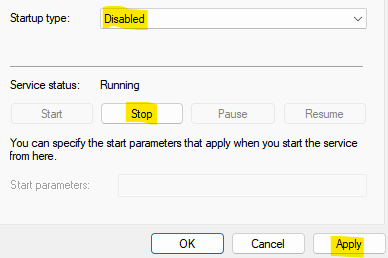
Rozwiązanie 2] puste folder miękkiego
1 - Wyszukaj usługi W wyszukiwaniu paska zadań Windows, a następnie kliknij ikonę w kształcie biegów Usługi z wyniku wyszukiwania.
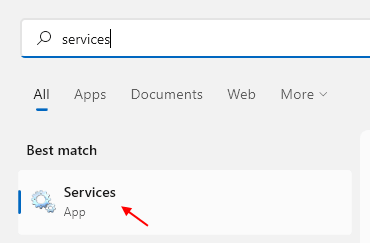
2 -Clate Aktualizacja systemu Windows praca , Kliknij prawym przyciskiem myszy na nim i kliknij Zatrzymywać się Aby upewnić się, że zostanie zatrzymany.
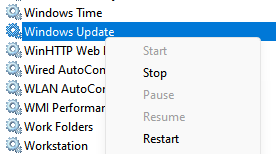
Zauważ, że jeśli się zatrzyma, opcja zatrzymania zostanie wyrzucona i stanie się nieaktywna
3 -Now, naciśnij Klucz z systemem Windows i E Key razem od klawiatury, aby otworzyć eksplorator plików
4 -now, idź do C: \ Windows \ SoftWedistribution I Usuwać Wszystkie pliki przebywające w folderze.
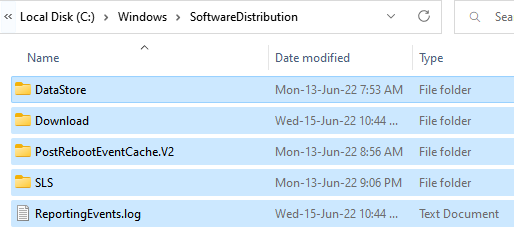
5 - Teraz znowu przejdź do usług, zlokalizuj Aktualizacja systemu Windows serwis, kliknij prawym przyciskiem myszy i kliknij rozpoczęcie, aby rozpocząć usługę.
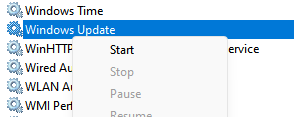
Rozwiązanie 3] Uruchom ponownie usługę Windows Update
1] naciśnij Win + r otworzyć Uruchomić okno. Wpisz polecenie usługi.MSC i naciśnij Enter, aby otworzyć menedżera usług.
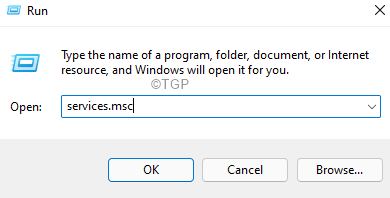
2] Na liście, która jest ułożona w kolejności alfabetycznej, zlokalizuj usługę Windows Update. Kliknij prawym przyciskiem myszy na nim, a następnie kliknij Uruchom ponownie.
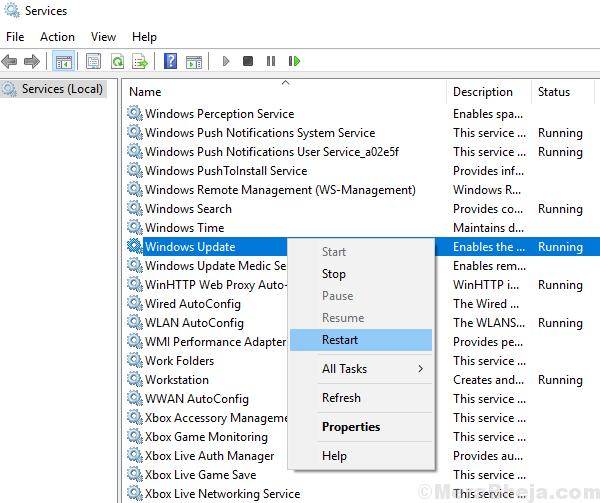
3] Teraz sprawdź ponownie.
Rozwiązanie 4] Ręcznie rozpocznij usługę
1] naciśnij Win + r Aby otworzyć okno biegu. Wpisz polecenie usługi.SMc i naciśnij Enter, aby otworzyć Kierownik serwisu okno.
2] zlokalizuj Usługa aktualizacji systemu Windows, Kliknij go prawym przyciskiem myszy i wybierz Nieruchomości.
3] Zmień Typ uruchamiania Do Automatyczny i kliknij Początek.
4] Kliknij Stosować A potem OK. Upewnij się, że status usługi mówi „Działanie."
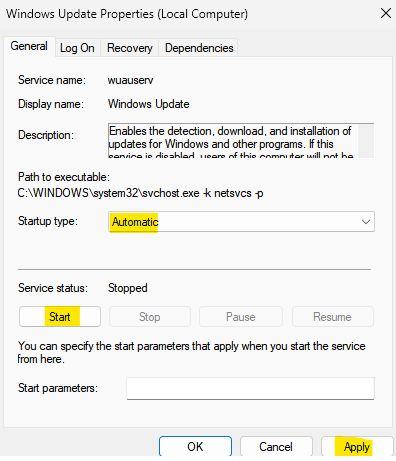
5] Teraz kliknij Zależność Patka
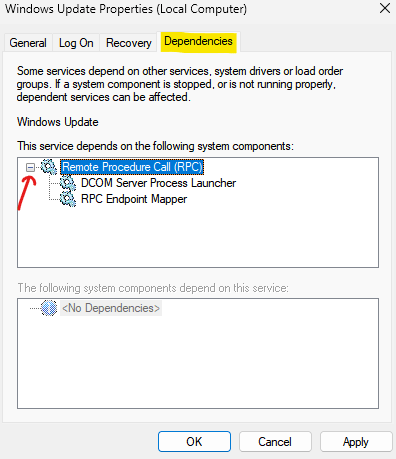
6] Teraz rozwinąć każdy znak +, aby rozwinąć i zobaczyć każdą usługę zależności usługi Windows Update.
Teraz ponownie zlokalizuj każde z okna usługi w Service Manager i kliknij dwukrotnie każdy z nich i upewnij się, że jest on uruchomiony, a typ uruchamiania jest ustawiony na automatyczne.
Teraz, bez ponownego uruchomienia systemu, spróbuj uruchomić aktualizację systemu Windows. Ponieważ usługa działa, nie powinniśmy uzyskać błędu. Po zaktualizowaniu systemu problem może zostać rozwiązany również w przyszłości (ponieważ Microsoft ciągle popycha poprawki przez aktualizacje systemu Windows).
Rozwiązanie 5] Uruchom rozwiązywanie problemów z aktualizacją systemu Windows
1] kliknij Przycisk Start a następnie symbol podobny do przekładni, aby otworzyć Ustawienia strona.
2] Idź do Aktualizacje i bezpieczeństwo a potem do Rozwiązywanie problemów patka.
3] Wybierz Windows Update Problemy narzędzie do rozwiązywania problemów i uruchom go.
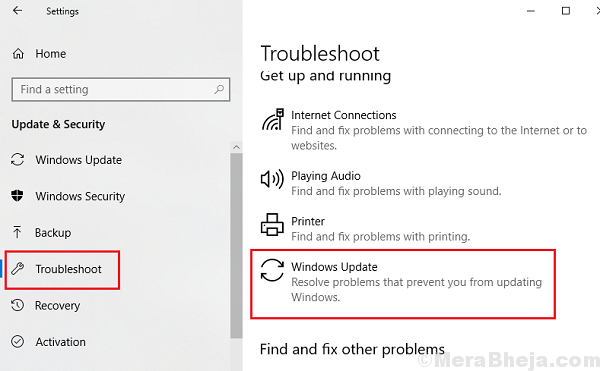
Rozwiązanie 6] Zaktualizuj sterownik technologii szybkiego pamięci Intel Rapid Storage
Aktualizacja sterownika technologii szybkiego pamięci Intel może być pomocna, jeśli wyżej wymienione kroki nie powiodły się. Oto procedura aktualizacji sterownika Windows.
Rozwiązanie 7] Reeegister Windows Update Files
Ponowne zarejestrowanie aktualizacji systemu Windows .Pliki DLL pomogłyby rozwiązać problem, jeśli nic innego nie zrobiło.
Notatka: Utwórz punkt kopii zapasowej lub przywrócenia dla swojego systemu przed próbą tej poprawki.
1] Wyszukaj Wiersz polecenia na pasku wyszukiwania systemu Windows. Kliknij prawym przyciskiem myszy ikonę i wybierz Uruchom jako administrator.
2] Wpisz następujące polecenia w wierszu polecenia administracyjnego jeden po drugim i naciśnij Enter po każdym poleceniu:
Regsvr32 Wuapi.DLL Regsvr32 Wuaueng.DLL Regsvr32 Wups.DLL Regsvr32 Wups2.DLL Regsvr32 Wuwebv.DLL Regsvr32 Wucltux.DLL
3] Wyjdź z wiersza polecenia po wykonaniu wszystkich polecenia i ponownego uruchomienia systemu.
Mamy nadzieję, że ten wyczerpujący przewodnik rozwiązywania problemów będzie pomocny w rozwiązaniu problemu.
- « Napraw swoje hasło na innym urządzeniu
- Naprawiono Cię z tym poświadczeniem, ponieważ Twoja domena nie jest dostępna »