Napraw połączone Wi -Fi, ale brak Internetu w systemie Windows 10 /11 [rozwiązany]
![Napraw połączone Wi -Fi, ale brak Internetu w systemie Windows 10 /11 [rozwiązany]](https://ilinuxgeek.com/storage/img/images_5/fix-wifi-connected-but-no-internet-on-windows-10-11-[solved]_27.png)
- 726
- 75
- Laura Zygmunt
Połączyłeś się z siecią Wi -Fi, ale Twój Internet nie działa, nie martw się, że nie jesteś sam. Wielu użytkowników stanęło przed tym samym problemem. Ten problem jest bardzo łatwy do naprawienia, jeśli znamy dokładny problem.
Ale istnieje wiele urządzeń w każdej sieci, więc najpierw musimy znaleźć, które urządzenie ma problem, a następnie możemy rozwiązać ten problem. Omówiliśmy wszystkie możliwe aspekty i znaleźliśmy te rozwiązania, które pomogą Ci połączyć się z Internetem.
Spis treści
- Sytuacja 1 - Żadne urządzenie nie może połączyć się z Internetem
- Sytuacja 2 - Tylko nie pracuję na określonym komputerze
- Rozwiązanie 1 - Uruchom polecenie sieciowe
- Rozwiązanie 2 - Unchecke Auto Detekt w ustawieniach proxy
- Rozwiązanie 3 - Dyrektor sieciowy / Rolback Network
- Rozwiązanie 4 - Zmień DNS
- Metoda 5 - Usuń pliki tymczasowe
- Metoda 6 - Zresetuj adres IP
Sytuacja 1 - Żadne urządzenie nie może połączyć się z Internetem
Jeśli wszystkie urządzenia (smartfon, telewizor, laptop) są w stanie połączyć się z połączeniem WiFi, ale żadna z nich nie otrzymuje łączności internetowej, to problem w połączeniu sieciowym.
Uruchom modem i router
Wyjmij wszystkie przewody i podłącz modem i router z gniazda. Poczekaj trochę czasu, a następnie ponownie podłącz wszystkie przewody, aby router i modem oraz podłącz je i włącz.
Zrestartuj swój komputer
Po ponownym uruchomieniu urządzeń sieciowych uruchom ponownie komputer i połącz się z połączeniem Wi -Fi.Sprawdź, czy połączenie internetowe jest na żywo, czy nie. Jeśli problem nadal istnieje, musisz ponownie skonfigurować ustawienia sieciowe. Zadzwoń do dostawcy usług internetowych lub producenta routera.
Sytuacja 2 - Tylko nie pracuję na określonym komputerze
Jeśli Internet nie działa tylko na komputerze z systemem Windows 10, a inne urządzenia działają dobrze, twój komputer ma błędną konfigurację. Postępuj zgodnie z tymi metodami, aby skonfigurować komputer dla Internetu.
Rozwiązanie 1 - Uruchom polecenie sieciowe
1 - Wyszukaj CMD W wyszukiwaniu systemu Windows.
2 -Kliknij prawym przyciskiem myszy na ikonie wiersza polecenia, a następnie kliknij Uruchom jako admin.
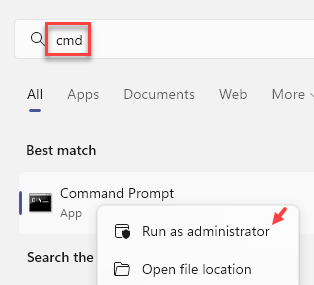
3 -Now, uruchom polecenia podane poniżej jeden po drugim
Netsh Winsock Resetuj Netsh int IP Reset Netsh int IP Resetlog.txt ipconfig /flushdns ipconfig /release ipconfig /odnowienie netsh int IPv4 Resetlog.tekst
4 -Now, zamknij okno CMD i spróbuj ponownie.
Rozwiązanie 2 - Unchecke Auto Detekt w ustawieniach proxy
1 - Wyszukaj inetcpl.CPL w Windows Wyszukaj i kliknij na to
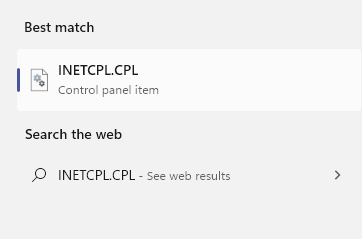
2 -Now, kliknij Znajomości Patka.
3 -Now, kliknij Ustawienia sieci LAN
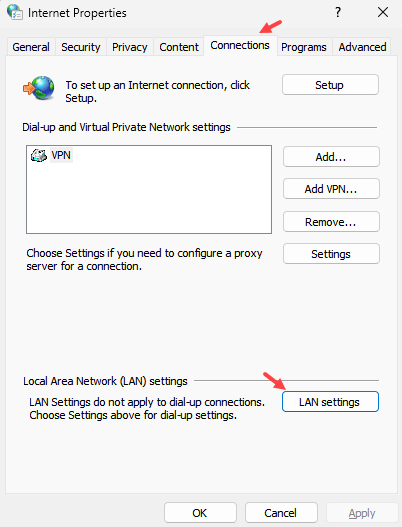
4 - Odkreśnij Wszystkie opcje i kliknij OK.
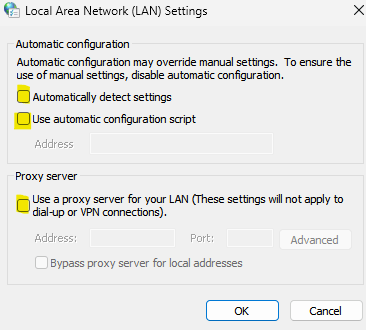
Rozwiązanie 3 - Dyrektor sieciowy / Rolback Network
1 - Wyszukaj Menadżer urządzeń a następnie kliknij go, aby otworzyć menedżer urządzeń
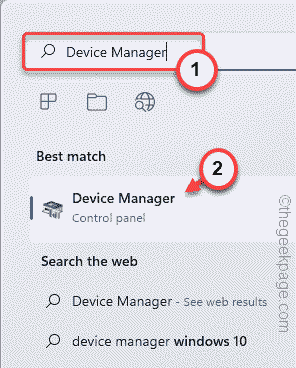
2 - dwukrotnie kliknij, aby rozwinąć karty sieciowe
3 - Teraz, Kliknij prawym przyciskiem myszy Twój adapter bezprzewodowy, a następnie kliknij Uaktualnij sterownik
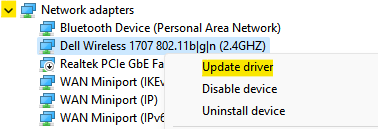
4 - Teraz kliknij Wyszukaj automatycznie sterowników
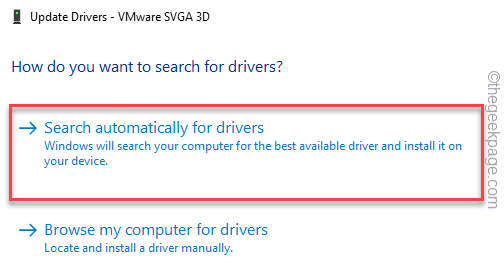
Teraz, jeśli nie działa, powtórz kroki ponownie i tym razem wybierz Przeglądaj mój komputer do sterownika
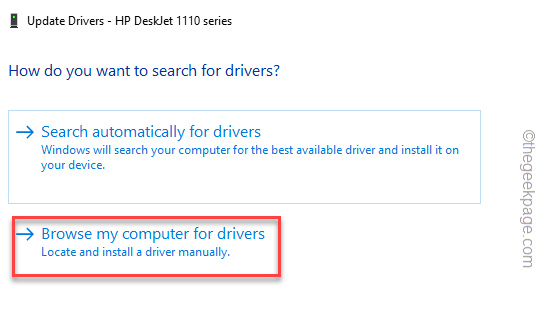
5 - Teraz kliknij Pozwól mi wybrać Z listy… opcja
6 - Teraz wybierz wcześniejszą wersję sterownika, jeśli dowolna na komputerze i kliknij Następny
Teraz spróbuj ponownie.
Rozwiązanie 4 - Zmień DNS
Internet nie może pracować nad Twoimi DNS, nie działa poprawnie lub jest powolny. Zmień swoje DN na szybkie DNS, aby Twój internet działał.
Krok 1 - Wyszukaj Wyświetl połączenia sieciowe i kliknij to
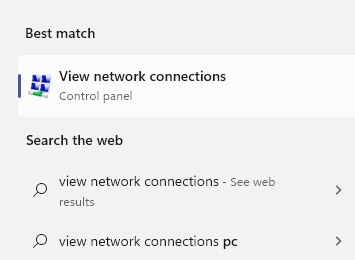
Krok 4 - Teraz kliknij prawym przyciskiem myszy adapter połączenia Wi -Fi i wybierz Nieruchomości.
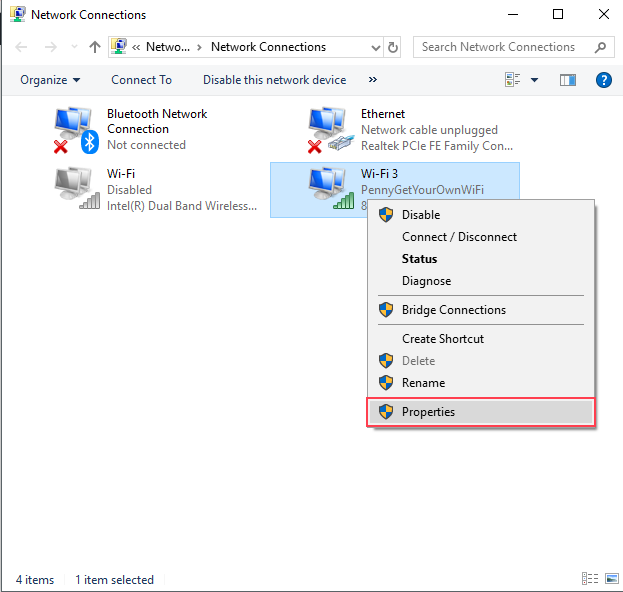
Krok 5 - Kliknij Protokół internetowy wersja 4 (TCP/IPv4) a następnie kliknij Nieruchomości.
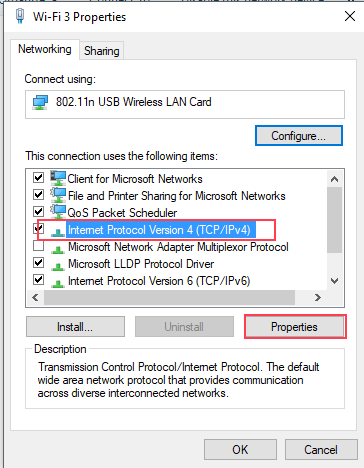
Krok 6 - Kliknij Użyj następujących adresów serwera DNS i wypełnij je zgodnie z poniższym obrazem.
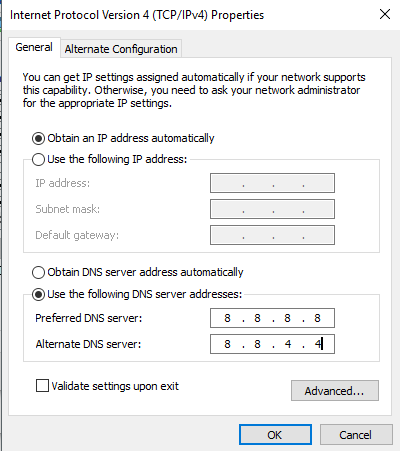
Uwaga: - Jeśli to nie działa, wybierz Uzyskaj automatycznie serwer DNS opcja i spróbuj ponownie. Wybierz także Uzyskaj adres IP automatycznie.
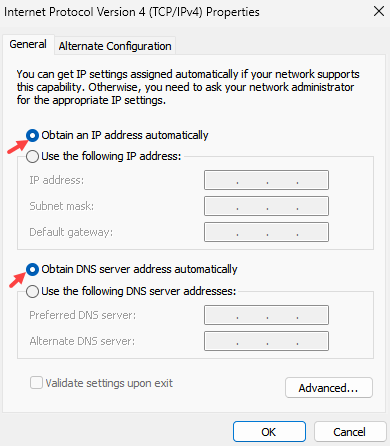
Metoda 5 - Usuń pliki tymczasowe
Krok 1 - Kliknij prawym przyciskiem myszy Początek przycisk i wybierz Menedżer plików. Otworzy eksplorator plików.
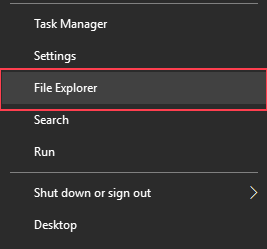
Krok 2 - Typ C: \ Windows \ Temp i uderz Wchodzić.
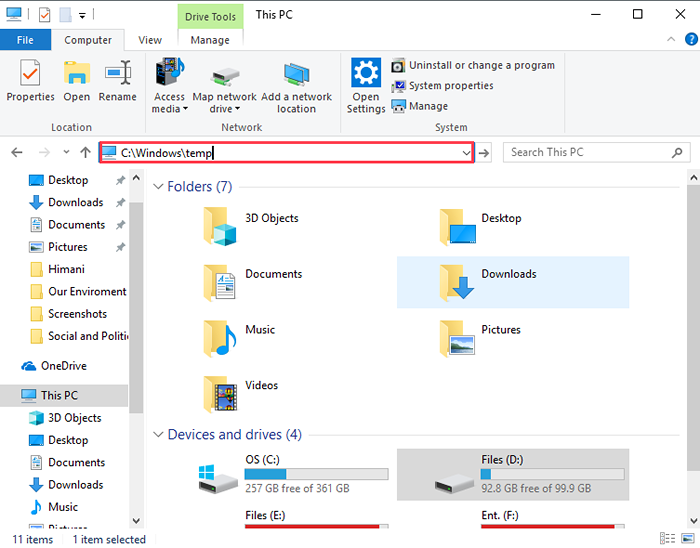
Krok 3 - Jeśli otrzymasz monit o uprawnienia administratora, kliknij Kontynuować.
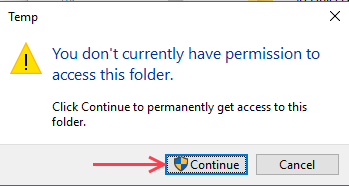
Krok 4 - Tutaj zobaczysz wiele plików i folderów. Wybierz wszystko, naciskając Ctrl + A i wybierz Usuwać z menu kliknięcia prawym przyciskiem myszy. Stamtąd usunie wszystkie pliki i foldery.
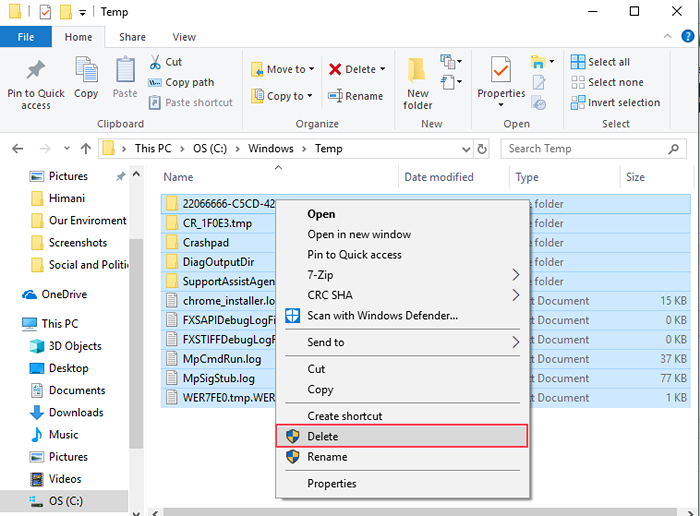
Krok 5 - Ponowne połączenie się z siecią Wi -Fi.
Sprawdź, czy Internet działa lub nie.
Metoda 6 - Zresetuj adres IP
Możliwe może być, aby konfiguracja adresu IP nie jest właściwa, a z tego powodu cierpieć twoje połączenie internetowe. Możesz zresetować swój adres IP, uruchamiając niektóre polecenia w wierszu polecenia, jak podano w kroku poniżej.
Krok 1 - Naciśnij Okna przycisk i wyszukiwanie Wiersz polecenia, Kliknij prawym przyciskiem myszy pierwszy wynik i wybierz Uruchom jako administrator.
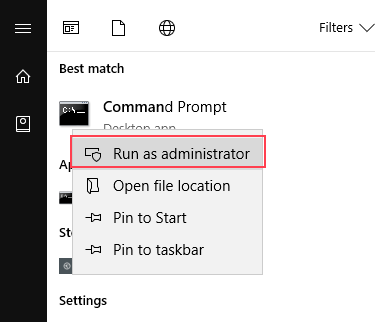
Krok 2 - Kliknij Tak na monicie. Okno wiersza polecenia otworzy się teraz.
Krok 3 - Typ ipconfig/flushdns i naciśnij Enter.
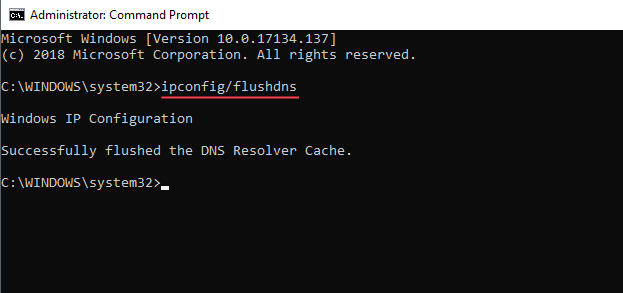
Krok 4 - Typ NBTSTAT -R i naciśnij Enter.
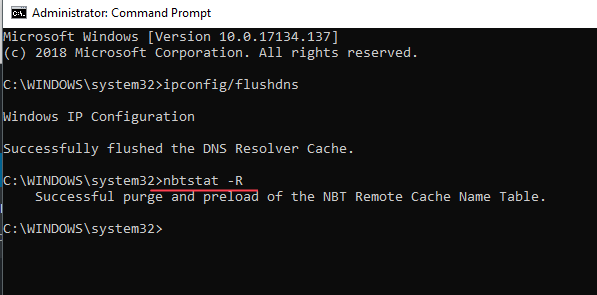
Krok 5 - Typ NBTSTAT -RR i naciśnij Enter.
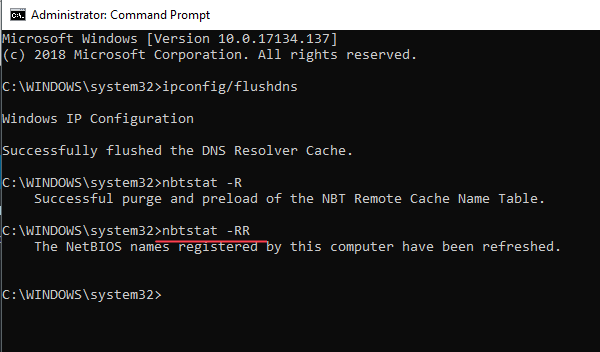
Krok 6 - Typ netsh int ip reset c: \ resetlog.tekst i naciśnij Enter.
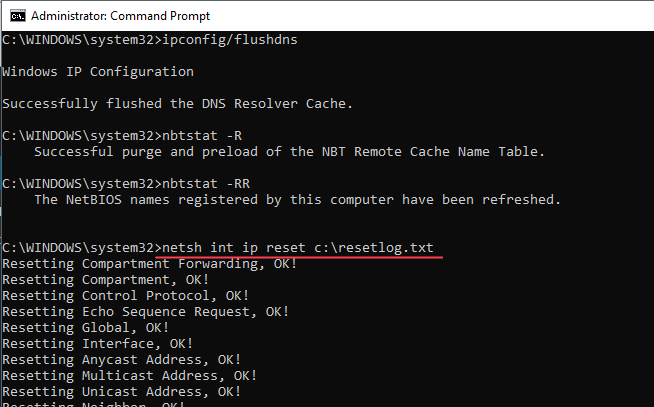
Krok 7 - Typ Netsh Winsock Reset i naciśnij Enter. Zamknij okno wiersza polecenia i ponownie uruchom komputer.
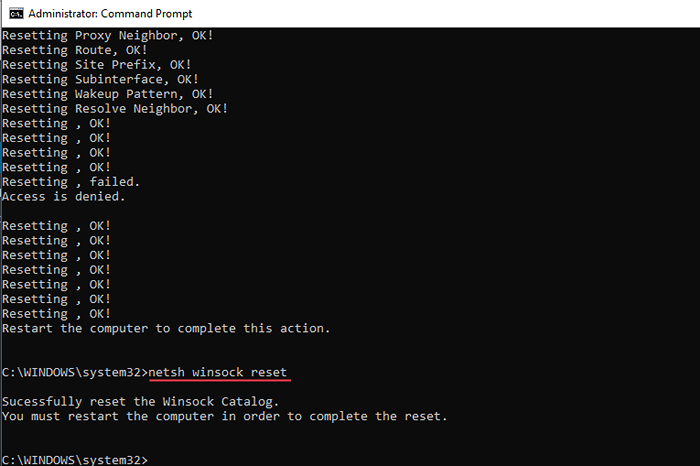
Krok 8 - Naciśnij Okna I R W tym samym czasie wpisz kontrola w polu tekstowym i naciśnij Wchodzić.
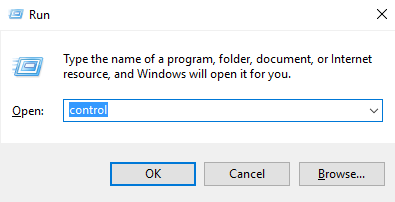
Krok 9 - Wybierz Centrum sieci i udostępniania Z menu panelu sterowania.
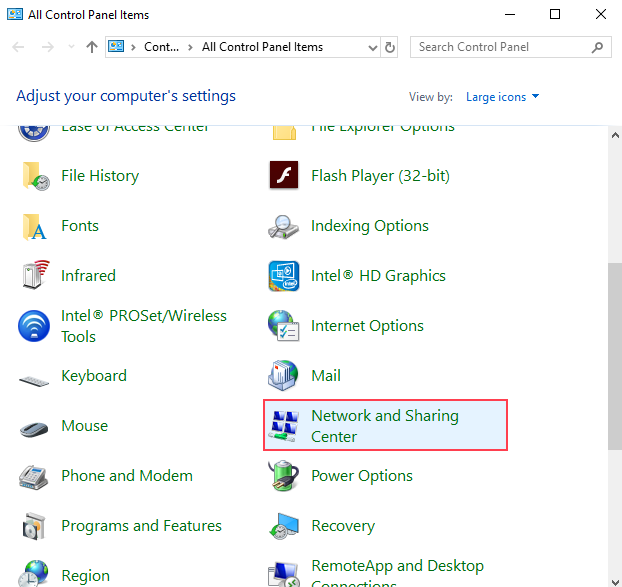
Krok 10 - Kliknij Zmień ustawienia adaptera Z lewego menu bocznego.
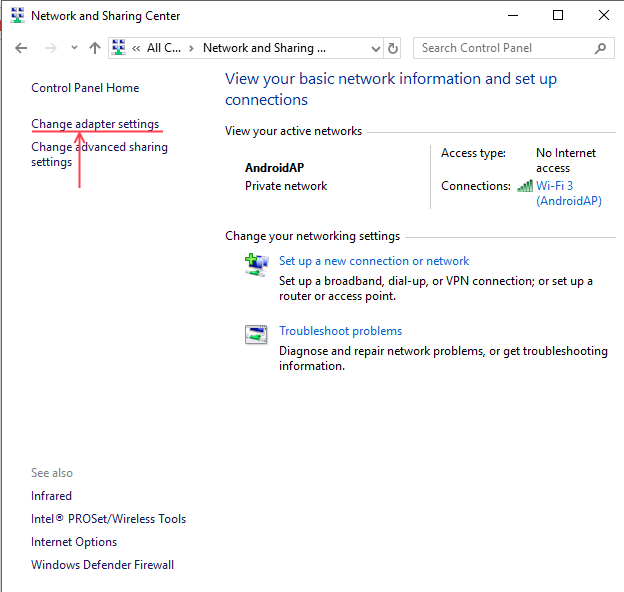
Krok 11 - Kliknij prawym przyciskiem myszy Adapter Wi -Fi i wybierz Wyłączyć opcja, poczekaj trochę czasu i Włączać To.
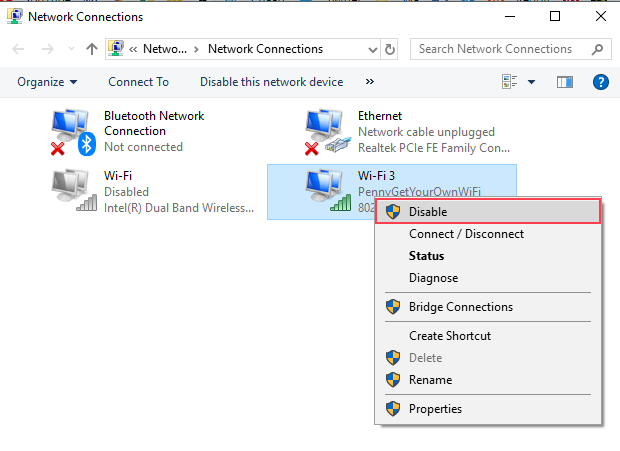
Mam nadzieję, że jesteś w stanie ponownie połączyć się z Internetem z tych rozwiązań. Jeśli masz jakieś zapytanie dotyczące tych metod, powiedz nam w komunikacie.
- « Jak naprawić program Outlook, nie odpowiadający (10 metod)
- Napraw kamerę internetową Windows 10/11, która nie działa na laptopie [rozwiązane] »

