Napraw kamerę internetową Windows 10/11, która nie działa na laptopie [rozwiązane]
![Napraw kamerę internetową Windows 10/11, która nie działa na laptopie [rozwiązane]](https://ilinuxgeek.com/storage/img/images_5/fix-windows-1011-webcam-not-working-on-laptop-[resolved]_16.png)
- 4378
- 443
- Tacjana Karpiński
Wielu użytkowników zgłasza, że nie byli w stanie rozpocząć zintegrowanej kamery internetowej po aktualizacji systemu Windows 10. Zintegrowana kamera internetowa jest kluczowym sprzętem dla niektórych osób, które odbywają codzienne spotkania konferencji wideo z kolegami.
Przeważnie ten rodzaj błędu występuje z powodu brakującego lub wadliwego sterownika kamery. Tutaj zebraliśmy rozwiązania, które pomogą Ci ponownie włączyć zintegrowaną kamerę internetową.
Spis treści
- Metoda 1 - Znajdź fizyczny przełącznik aparatu na klawiaturze
- Metoda-2 dostosuj ustawienia prywatności kamery
- Metoda-3 modyfikuj rejestr-
- Metoda 4- Ponownie zainstaluj sterownik
- Metoda 5 - Wyłącz i włącz urządzenie
- Metoda 6- Zaktualizuj sterowniki ręcznie
- Metoda 7 - Zresetuj komputer
Metoda 1 - Znajdź fizyczny przełącznik aparatu na klawiaturze
Niektórzy producenci laptopów dodają przełącznik zabijania aparatu na klawiaturze lub bocznym obszarze laptopa. Przyjrzyj się uważnie na klawiaturze i bocznym obszarze laptopa i znajdź, czy jest jakaś klawisz lub ikona aparatu Wioth WIOTH. Spróbuj nacisnąć to raz i sprawdź ponownie.
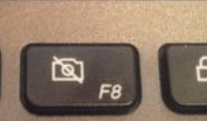
Metoda-2 dostosuj ustawienia prywatności kamery
Umożliwienie aplikacji dostępu do aparatu może rozwiązać ten problem.
1. Typ "Ustawienia prywatności aparatu" w Szukaj pudełko tuż obok ikony Windows.
2. Teraz kliknij „Ustawienia prywatności aparatu”W podwyższonym wyniku wyszukiwania.
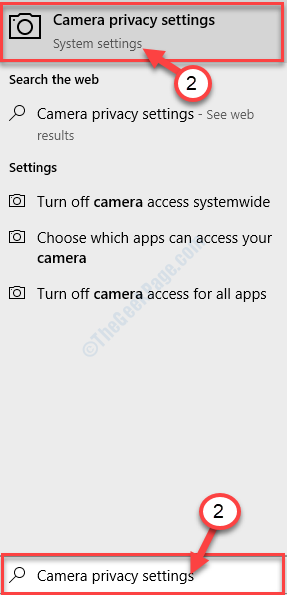
Przypadek 1 - W systemie Windows 11
3 - Turn Dostęp do aparatu NA.
4 - Włącz Pozwól aplikacjom uzyskać dostęp do aparatu.
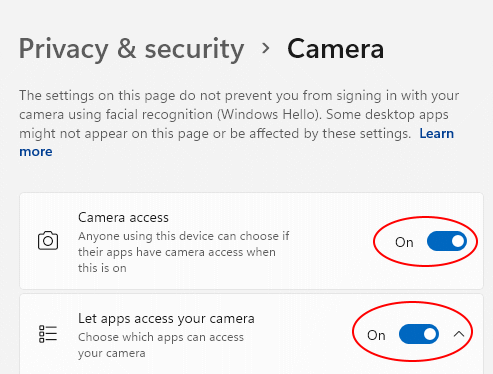
Przypadek 2 - W systemie Windows 10
3. Pod 'Pozwól na dostęp do aparatu na tym urządzeniu', Kliknij "Zmiana".
4. Obrócić ''Dostęp do aparatu dla tego urządzenia„”NA".
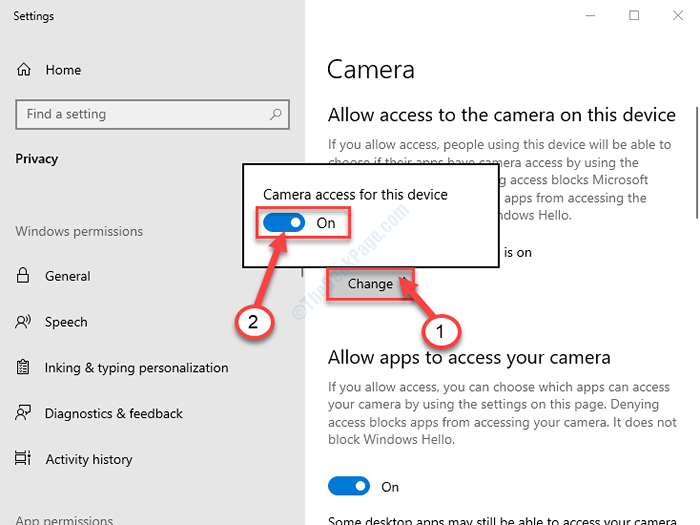
5. Przewiń w dół Ustawienia, obrócić ''Pozwól aplikacjom na dostęp do aparatu„Ustawienia”NA".
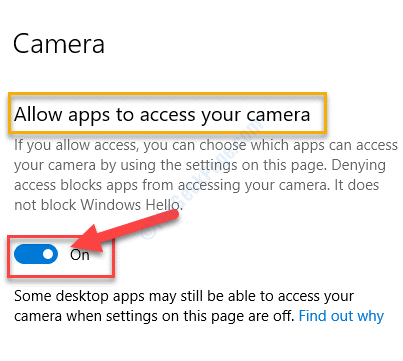
6. Ten sam sposób, przewiń w dół i przełącz 'Pozwól aplikacjom stacjonarnym uzyskać dostęp do aparatu„Ustawienia do„NA".
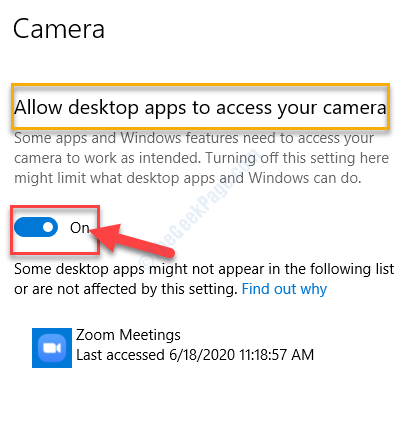
Zamknąć Ustawienia okno. Sprawdź, czy możesz użyć kamery internetowej, czy nie.
Metoda-3 modyfikuj rejestr-
Zmiana niektórych kluczy rejestru na komputerze może rozwiązać ten problem.
NOTATKA-
Ale zanim przejdziemy do głównego procesu, zdecydowanie sugerujemy utworzenie kopii zapasowej rejestru na komputerze. Po otwarciu Redaktor rejestru, Kliknij "Plik”>„Eksport„Aby stworzyć kopię zapasową.
Jeśli coś pójdzie nie tak, możesz odzyskać swój rejestr, po prostu importując kopię zapasową.
1. Kliknij na Szukaj pudełko, a następnie wpisz „Regedit".
2. Teraz kliknij „Redaktor rejestru”Z wyników wyszukiwania, aby otworzyć go na komputerze.
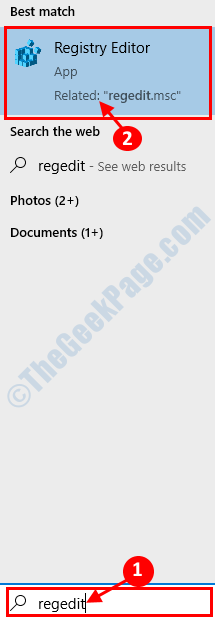
3. W Redaktor rejestru okno, po lewej stronie, przejdź do tego miejsca-
HKEY_LOCAL_MACHINE \ Software \ Microsoft \ Windows Media Foundation \ Platform
4. Po prawej stronie Redaktor rejestru, Kliknij prawym przyciskiem myszy na przestrzeni, a następnie kliknij „Nowy>”, A następnie kliknij„Wartość Dword (32-bitowa)".
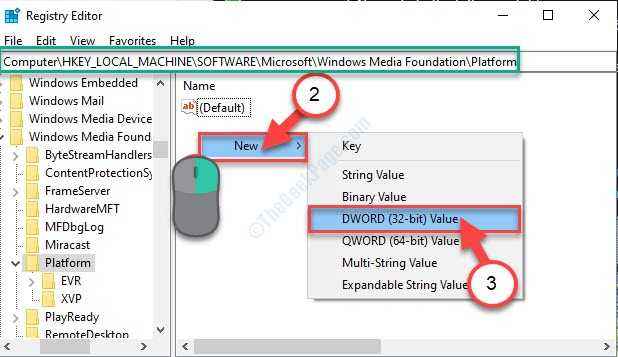
5. Teraz, Kliknij prawym przyciskiem myszy NA "Nowa wartość nr 1”, A następnie kliknij„Przemianować".
6. Ustaw nazwę jako „EnableFrameServerMode".
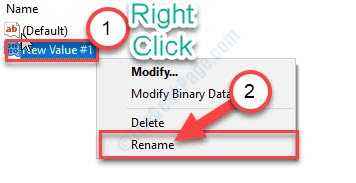
7. Teraz, podwójne kliknięcie na "EnableFrameServerMode”Klucz, aby go zmodyfikować.
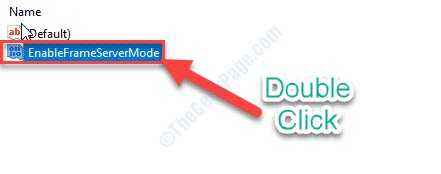
8. Upewnij się, że 'Dane dotyczące wartości:' jest ustawione na "0".
9. Kliknij "OK„Aby zapisać zmiany.
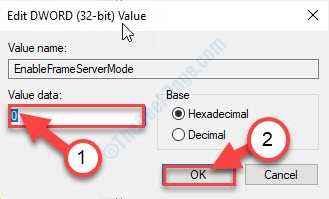
NOTATKA-
(Tylko dla 64-bitowych użytkowników)
Jeśli używasz 64-bitowych okien, musisz również wykonać te kroki.
1. W Redaktor rejestru okno, po lewej stronie, przejdź do tego miejsca-
HKEY_LOCAL_MACHINE \ Software \ Wow6432Node \ Microsoft \ Windows Media Foundation \ Platform
2. Po prawej stronie Redaktor rejestru, Kliknij prawym przyciskiem myszy na przestrzeni, a następnie kliknij „Nowy>”, A następnie kliknij„Wartość Dword (32-bitowa)".
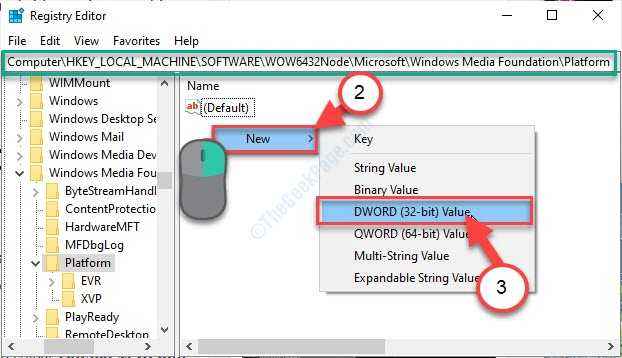
3. Ustaw nową nazwę klucza jako „EnableFrameServerMode".
4. Teraz, podwójne kliknięcie na "EnableFrameServerMode”Klucz, aby go zmodyfikować.
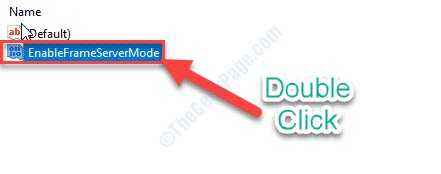
5. Upewnij się, że 'Dane dotyczące wartości:' jest ustawione na "0".
6. Kliknij "OK„Aby zapisać zmiany.
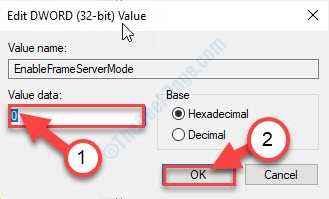
Zamknąć Redaktor rejestru okno. Ponowne uruchomienie Twój komputer.
Po ponownym uruchomieniu komputera kamera internetowa będzie działać dobrze.
Metoda 4- Ponownie zainstaluj sterownik
Jeśli sterownik urządzenia jest uszkodzony, to jest przyczyną nieruchomości zintegrowanej kamery internetowej. Odinstalujemy sterownik z komputera, aby usunąć wadliwy sterownik.
Krok 1 - Kliknij prawym przyciskiem myszy Początek przycisk i wybierz Menadżer urządzeń. Otworzy okno menedżera urządzeń.
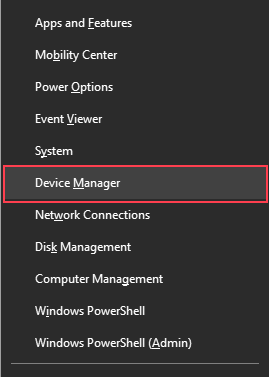
Krok 2 - Znajdź urządzenie aparatu z listy urządzeń, powinno być pod aparatem lub urządzeniami obrazowymi. Kliknij na niego prawym przyciskiem myszy i wybierz Urządzenie odinstalowane.
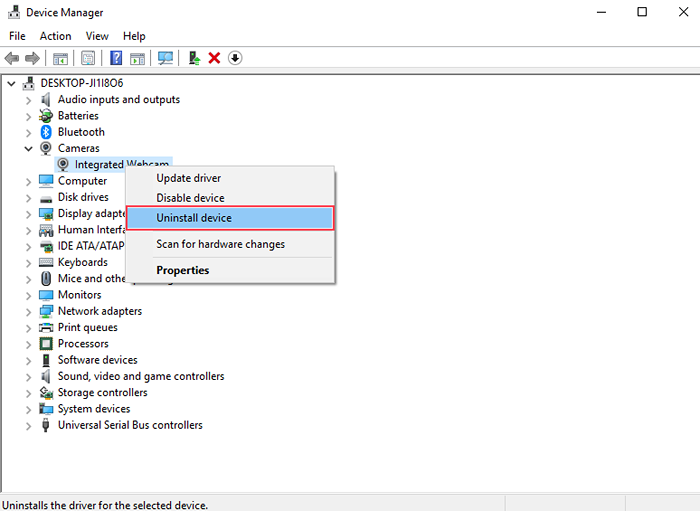
Krok 3 - Kliknij Odinstalowanie potwierdzać.
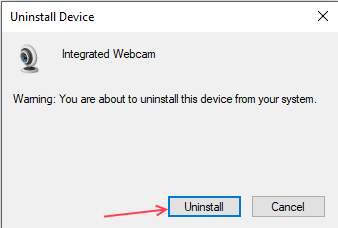
Teraz, Uruchom ponownie Twój komputer i ponownie zainstaluje ponownie zintegrowany sterownik kamery internetowej. Ta metoda najprawdopodobniej rozwiązuje twój problem, jeśli miałeś wadliwe sterowniki.
Metoda 5 - Wyłącz i włącz urządzenie
Czasami proste rzeczy również działają w dużych problemach. Jeśli błąd nie rozwiązuje się, aktualizując sterowniki, próbuj wyłączyć i włączyć. Wykonaj następujące kroki, aby zrobić to samo.
Krok 1 - Kliknij prawym przyciskiem myszy Początek przycisk i wybierz Menadżer urządzeń.
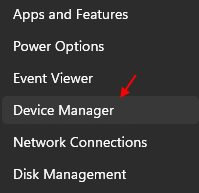
Krok 2 - Zlokalizuj urządzenie na liście Manager urządzeń. Kliknij na niego prawym przyciskiem myszy i wybierz Wyłączyć urządzenie.
Uwaga:- Jeśli pokazuje to wyłączone, po prostu włącz go i dobrze możesz iść. Twój problem zostanie rozwiązany. Jeśli tak nie jest, postępuj zgodnie z poniższymi krokami.
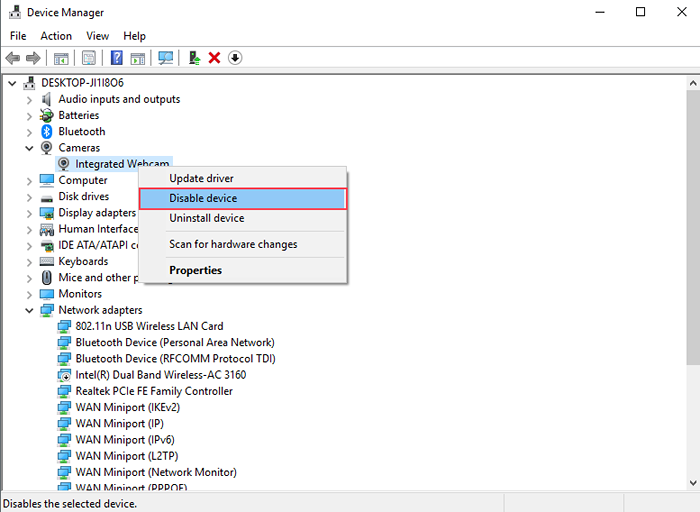
Krok 3 - Kliknij Tak potwierdzać.
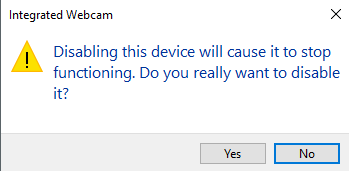
Krok 4 - Poczekaj chwilę i ponownie wybierz Włączać Urządzenie.
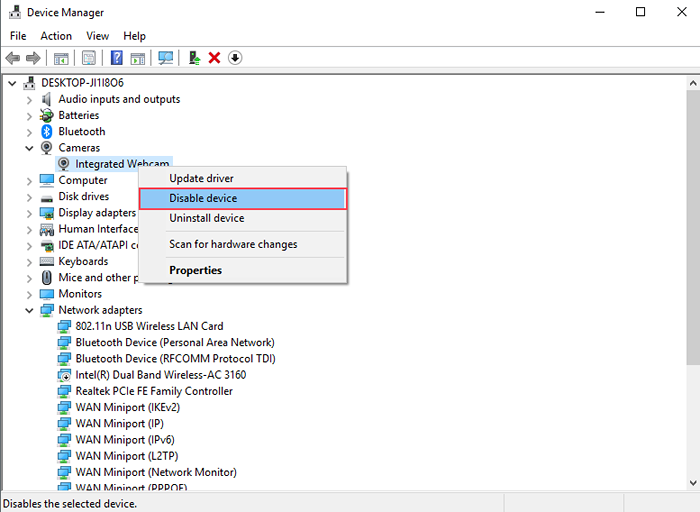
Sprawdź teraz kamera internetowa działa lub nie. Jeśli nie, resetowanie komputera jest jedyną opcją dla Ciebie.
Metoda 6- Zaktualizuj sterowniki ręcznie
Jeśli ponowna instalacja sterowników nie działała dla Ciebie, musisz zaktualizować obecne sterowniki do najnowszej wersji. Odwiedź stronę producenta komputera i pobierz najnowsze sterowniki zintegrowaną kamerę internetową swojego modelu. Upewnij się, że pobierasz sterowniki Windows 10.
Jeśli twój producent nie opublikował sterowników specjalnie dla systemu Windows 10, możesz również pobrać dla systemu Windows 8 lub Windows 7.
Wyodrębnij pobrany plik, jeśli jest w formacie ZIP i poszukaj pliku EXE. Otwórz ten plik i postępuj zgodnie z instrukcją podaną w kreatorze instalacyjnym.
Po pomyślnej aktualizacji sterownik sprawdza, czy błąd jest rozwiązany lub nie.
Metoda 7 - Zresetuj komputer
Jeśli żadna z powyższych metod nie działała dla Ciebie, zresetuj komputer, jest ostatnią opcją dla Ciebie. Resetowanie odinstaluje Windows z komputera i zainstaluje go ponownie. Wszystkie twoje programy również się odinstalowane, ale z tym wszystkie błędy również zostaną zniknięte. Możesz również wybrać bezpieczeństwo plików. Wykonaj poniższe kroki, aby zresetować komputer.
Krok 1 - Wyszukaj Zresetuj ten komputer w polu wyszukiwania systemu Windows i kliknij wynik wyszukiwania.
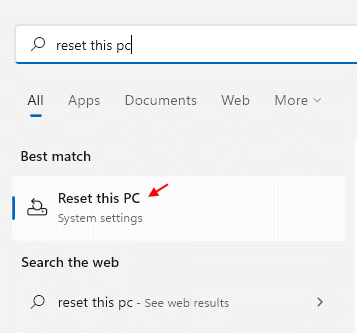
Krok 2- Teraz kliknij Zresetuj komputer.
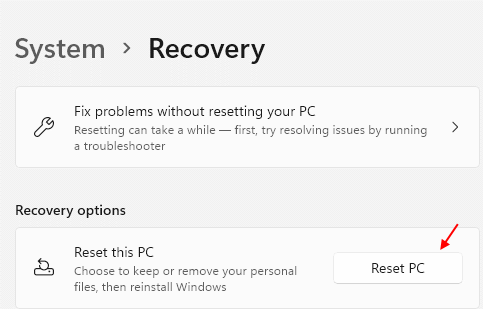
Krok 2 - Postępuj zgodnie z instrukcją ekranu, aby zresetować komputer.
Wybierz opcję Zachowaj mój plik, aby uniknąć utraty plików.
Wtyczka zasilania Jeśli masz laptopa i poczekaj na zakończenie resetowania. Twoja zintegrowana kamera internetowa zacznie działać po zresetowaniu komputera.
- « Napraw połączone Wi -Fi, ale brak Internetu w systemie Windows 10 /11 [rozwiązany]
- Napraw system Windows 10, zamiast tego uruchom ponownie [rozwiązane] »

