Napraw system Windows 10, zamiast tego uruchom ponownie [rozwiązane]
![Napraw system Windows 10, zamiast tego uruchom ponownie [rozwiązane]](https://ilinuxgeek.com/storage/img/images_5/fix-windows-10-wont-shut-down-restarts-instead-[solved]_9.png)
- 1963
- 410
- Juliusz Sienkiewicz
Jeśli system Windows 10 ponownie uruchomi się po naciśnięciu przycisku wyłączania, nie martw się. Kilku użytkowników zgłosiło ten problem i tutaj mamy naprawę. Możesz spróbować rozwiązać problem z podanymi poniżej metodami, sprawić, że rozwiązanie działa dla Ciebie.
1- Windows Update2- Wyłącz szybki start-up3- Aktualizacja sterowników urządzenia 4- Windows System Files5- Resetuj ten komputer
Zanim zaczniesz jakikolwiek z kroków, możesz również spróbować wymusić wyłączenie komputera, przytrzymując przycisk zasilania przez kilka sekund. Utrzymuj urządzenie odłączone i wyłączane na 10 minut, zanim spróbujesz ponownie uruchomić.
Spis treści
- Metoda 1: Zaktualizuj swoją kopię Windows
- Metoda 2: Wyłącz szybki startup
- Metoda 3: Napraw system plików systemu Windows
- Metoda 4: wyłącz komputer za pomocą wiersza polecenia
- Metoda 5: Przywróć system
Metoda 1: Zaktualizuj swoją kopię Windows
Aktualizacja komputera jest naprawdę dobrym pomysłem, ponieważ Microsoft wciąż uwalnia poprawki istniejących problemów, aby zapewnić bezpieczny komputer. Aby zaktualizować komputer, wykonaj poniższe czynności:
1- Otwórz Menu Start klikając logo Windows w lewym dolnym rogu ekranu i kliknij Ustawienia.
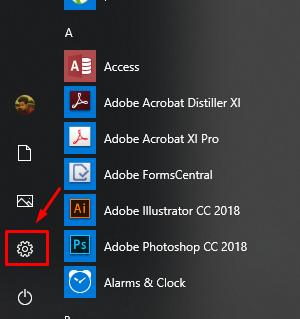
2- Kliknij Aktualizacja i bezpieczeństwo W nowo otwartym oknie.
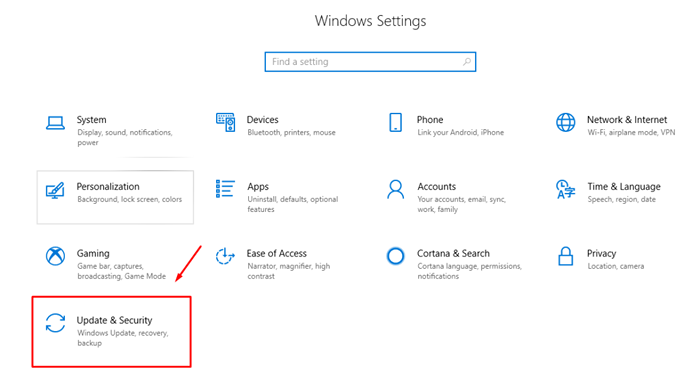
3- Po prawej stronie okna, naciśnij Sprawdź aktualizacje Aby upewnić się, że urządzenie jest aktualne.
Metoda 2: Wyłącz szybki startup
1- Na klawiaturze naciśnij Klucz z systemem Windows I S razem.
2- Typ Panel sterowania W opcji wyszukiwania i kliknij na to.
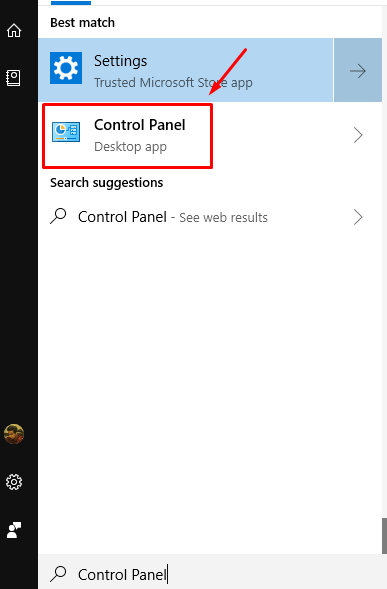
3- Zmień widok panelu sterowania na Małe ikony a następnie kliknij Opcje mocy.
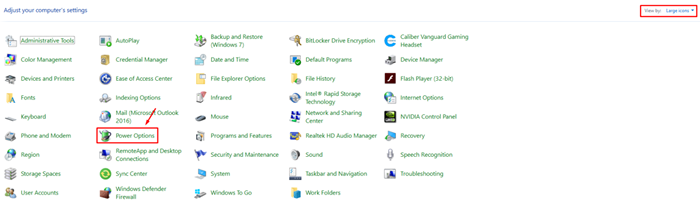
4- W lewy panel okna kliknij Wybierz, co robi przycisk zasilania.
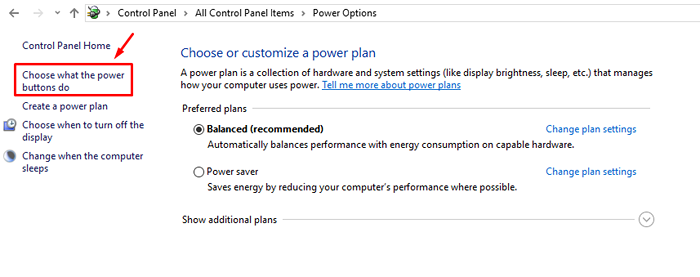
5- Kliknij Zmień ustawienia które są obecnie niedostępne.
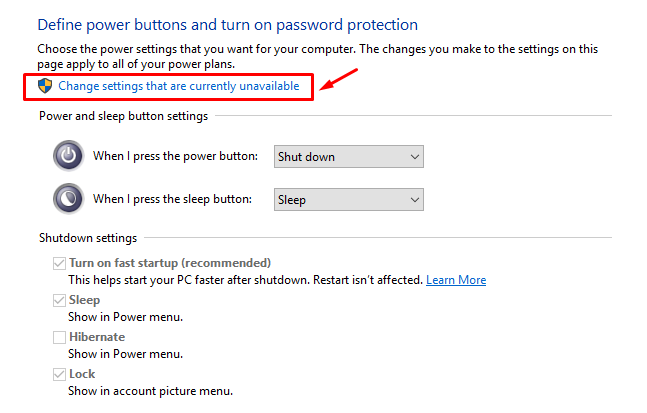
6- Teraz Odkreśń włącz szybki startup i zapisz ustawienia.
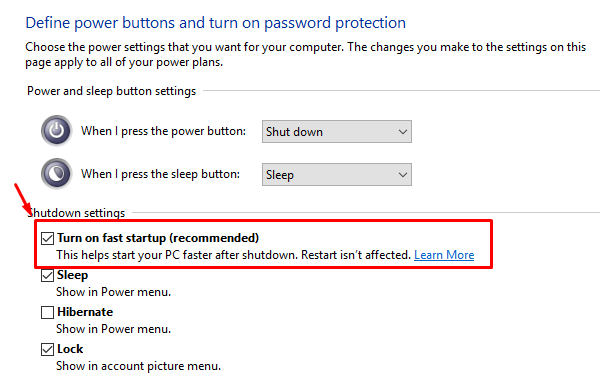
Metoda 3: Napraw system plików systemu Windows
1- Kliknij prawym przyciskiem myszy na Logo Windows otworzyć Winx menu i kliknij Polecenie (administrator).
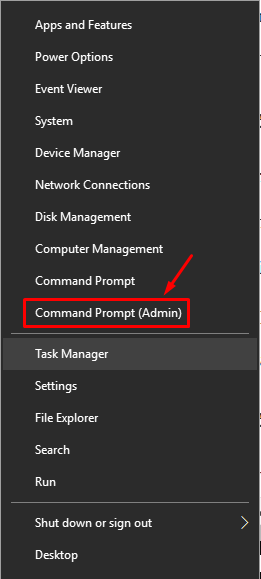
2- raz wiersz polecenia okno to typ typu sfc /Skanuj teraz.
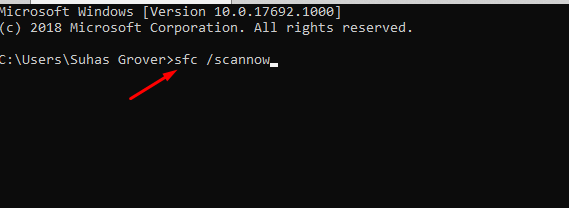
3- Poczekaj, aż proces się skończy i spróbuj wyłączanie Twój komputer.
Metoda 4: wyłącz komputer za pomocą wiersza polecenia
Bezpośrednie żądanie wyłączenia może być wydawane bezpośrednio z okna wiersza polecenia.
1- Na klawiaturze naciśnij Klucz z systemem Windows I S razem, aby otworzyć wyszukiwanie i wpisz system Windows Wiersz polecenia.
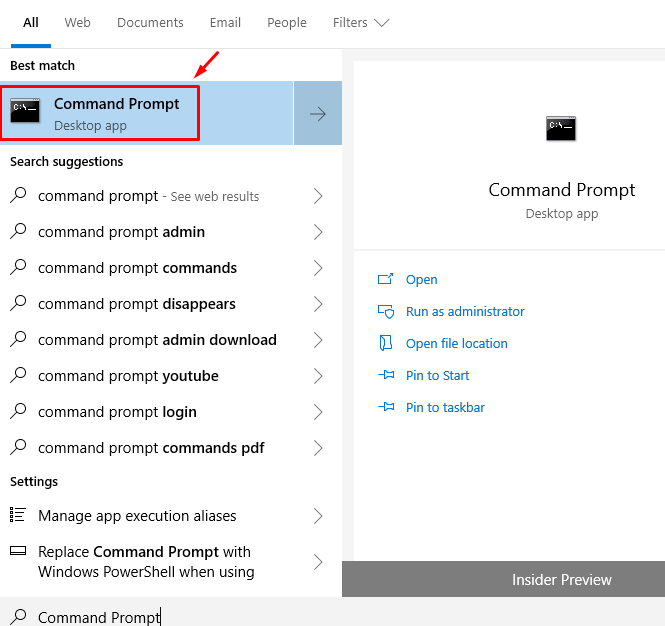
2- Kliknij prawym przyciskiem myszy ikonę wiersza polecenia i kliknij Uruchom jako administrator.
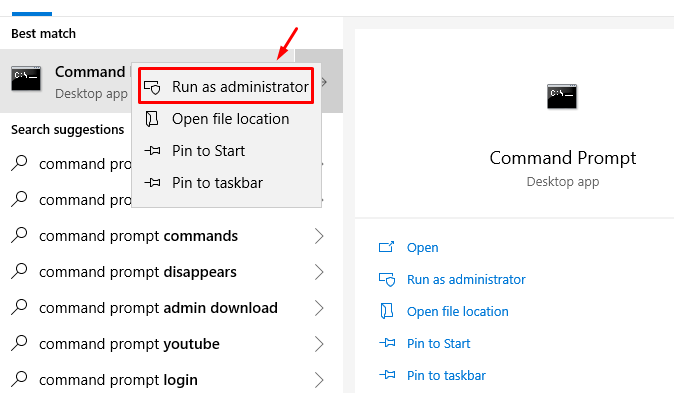
3- Pojawi się wyskakujące okienko uprawnienia, kliknij Tak.
4- Wpisz następujące polecenie w wierszu polecenia Zamknij -s -f. Otrzymasz ostrzeżenie, że komputer zostanie zamknięty za minutę.
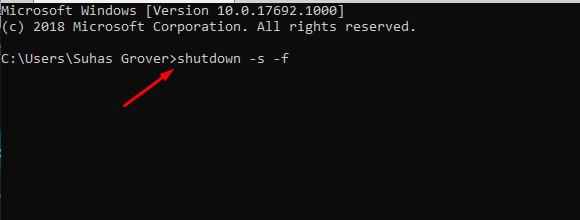
Metoda 5: Przywróć system
1- Na klawiaturze naciśnij Klucz z systemem Windows I I razem, aby otworzyć menu Ustawienia, a następnie kliknij Aktualizacja i bezpieczeństwo.
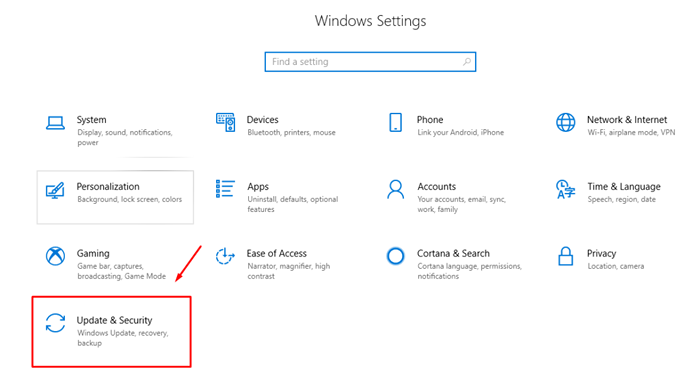
2- Od lewej strony okna kliknij powrót do zdrowia.
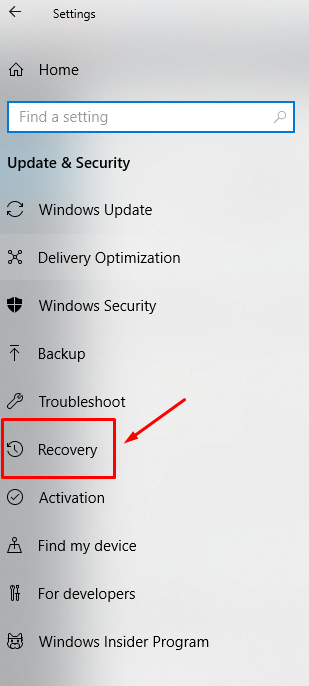
3- Kliknij Zaczynaj w Zresetuj ten komputer sekcja i wybierz, jeśli chcesz zapisać swoje pliki osobiste, czy nie.
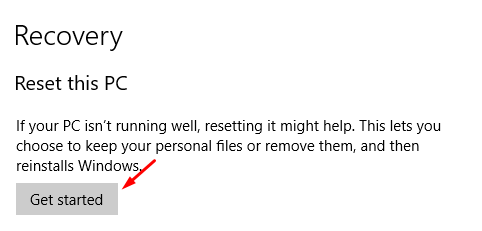
- « Napraw kamerę internetową Windows 10/11, która nie działa na laptopie [rozwiązane]
- Napraw spersonalizowane ustawienia (nie odpowiadające) w systemie Windows 10 »

