Napraw spersonalizowane ustawienia (nie odpowiadające) w systemie Windows 10
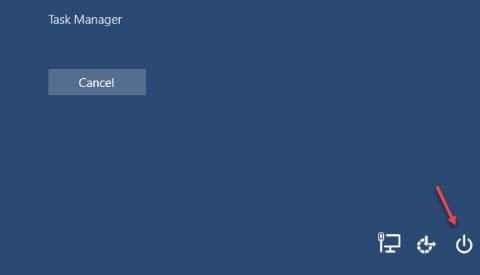
- 2366
- 446
- Pan Jeremiasz Więcek
Microsoft ciągle uwalnia aktualizacje co kilka dni. Przez większość czasu jest to tylko aktualizacja bezpieczeństwa i od czasu do czasu pojawia się ważna aktualizacja. Te główne aktualizacje zawierają bardzo ważne poprawki błędów, a także kilka nowych funkcji.
Ale ostatnio otrzymaliśmy skargi od wielu użytkowników systemu Windows 8 i Windows 10 na temat problemu po aktualizacji komputera. W tym numerze, po ponownym uruchomieniu komputera, ikony pulpitu nie ładują się, a użytkownik jest powitany pustym ciemnym ekranem. Ponadto jest małe pudełko w lewym górnym rogu ekranu, stwierdzające, Spersonalizowane ustawienia (nie odpowiadające). Jest to bardzo denerwujący błąd, ponieważ niewiele możesz zrobić, gdy pulpit nawet się nie ładuje. Następnie jak to naprawić? Pokażemy ci, jak. Postępuj zgodnie z wymienionymi poniżej metodami, aby naprawić ten błąd.
Napraw błąd spersonalizowanych ustawień (nie odpowiadający)
Przyczyną tego błędu może być wiele rzeczy. Postaramy się je rozwiązać jeden po drugim. Po prostu wykonuj te metody, dopóki problem nie zostanie naprawiony.
Spis treści
- Way 1 - Uruchom ponownie system
- Way 2 - Przełącz połączenie sieciowe
- Way 3 - Ponowne uruchom Eksplorator Windows lub Explorer.exe
- Way 4 - Napraw uszkodzone pliki
- Way 5 - Usuń plik rejestru
Way 1 - Uruchom ponownie system
Najłatwiejszym sposobem na rozwiązanie tego problemu jest wypróbowanie ponownego uruchomienia komputera. Czasami uszkodzony plik systemowy może powodować ten błąd podczas uruchamiania. Ponowne uruchomienie komputera może to naprawić. Przed wypróbowaniem którejkolwiek z głównych metod wypróbuj ten.
Krok 1. Ponieważ nawet pasek zadań nie może się załadować, będziesz musiał ponownie uruchomić w ten sposób. Naciśnij te trzy klucze na klawiaturze jednocześnie: Ctrl + alt + del.
Krok 2. Teraz kliknij Moc przycisk w prawym dolnym rogu ekranu. Wybierać Uruchom ponownie.
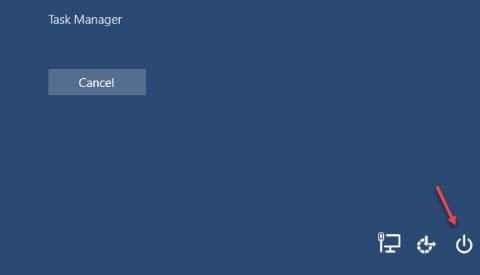
To powinno rozwiązać problem. Jeśli problem nadal się utrzymuje, postępuj zgodnie z następną metodą.
Way 2 - Przełącz połączenie sieciowe
Aby zmienić połączenie sieciowe, wykonaj następujące kroki.
Krok 1. Naciskać Ctrl + alt + del.
Krok 2. W prawym dolnym rogu kliknij dowolną z tych dostępnych ikon: Wi-Fi lub ikonę sieci, w zależności od tego, co jest wyświetlane.
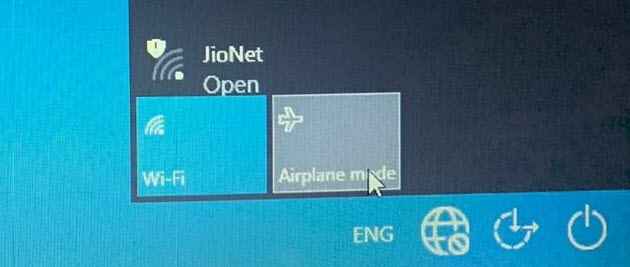
Krok 3. Otworzy menu połączeń po prawej stronie. Teraz kliknij Tryb samolotowy, nie ma znaczenia, czy jest włączony czy wyłączony.
Krok 4. Kliknij Wyloguj się. To będzie w środkowej części ekranu.
Teraz spróbuj zalogować się na swoim komputerze. To powinno rozwiązać problem. Jeśli problem nadal nie jest rozwiązany, postępuj zgodnie z następną metodą.
Way 3 - Ponowne uruchom Eksplorator Windows lub Explorer.exe
Ponowne uruchomienie Eksploratora Windows lub Eksploratora procesów.exe może również rozwiązać problem. Wykonaj następujące kroki, aby to zrobić.
Krok 1. Naciskać Ctrl + alt + del na klawiaturze jednocześnie.
Krok 2. Wybierać Menadżer zadań Z środkowej części ekranu.
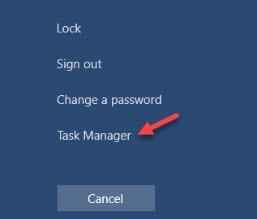
Krok 3. Pod Procesy, szukać Eksplorator Windows Lub poszukiwacz.exe. Kliknij go prawym przyciskiem myszy i wybierz Zadanie końcowe.
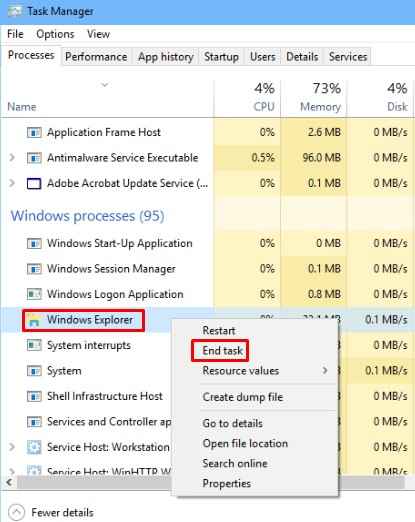
Krok 4. Teraz idź do Plik w lewym górnym rogu i wybierz Uruchom nowe zadanie.
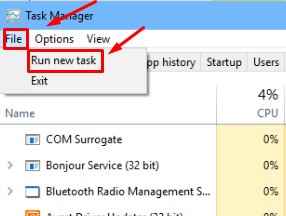
Krok 5. Typ poszukiwacz i kliknij OK. Nie zapomnij Zaznacz pudełko przed Utwórz to zadanie z przywilejami administracyjnymi.
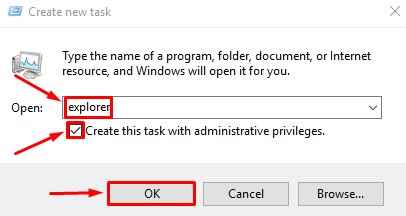
To powinno przywrócić pulpit na ekranie. Teraz uruchom ponownie komputer, aby sprawdzić, czy ta metoda rozwiązała problem. Jeśli nie, postępuj zgodnie z następną metodą.
Way 4 - Napraw uszkodzone pliki
Przyczyną tego problemu może być Corrupt Files. W tej metodzie spróbujemy je naprawić. Wykonaj następujące kroki, aby to zrobić.
Krok 1. wciśnij Klucz logo Windows na klawiaturze, aby otworzyć menu Start i wpisz CMD. Tutaj kliknij prawym przyciskiem myszy Wiersz polecenia w wynikach i wybierz Uruchom jako administrator.
Krok 2. W oknie wiersza polecenia wpisz następujące i naciśnij ENTER:
SFC /Scannow
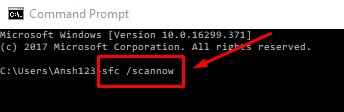
Krok 3. Po kroku 2 skanowanie zajmie trochę czasu na naprawę plików uszkodzonych. Kiedy się zakończy, uruchom ponownie Twój komputer.
To powinno rozwiązać problem. Jeśli problem nadal się utrzymuje, wypróbuj następną metodę.
Way 5 - Usuń plik rejestru
Problem rozpoczął się po aktualizacji systemu Windows, a dzięki temu Eksplorator Windows nie zaczyna poprawnie. Aby to naprawić, będziemy musieli usunąć klucz do aktualizacji komputerów stacjonarnych Windows. Oto jak to zrobić.
Krok 1. Naciśnij Alt + Ctrl + Del i kliknij Menedżera zadań, aby otworzyć Menedżera zadań.
Teraz kliknij Plik> Uruchom nowe zadanie.
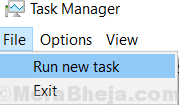
Teraz pisz Regedit w nim i sprawdź opcję powiedzenia Utwórz to zadanie z przywilejami administracyjnymi i kliknij OK.
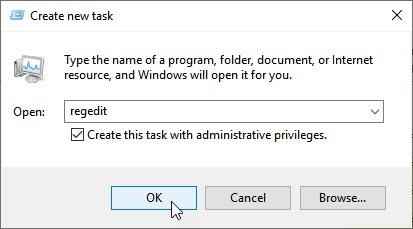
Krok 2. Teraz ostrożnie podążaj ścieżką wymienioną poniżej w lewej panelu redaktora rejestru:
Komputer> HKEY_LOCAL_MACHINE> Oprogramowanie> Microsoft> Active Confiet> Zainstalowane komponenty
Krok 3. Pod folderem Zainstalowane komponenty, szukać 89820200-ECBD-11CF-8B85-00AA005B4340i usuń to.
Krok 4. Uruchom ponownie Twój komputer.
Jeśli to nie działa, spróbuj powtórzyć krok 3 i usuń > 22D6F312-B0F6-11D0-94AB-0080C74C7E95 Klucz i spróbuj ponownie.
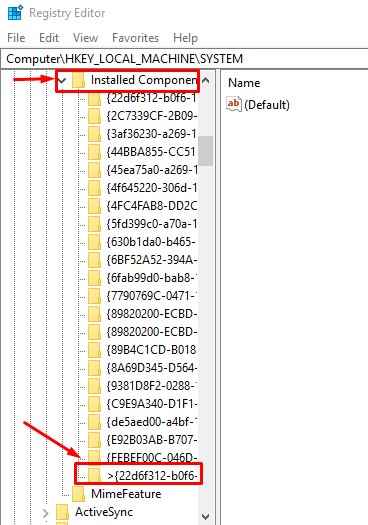
To powinno rozwiązać problem.
- « Napraw system Windows 10, zamiast tego uruchom ponownie [rozwiązane]
- Naprawiono błąd błędu w obszarze niezapiętym w systemie Windows 10 »

