Naprawiono błąd błędu w obszarze niezapiętym w systemie Windows 10

- 2845
- 735
- Tomasz Szatkowski
Niebieski ekran śmierci lub BSOD jest znany z prześladowania systemów operacyjnych Windows z czasów systemu Windows XP. Użytkownicy systemu Windows 10 nie stoją przed niczym innym. Istnieje również wiele błędów w systemie Windows 10, które są powiązane z niebieskim ekranem śmierci. W tym artykule będziemy mówić o błędach Błąd strony w obszarze niestronicowanej, co jest bardzo frustrujące. Wielu użytkowników systemu Windows 10 stoi w obliczu tego problemu i dlatego postanowiliśmy pomóc Ci rozwiązać ten problem.
Błąd Błąd strony w obszarze niestronicowanej występuje, gdy Windows nie jest w stanie znaleźć pliku w jego pamięci. Może się to zdarzyć z powodu dowolnego z problemów oprogramowania lub sprzętu. Może to wynikać z wadliwej pamięci RAM lub przerywanej aktualizacji systemu Windows lub po prostu skorumpowanego sterownika. Nie ma znaczenia powód, pomożemy Ci rozwiązać ten problem w prostych krokach. Po prostu postępuj zgodnie z poniższymi metodami, a problem zostanie rozwiązany.
Napraw błąd strony błędu w obszarze niezapiętym
Błąd powoduje BSOD, ale nie oznacza to, że nie będziesz mógł korzystać z komputera. Za każdym razem, gdy BSOD pojawia się na ekranie, system zawiesi się, ale między awarią, będziesz mógł używać komputera raz na chwilę. W przypadku, gdy nie możesz zalogować się na komputerze po kilku awariach, musisz wykonać twardy ponowne uruchomienie. Aby to zrobić, włącz komputer i wyłącz go 3 razy. Teraz uruchom ponownie system w trybie awaryjnym. Kiedy możesz korzystać z komputera, wykonaj metody. Teraz, ponieważ może być przyczyną problemu z dowolnego oprogramowania lub sprzętu, będziemy musieli przyjrzeć się obu. Zaczniemy od oprogramowania.
Spis treści
- Metoda 1 - Sprawdź błędy jodły napędu twardego (kontrola dysku)
- Metoda 2 - Sprawdź błędy pamięci
- Metoda 3 - Cofnij ostatnie zmiany
- Metoda 4 - Sprawdź aktualizacje
- Metoda 5 - Wyłącz automatyczne zarządzanie rozmiarem plików
Metoda 1 - Sprawdź błędy jodły napędu twardego (kontrola dysku)
W pierwszej metodzie będziemy szukać błędów w dysku twardym. Wykonaj kroki, aby wykonać tę metodę.
Krok 1. Otwórz Cortana i typ CMD. W wynikach kliknij prawym przyciskiem myszy Wiersz polecenia i wybierz Uruchom jako administrator.
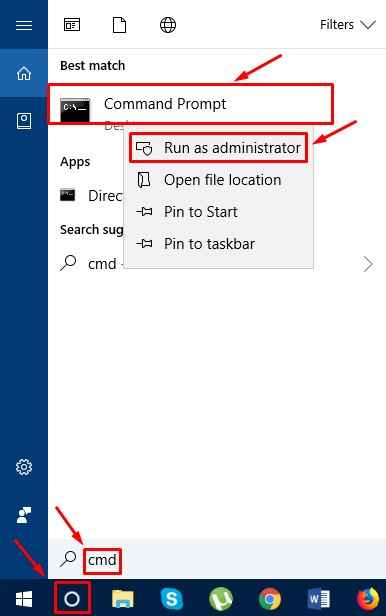
Krok 2. Teraz w oknie wiersza polecenia wpisz następujące i naciśnij ENTER.
chkdsk /f /r

Krok 3. Naciskać Y na klawiaturze i pozwól procesowi zakończyć.
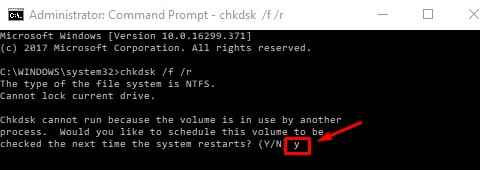
Krok 4. Teraz wprowadź następujące i naciśnij Enter.
SFC /Scannow
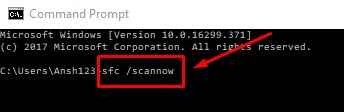
Po zakończeniu procesu sprawdź, czy problem wciąż się utrzymuje. Jeśli tak, postępuj zgodnie z następną metodą.
Metoda 2 - Sprawdź błędy pamięci
W następnej metodzie sprawdzimy pamięć pod kątem dowolnego uszkodzonego plików. Wykonaj następujące kroki, aby to zrobić.
Krok 1. Idź do Cortana i wpisz Uruchomić. Naciskać Wchodzić.
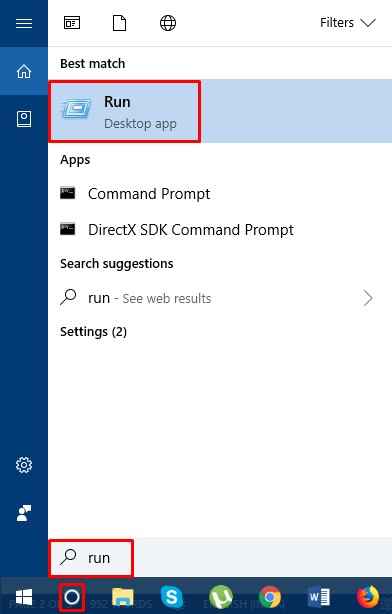
Krok 2. Typ MDSCHED.exe w biegu i kliknij OK.
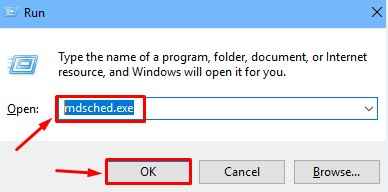
Krok 3. Ostatni krok otworzy okno dialogowe. Kliknij Uruchom ponownie teraz i sprawdź problemy.
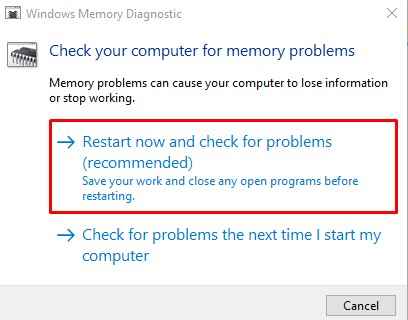
Ostatni krok może potrwać od 15 do 20 minut, aby proces zakończył się. Po zakończeniu sprawdź, czy problem jest naprawiony. Jeśli otrzymujesz BSOD, wypróbuj następną metodę.
Metoda 3 - Cofnij ostatnie zmiany
Czasami nowe oprogramowanie lub sprzęt nie obsługuje całkowicie systemu. Lub może być skorumpowane. Jeśli ostatnio zainstalowałeś nowe oprogramowanie lub sprzęt, odinstaluj je i sprawdź, czy rozwiązuje problem. Jeśli ich usunięcie nie ma wpływu na BSOD, wypróbuj następną metodę.
Metoda 4 - Sprawdź aktualizacje
Wiadomo, że aktualizacje systemu Windows i sterowników powodują ten błąd. Tak więc w tej metodzie sprawdzimy oba, aby upewnić się, że Windows i Ważne sterowniki sprzętowe są aktualne.
Krok 1. Kliknij prawym przyciskiem myszy Przycisk Start i wybierz Ustawienia.
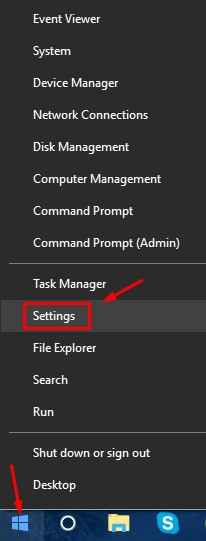
Krok 2. Kliknij Aktualizacja i bezpieczeństwo.
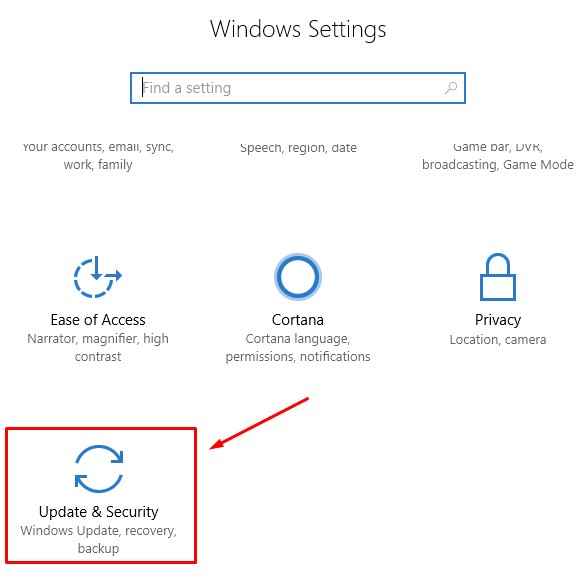
Krok 3. Kliknij Sprawdź aktualizacje. Pozwól mu sprawdzić, a jeśli dostępne są jakieś aktualne aktualizacje, pobierz je i zaktualizuj system Windows.
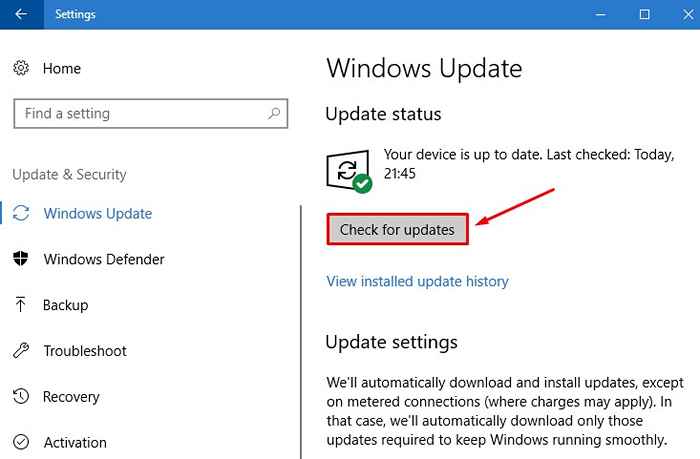
Krok 4. Teraz kliknij prawym przyciskiem myszy przycisk Start i wybierz Menadżer urządzeń.
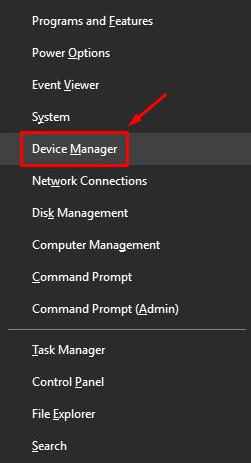
Krok 5. W menedżerze urządzeń będziesz musiał kliknąć prawym przyciskiem myszy nazwę urządzenia i sprawdzić aktualizacje. Zrób to z kartą graficzną, kartą audio, kamerą internetową, drukarką i innymi urządzeniami zewnętrznymi (jeśli występują).
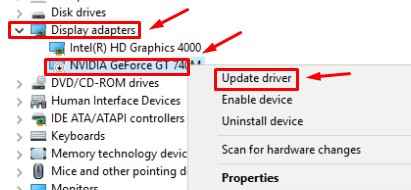
Krok 6. Po ich zaktualizowaniu uruchom ponownie komputer.
Sprawdź, czy ma to ustalony problem. Jeśli problem nadal nie jest rozwiązany, wypróbuj następną metodę.
Metoda 5 - Wyłącz automatyczne zarządzanie rozmiarem plików
Wykonaj kroki, aby wyłączyć automatyczne zarządzanie rozmiarem plików.
Krok 1. otwarty Eksplorator Windows lub eksplorator plików i Kliknij prawym przyciskiem myszy Ten komputer. Wybierać Nieruchomości.
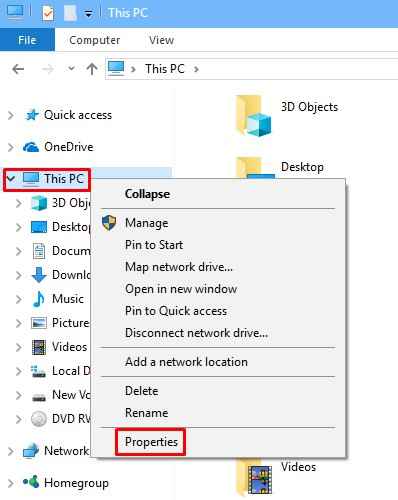
Krok 2. W właściwościach kliknij Zaawansowane ustawienia systemu na lewym panelu.
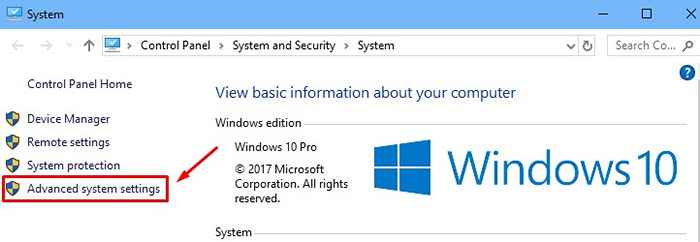
Krok 3. W polu wydajności kliknij Ustawienia.
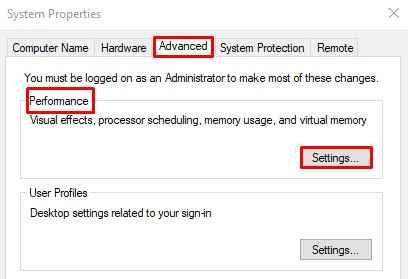
Krok 4. Teraz idź do Zaawansowany karta i kliknij Zmiana w wirtualnym polu pamięci.
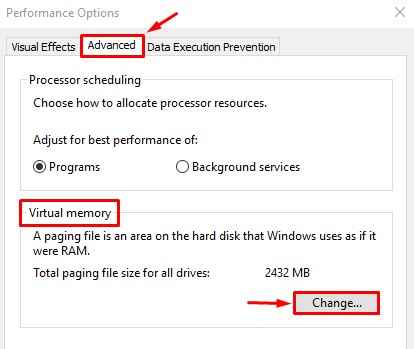
Krok 5. Tutaj, Odkreśnij pudełko obok Automatycznie zarządzaj rozmiarem stronicowania dla wszystkich dysków. Kliknij OK.

Krok 6. Uruchom ponownie Twój komputer.
To powinno rozwiązać problem. Jeśli problem nie zostanie rozwiązany, nie ma nic złego w oprogramowaniu. Powodem tego problemu jest sprzęt. Aby to naprawić, otwórz pole CPU i wyjmij pamięć RAM z jego gniazda. Jeśli istnieje wiele kijów pamięci RAM, zamień szczeliny i sprawdź, czy rozwiązuje problem. Jeśli nie, sprawdź tylko jednym kijem pamięci RAM. Jeśli nadal widzisz BSOD, będziesz musiał wymienić pamięć RAM.
- « Napraw spersonalizowane ustawienia (nie odpowiadające) w systemie Windows 10
- Jak rozwiązać problem systemu Windows 10 pokazujący niewłaściwy czas? »

