Jak rozwiązać problem systemu Windows 10 pokazujący niewłaściwy czas?
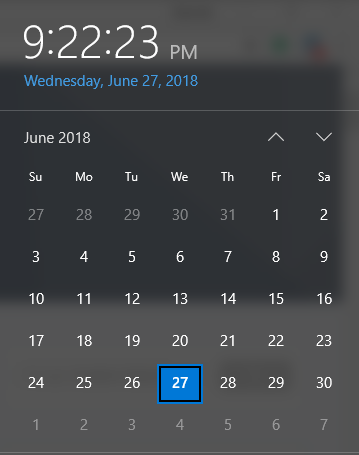
- 899
- 13
- Roland Sokół
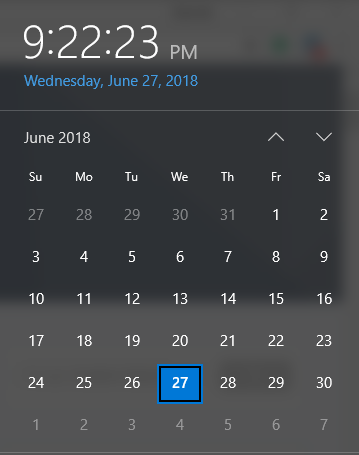
Niektóre procedury, w których możesz rozwiązać problem niewłaściwego czasu w systemie Windows 10, to:
Spis treści
- Procedura 1: Zsynchronizuj zegar z serwerem czasu Internetu
- Procedura 2: Otwórz usługę Windows Time i sprawdź ją
- Procedura 3: Ponownie zarejestrowaj usługę Windows Time
- Procedura 4: Upewnij się, że bateria komputerowa jest w porządku i zaktualizuj również BIOS
Procedura 1: Zsynchronizuj zegar z serwerem czasu Internetu
Krok 1: Na klawiaturze znajdziesz Klucz z systemem Windows. naciśnij. Wybierać Panel sterowania Z wyświetlonego menu.
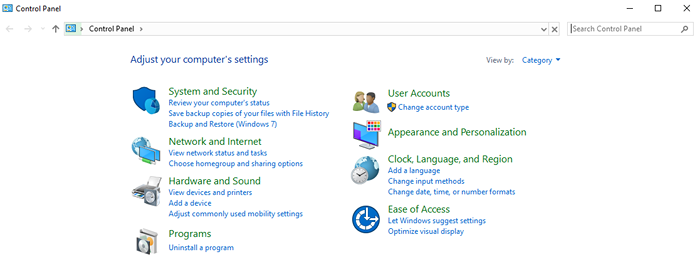
Krok 2: w Widok przez opcja, wybierz Duże ikony. Następnie kliknij opcję Data i godzina.
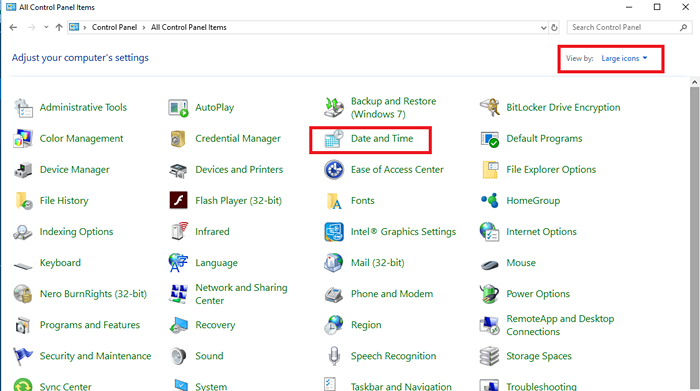
Krok 3: Z wyświetlonego okna wybierz kartę Czas w Internecie a następnie kliknij Zmień ustawienia. Jeśli karta Czas w Internecie nie pojawia się, a potem od razu kontynuuj procedurę 3.
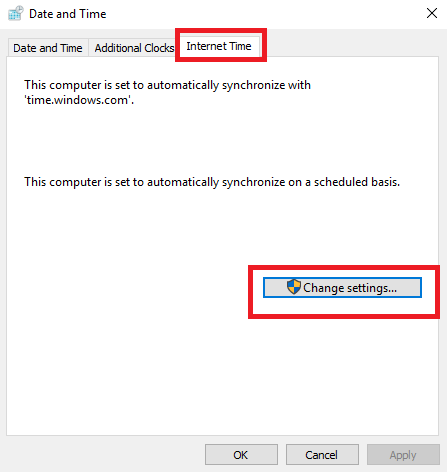
Krok 4: Znajdziesz pudełko obok opcji Synchronizować z serwerem czasu Internetu. Zaznacz to pole. Następnie kliknij czas.nist.Gov Z rozwijanego menu. Na koniec wybierz Aktualizuj teraz.
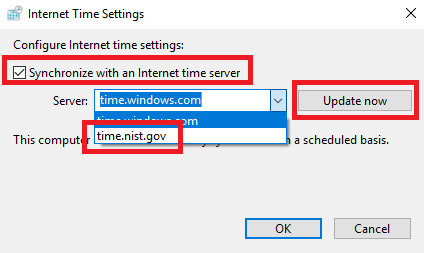
Jeśli przypadkiem zobaczysz, że wystąpił jakiś problem, kliknij Aktualizuj teraz jeszcze raz, aby sprawdzić, czy problem został naprawiony.
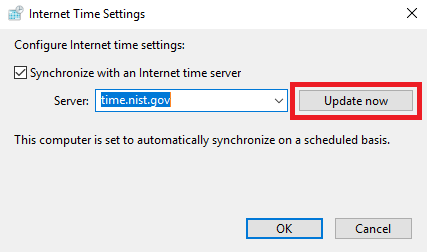
Krok 5: Kiedy zobaczysz, że twój problem został rozwiązany, a zegar pokazuje odpowiedni czas, wybierz OK.
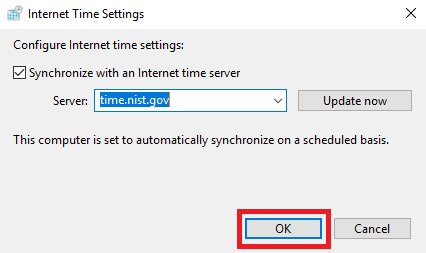
Procedura 2: Otwórz usługę Windows Time i sprawdź ją
Krok 1: Tam jest Klucz z systemem Windows w lewym rogu klawiatury. Naciśnij to i R razem. Uruchomić pudełko otworzy się tam, gdzie powinieneś wpisać usługi.MSC. Następnie naciśnij Wchodzić lub kliknij OK.
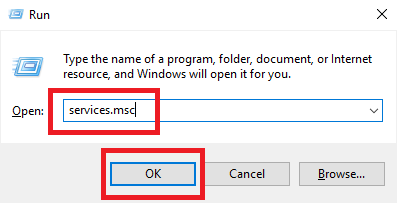
Krok 2: Na klawiaturze naciśnij W I dostaniesz listę opcji z W. Stamtąd wybierz Czas systemu Windows.
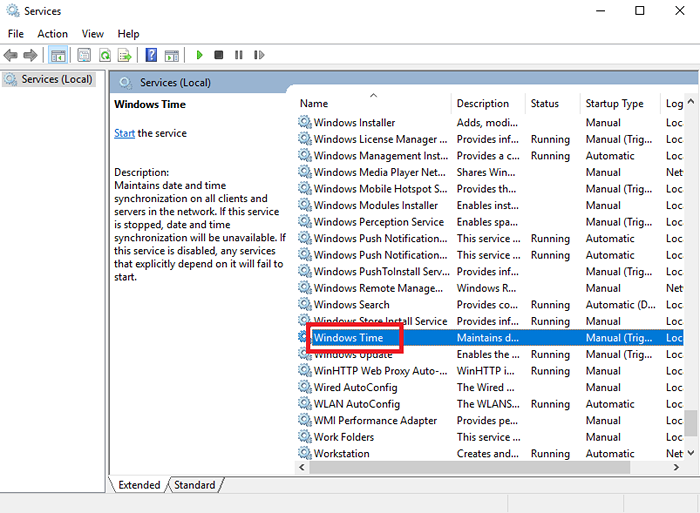
Krok 3: Wykonaj prawym przyciskiem myszy opcję Czas systemu Windows i wybierz Nieruchomości Z wyświetlonego menu.
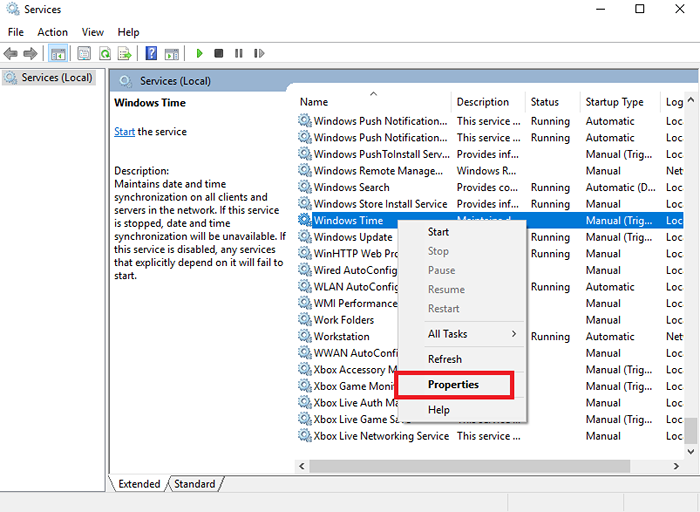
Krok 4: w Typ uruchamiania, wybierać Automatyczny. Następnie kliknij Stosować A potem dalej OK.
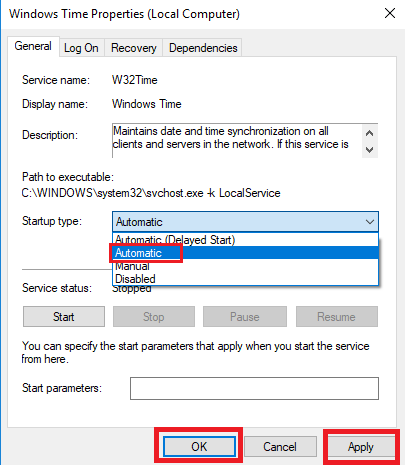
Musisz także spojrzeć na Status usługi. Jeśli czujesz, możesz zacząć, klikając Początek.
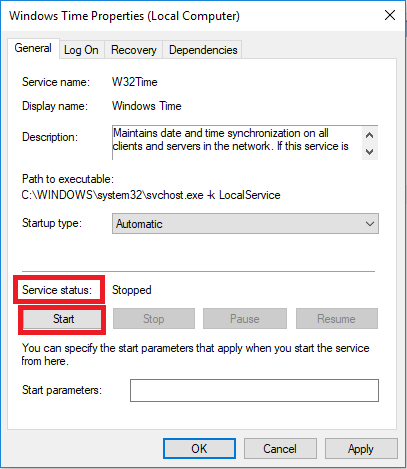
Procedura 3: Ponownie zarejestrowaj usługę Windows Time
Jeśli zobaczysz, że zakładka Czas w Internecie nie jest widoczne, musisz kontynuować następujące kroki.
Krok 1: wciśnij Klucz z systemem Windows i X KEY razem i pojawi się menu. Stamtąd wybierz Windows PowerShell (administrator). Ale w niektórych wersjach systemu Windows 10, Polecenie (administrator) pojawia się i musisz to wybrać.
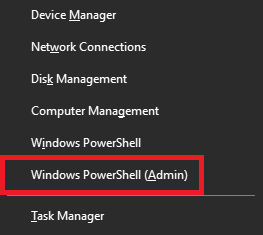
Krok 2: W wyświetlonym oknie wpisz W32TM /Resync. Po tym uderz Wchodzić. Musisz to zrobić, jeśli jesteś zalogowany i jesteś administratorem.
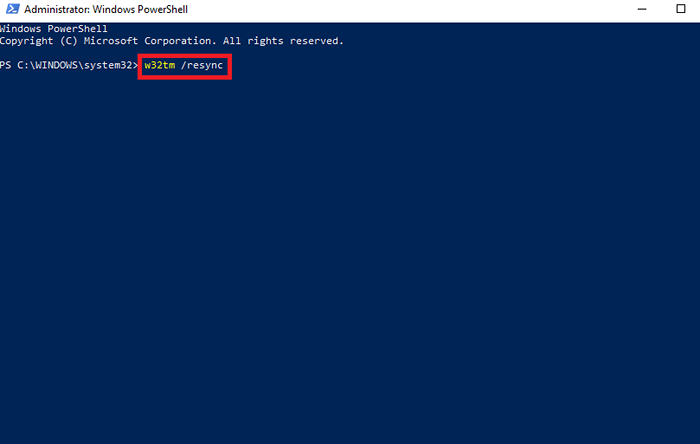
Ale jeśli jesteś zalogowany i nie jesteś administratorem, musisz wpisać polecenie czas /domena netto. Wtedy musisz trafić Wchodzić.
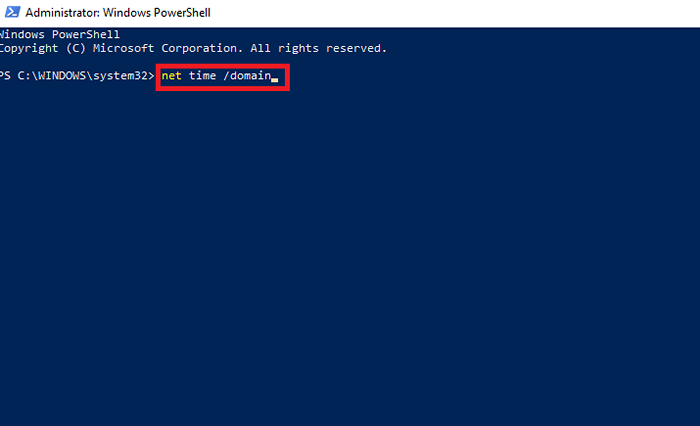
Procedura 4: Upewnij się, że bateria komputerowa jest w porządku i zaktualizuj również BIOS
Dopiero po wykonaniu wszystkich wyżej wymienionych procedur, które należy o tym pomyśleć. Jeśli twój problem nie zostanie rozwiązany nawet po powyższych rozwiązaniach, problem może również wystąpić z powodu problemu z baterią. BIOS jest odpowiedzialny za przechowywanie wszystkich informacji dotyczących czasu i daty oraz wszelkich uszkodzeń. W tym celu musisz sprawdzić datę i godzinę w BIOS. Jeśli tam też jest źle, musisz zmienić baterię. Ale przestarzałe BIO może również prowadzić do tego problemu i aby go zaktualizować, musisz podjąć pomoc profesjonalistę ze względu na jego złożoność.
- « Naprawiono błąd błędu w obszarze niezapiętym w systemie Windows 10
- Napraw urządzenie zdalne lub zasób nie zaakceptuje połączenia w systemie Windows 10 /11 »

