Napraw urządzenie zdalne lub zasób nie zaakceptuje połączenia w systemie Windows 10 /11

- 4983
- 619
- Tacjana Karpiński
Z wielu znanych błędów związanych z łącznością sieciową, jednym z tych znanych jest:
„Zdalne urządzenie lub zasób nie zaakceptuje połączenia."
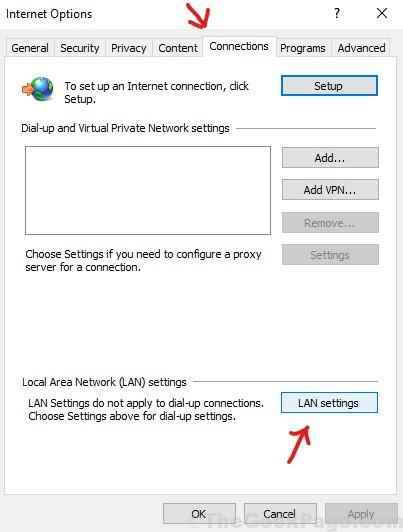
Przyczyna
Przyczyną błędu jest nieprawidłowa konfiguracja/konfiguracje ustawień sieciowych systemu. Albo bramka proxy może być włączona, albo inne ustawienie może być błędnie skonfigurowane.
Co ciekawe, podczas gdy ustawienia proxy są ustawione na przeglądarce, nie są one specyficzne dla przeglądarki. Zmiany są zapisywane w systemie i są takie same dla wszystkich przeglądarek. Zatem zresetowanie przeglądarki nie pomoże w rozwiązaniu problemu.
Wypróbuj następujące rozwiązania, aby rozwiązać ten problem:
Spis treści
- Rozwiązanie 1 - Wyłącz ustawienia proxy
- Rozwiązanie 2 - Korzystanie z wiersza polecenia
- Rozwiązanie 3 - Zresetuj ustawienia Internet Explorer
- Przypadek 1 - Jeśli używasz Chrome
- Przypadek 2 - W przypadku korzystania z Microsoft Edge
- Rozwiązanie 4 - Tymczasowe wyłącz mechanizmy bezpieczeństwa
- Rozwiązanie 4 - Korzystanie z wiersza polecenia
Rozwiązanie 1 - Wyłącz ustawienia proxy
1] Wyszukaj InteCpl.Cpl w polu wyszukiwania systemu Windows.
2] Kliknij InteCpl.Cpl z wyniku wyszukiwania.
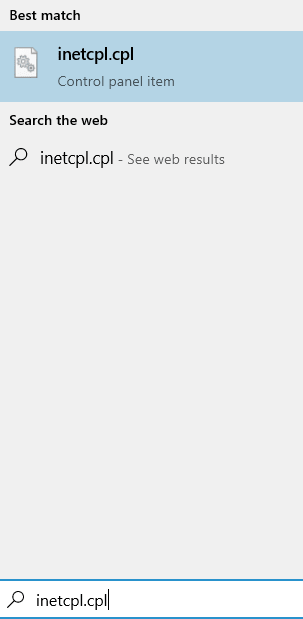
3] Kliknij Znajomości Patka.
4] Kliknij ustawienia sieci LAN.
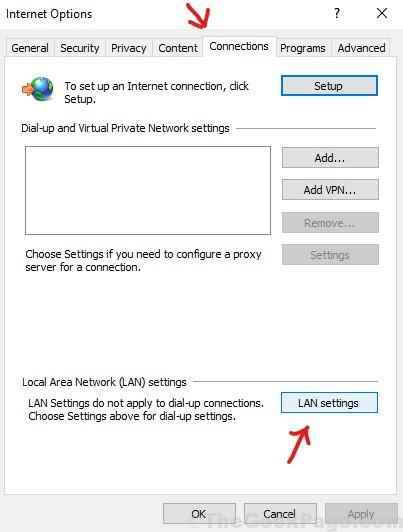
6] Odznacz opcję Ustawienia automatycznego wykrywania.
7] Ponadto, nie zaznacz Użyj serwera proxy dla LAN.
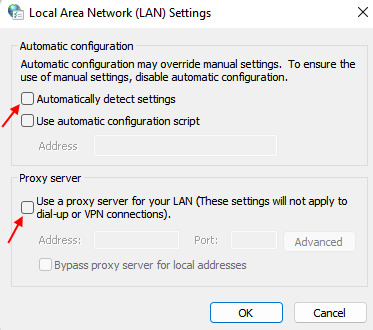
8] Kliknij OK i zamknij wszystkie okna, klikając OK / Zastosuj.
Rozwiązanie 2 - Korzystanie z wiersza polecenia
1. Szukaj CMD W wyszukiwaniu systemu Windows.
2. Kliknij Uruchom jako administrator.
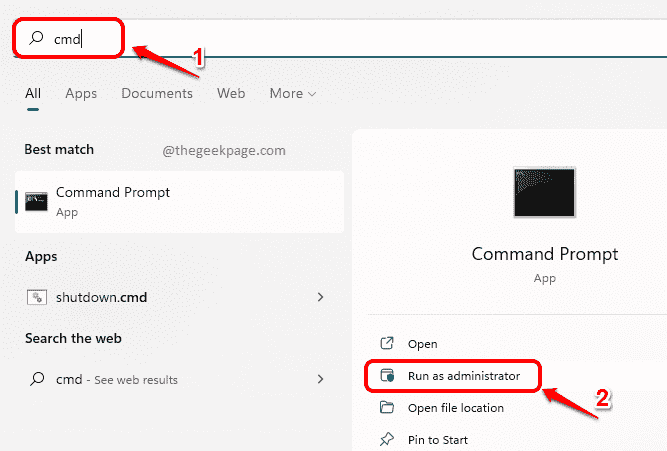
3. Teraz uruchom te dwa polecenia jeden po drugim w wierszu polecenia.
ipconfig/release ipconfig/odnowienie
4. Zamknij okno wiersza polecenia i spróbuj ponownie.
Rozwiązanie 3 - Zresetuj ustawienia Internet Explorer
Zresetowanie osobistych ustawień dla Internet Explorera różni się od resetowania samej przeglądarki. Ten ostatni nie zmieniłby ustawień zmodyfikowanych w przeglądarce i ustawiłoby się na samym systemie (np. Ustawienia proxy).
1] Wyszukaj Internet Explorer W polu wyszukiwania systemu Windows 10.
Kliknij prawym przyciskiem myszy i Uruchom jako administrator.
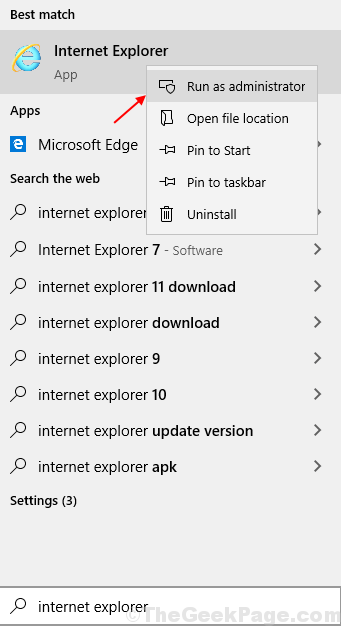
Kliknij Ikona zębatki w prawym górnym rogu i otwórz Opcje internetowe jak pokazano.
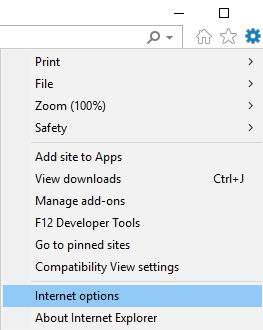
2] Idź do Zaawansowany patka.
3] Wybierz Resetowanie… Opcja na dole okna. Sprawdź opcję Usuń ustawienia osobiste A potem dalej Resetowanie.
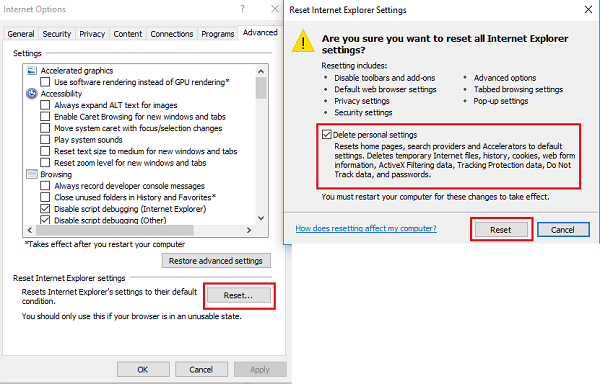
Uruchom ponownie system i sprawdź, czy pomoże to rozwiązać problem.
Przypadek 1 - Jeśli używasz Chrome
1. Otwórz przeglądarkę Chrome
2. Kliknij 3 pionowe kropki w prawym górnym rogu i wybierz Ustawienia.
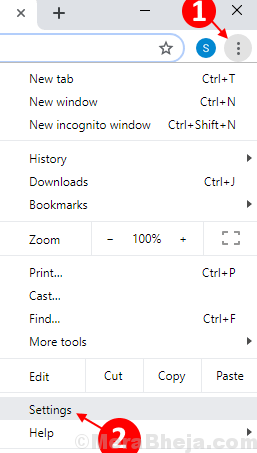
3. Teraz wyszukaj Otwórz ustawienia proxy W polu wyszukiwania.
4. Kliknij Otwórz ustawienia proxy otworzyć ustawienia proxy Chrome.
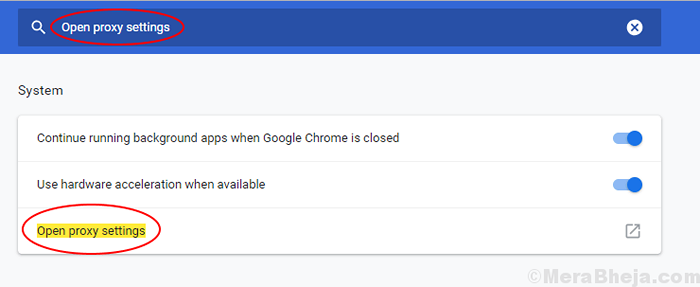
5. Teraz kliknij Znajomości Patka.
6. Teraz kliknij Ustawienia sieci LAN.
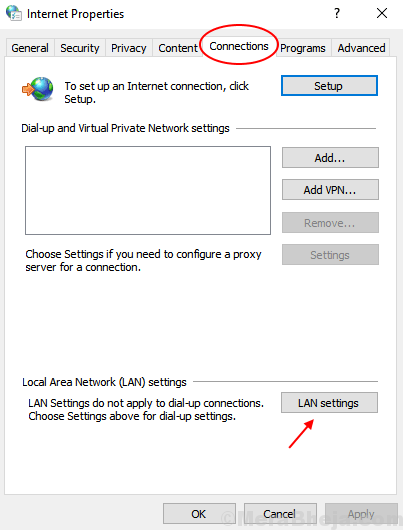
7. Teraz upewnij się Ustawienia automatycznego wykrywania Opcja jest sprawdzana. Jeśli jest niezaznaczone, proszę Sprawdzać To.
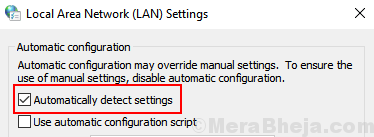
8. Kliknij OK.
Przypadek 2 - W przypadku korzystania z Microsoft Edge
1] Otwórz Internet Explorer i kliknij symbol podobny do przekładni (ustawienia) w prawym górnym rogu okna.

2] Wybierz opcje internetowe z menu, aby otworzyć Ustawienia Internet Explorer a potem idź do Znajomości patka.
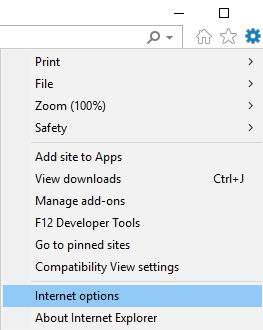
3] Kliknij Ustawienia sieci LAN i otwórz okno.
4] Odznacz pole „Użyj serwera proxy dla swojego LAN."
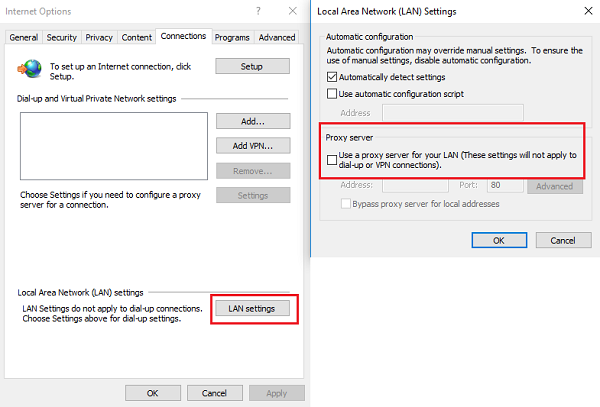
Rozwiązanie 4 - Tymczasowe wyłącz mechanizmy bezpieczeństwa
Oprogramowanie antywirusowe, zapora ogniowa i blokery treści mogą spowodować ten błąd, nawet jeśli wszystkie inne ustawienia sieci są doskonałe.
1] Otwórz oprogramowanie antywirusowe i zatrzymaj je tymczasowo lub wyłącz.
2] naciśnij Win + r Aby otworzyć okno Run i wpisz Kontrola i naciśnij Enter, aby otworzyć panel sterowania.
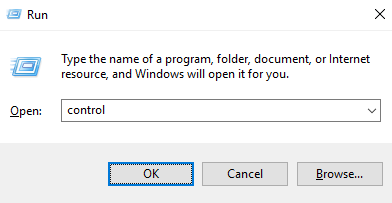
3] Wyszukaj zaporę ogniową i kliknij „Zapora”Na liście i kliknij zaporę Windows Defender, aby ją otworzyć.
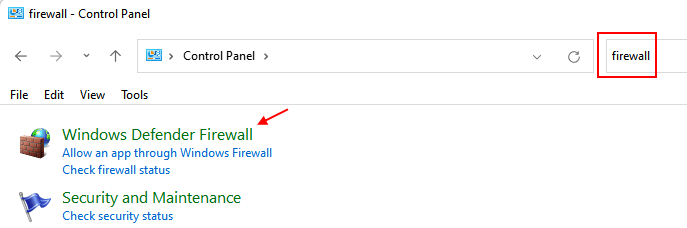
4] na liście po lewej stronie, wybierz Włącz lub wyłącz lub wyłącz system Windows.
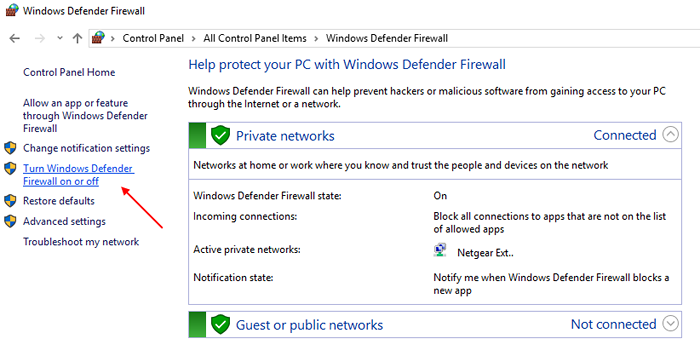
5] Wybierz przycisk opcji „Wyłącz zaporę Windows Defender (nie zalecane) dla obu kart.
Uruchom ponownie system i sprawdź, czy to pomaga rozwiązać problem.
Rozwiązanie 4 - Korzystanie z wiersza polecenia
W przypadku systemów zarządzanych przez firmę i domeny, ten problem może wynikać z określonej polityki grupy. Możesz skontaktować się z administratorem sieci, aby omówić to samo i zaktualizować zasady grupy po rozwiązaniu. Utrzymuj swój system z podłączoną do sieci twardą podczas aktualizacji zasad grupy.
1] naciśnij Win + r Aby otworzyć okno biegu, a następnie wpisz CMD. Naciśnij ENTER, aby otworzyć okno wiersza polecenia.
2] Wpisz polecenie GPupdate /Force i naciśnij Enter.
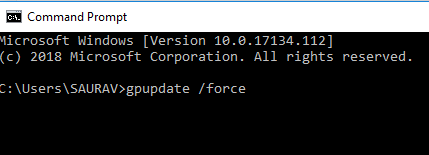
3] Uruchom ponownie system
Mamy nadzieję, że do czasu wyczerpania tych rozwiązań problem zostanie rozwiązany.
- « Jak rozwiązać problem systemu Windows 10 pokazujący niewłaściwy czas?
- Napraw niewłaściwy czas na zegar Windows 10 /11 [rozwiązany] »

