Napraw niewłaściwy czas na zegar Windows 10 /11 [rozwiązany]
![Napraw niewłaściwy czas na zegar Windows 10 /11 [rozwiązany]](https://ilinuxgeek.com/storage/img/images_5/fix-wrong-time-on-windows-10-11-clock-[solved]_10.png)
- 2339
- 399
- Ignacy Modzelewski
Znany problem, który niepokoi wiele czasu, jest niepoprawny czas na zegar Windows 10. Choć przez większość czasu mogłoby to pozostać niezauważone, musimy zrozumieć, że zegar systemu Windows reprezentuje czas systemu i wszelkie rozbieżności z tym samym spowodowałyby błąd w systemie i przeglądarkach internetowych. Np. Błędy pokazujące brak certyfikatów wystąpiłyby w przeglądarkach internetowych sygnalizujących, że certyfikaty witryny nie zostały zaktualizowane. Faktem jest jednak, że zegar twojego systemu byłby ustawiony w przeszłości lub w przyszłości, tak że nie rozpoznają certyfikatów.
Przyczyna
Nie możemy zawęzić przyczyny do jednego, ponieważ problemy mogą być wiele.
Możemy jednak wypróbować następujące rozwiązania krok po kroku i mieć nadzieję, że rozwiązuje problem.
Spis treści
- Możliwy powód - bateria CMOS może być martwa
- Rozwiązanie 1 - Sprawdź ustawienia stref czasowych
- Rozwiązanie 2 - Zmień serwer synchronizacji
- Rozwiązanie 3 - Sprawdź usługę czasu okna
- Rozwiązanie 4 - Ponowne zarejestruj czas Windows za pomocą wiersza polecenia
- Rozwiązanie 5 - Poprawka na poziomie rejestru
Możliwy powód - bateria CMOS może być martwa
Płyta główna ma baterię, która utrzymuje zegar systemowy, gdy nie ma żadnej mocy. Może się zdarzyć, że ta bateria jest martwa i wymaga wymiany. Jeśli tak jest, wymień baterię.

Rozwiązanie 1 - Sprawdź ustawienia stref czasowych
1 - Otwórz Ustawienia uderzając Okna I I klucz
2 - Teraz kliknij Czas i język
3 - Teraz upewnij się, że strefa czasowa jest poprawna i Ustaw strefę czasową automatycznie jest zmieniony NA
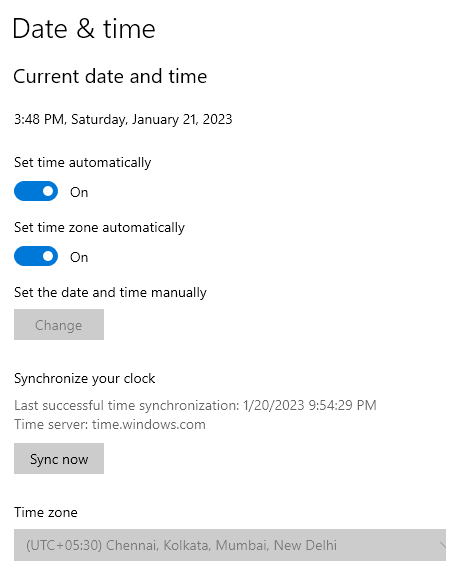
Rozwiązanie 2 - Zmień serwer synchronizacji
Możemy zsynchronizować zegar systemowy z innym serwerem czasowym, jeśli system jest podłączony do Internetu.
1] naciśnij Win + r otworzyć Uruchomić okno i wpisz polecenie Data i godzina.Cpl i kliknij OK.
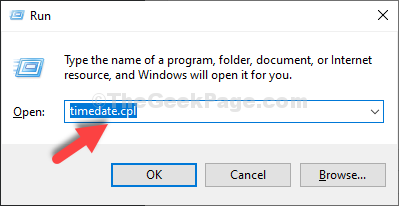
2] Wybierz Czas w Internecie zakładka i potem
3] Kliknij Zmień ustawienia.
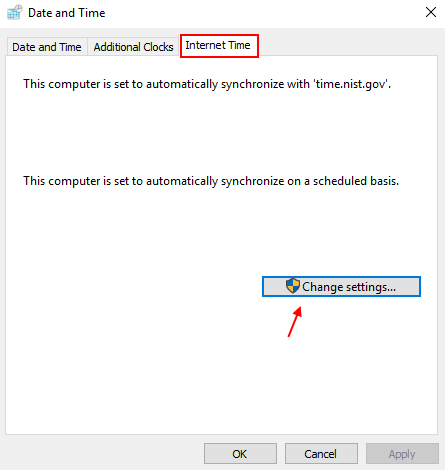
4] Zaznacz pole obok Synchronizować z serwerem czasu Internetu.
5] Wybierz czas.nist.Gov z menu rozwijanego serwera.
6] Kliknij Aktualizuj teraz Dwa razy synchronizować ustawienia.
Uwaga: upewnij się, że upewnij się Synchronizować z serwerem czasu Internetu sprawdzone. Jeśli nie jest to sprawdzone, sprawdź to.
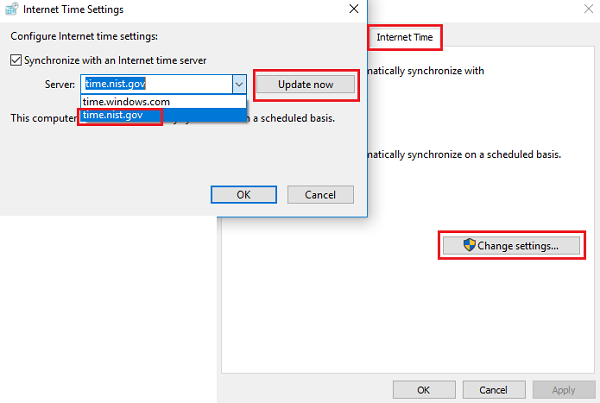
7] Wybierz OK Aby zapisać ustawienia.
8] Teraz naciśnij Windows Key +I otworzyć ustawienia. Teraz idź do Czas i język i upewnij się, że Twoja strefa czasowa jest poprawna.
9] Jeśli nie, to wyłącz Ustaw strefę czasową automatycznie a następnie wybierz swój poprawność strefa czasowa.
Rozwiązanie 3 - Sprawdź usługę czasu okna
W przypadku zatrzymania usługi Windows Time lub nie jest ustawiona na automatyczne, system sam nie zaktualizuje czasu. Dlatego musimy upewnić się, że jest aktywny i działa.
1] naciśnij Win + r Aby otworzyć okno biegu. Typ usługi.MSC i naciśnij Enter, aby otworzyć okno usług.
2] Przewiń listę, aby znaleźć Czas systemu Windows praca. Sprawdź, czy jego status działa.
3] Kliknij prawym przyciskiem myszy usługę i wybierz Właściwości.
4] Zmień Typ uruchamiania Do Automatyczny i kliknij, jeśli nie działa.
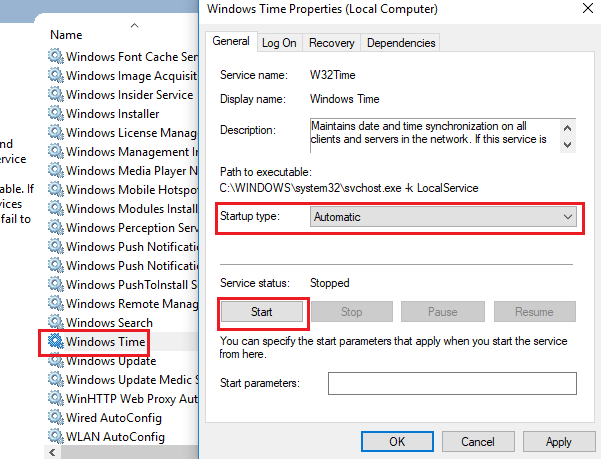
Jako dodany krok, otwórz kartę Zaloguj się w tym samym oknie i sprawdź, czy przycisk opcji powinien zostać wybrany na koncie systemowym, a usługa Zezwalaj na interakcję z kartą wyboru komputerów stacjonarnych.
Rozwiązanie 4 - Ponowne zarejestruj czas Windows za pomocą wiersza polecenia
1] naciśnij Win + r Aby otworzyć okno Uruchom i wpisz polecenie CMD. Naciśnij Ctrl + Shift + Enter, aby otworzyć okno wierszu polecenia z prawami administracyjnymi.
2] Wpisz następujące polecenia jeden po drugim w oknie wiersza polecenia i naciśnij ENTER:
W32TM /UNREGISTER W32TM /REJESTER W32TM /RESYNC
3] Jeśli nie jesteś zalogowany jako administrator systemu, możesz użyć polecenia czas /domena netto Zamiast.
Rozwiązanie 5 - Poprawka na poziomie rejestru
UWAGA: Prosimy o kopię zapasową danych systemu przed próbą naprawy poziomu rejestru.
1] naciśnij Win + r Aby otworzyć okno Uruchom i wpisz polecenie Regedit. Naciśnij Enter, a otworzy okno edytora rejestru.
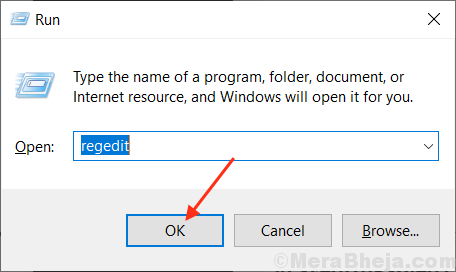
2] Przejdź do następującego klucza:
HKEY_LOCAL_MACHINE \ System \ CurrentControlset \ Control \ TimeZoneinformation \
3] Na prawej panelu kliknij prawym przyciskiem myszy w dowolnym miejscu na pustej przestrzeni i wybierz wartość DWORD (32-bitową), jeśli masz 32-bitowy system i wartość QWORD (64-bitowa), jeśli masz 64-bitowy system systemowy.
4] poprosiłoby o nazwę wartości. Napisz to jako RealtimeSUniversal i naciśnij Enter. Wartość pojawiłaby się jako nowy wpis na prawej panelu.
5] kliknij prawym przyciskiem myszy RealtimeSUniversal wartość i wybierz Modyfikować.
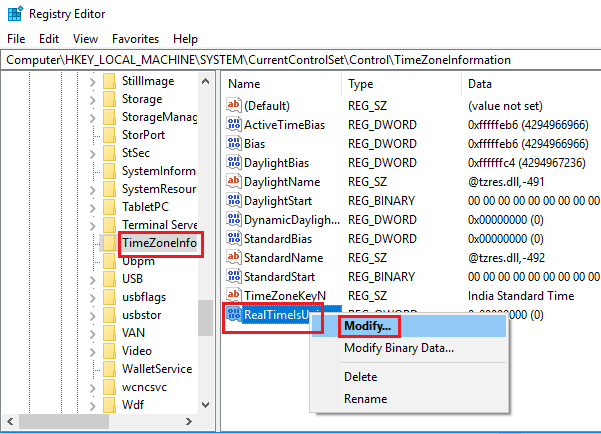
6] Zmień wartość danych o wartości na 1.
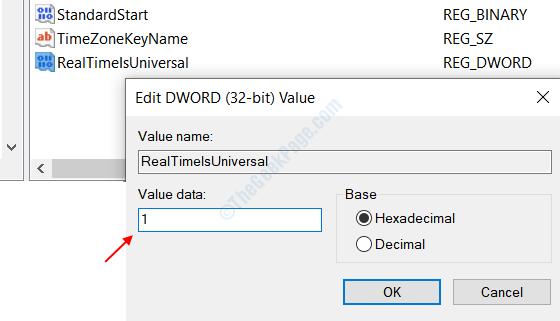
7] Zmień teraz strefę czasową, jak wspomniano w roztworze 1.
Mam nadzieję, że to pomoże!
- « Napraw urządzenie zdalne lub zasób nie zaakceptuje połączenia w systemie Windows 10 /11
- Napraw błąd aplikacji 0xc000007b w systemie Windows 10 »

