Napraw błąd aplikacji 0xc000007b w systemie Windows 10
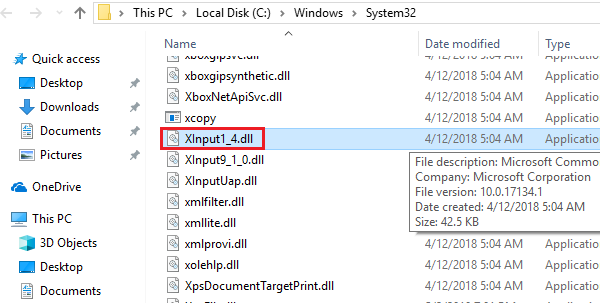
- 3710
- 92
- Pan Jeremiasz Więcek
Dobrze znany błąd w systemach Microsoft brzmi: „Aplikacja nie była w stanie uruchomić prawidłowo (0xc00007b)”
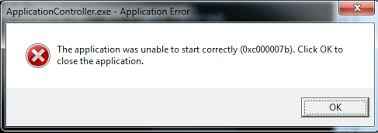
Ten błąd uniemożliwia użytkownikowi uruchomienie aplikacji.
Przyczyna
Przyczyną błędu jest zastosowanie 64-bitowe w systemie 32-bitowym lub odwrotnie. Jest to bardzo powszechne po zainstalowaniu Microsoft Office.
Wypróbuj następujące rozwiązania, aby rozwiązać problem:
Spis treści
- Rozwiązanie 1 - Ponownie zainstaluj DirectX
- Rozwiązanie 2 - Ponownie zainstaluj .Ramy netto
- Rozwiązanie 3 - Ponownie zainstaluj aplikację
- Rozwiązanie 4 - Sprawdź dysku twardym pod kątem błędów
Rozwiązanie 1 - Ponownie zainstaluj DirectX
1] naciśnij Win + r Aby otworzyć okno Uruchom i wpisz polecenie C: \ Windows \ System32. Naciśnij Enter, aby otworzyć System32 teczka.
2] usuń pliki „Xinput1_1.dll ”,„ xinput1_2.dll ”,„ xinput1_3.DLL ” i wszystkie pliki zaczynające się od xinput1_*. Uważaj, aby nie usunąć niewłaściwych plików, w przeciwnym razie system zaczął stawić czoła nowym problemom.
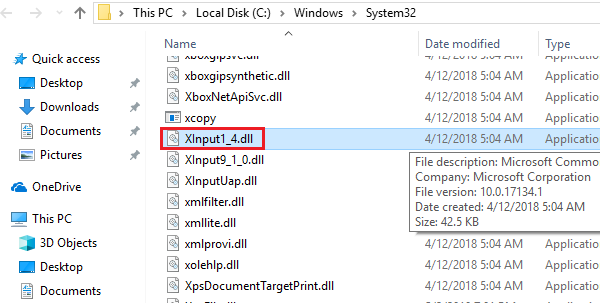
3] Po usunięciu tych plików usuń je ponownie z folderu śmieci, aby w ogóle nie istniały w systemie.
4] Przejdź do tego linku i pobierz DirectX.
5] Zainstaluj DirectX i uruchom ponownie system.
Rozwiązanie 2 - Ponownie zainstaluj .Ramy netto
.Framework netto nie musi być usuwany przed ponownym zainstalowaniem. Po prostu pobierz go z tego linku na stronie Microsoft i zainstaluj.
Rozwiązanie 3 - Ponownie zainstaluj aplikację
Ponowne zainstalowanie aplikacji, zgodnie z przeznaczeniem tutaj, wymaga więcej niż po prostu odstanawianie jej z programów i funkcji i zainstalowanie ponownej instalacji. Sugerujemy użycie własnych lub innych narzędzi firmy Microsoft do zeskrobania aplikacji i wszystkich jej komponentów.
Aby usunąć Microsoft Office, moglibyśmy użyć narzędzia wymienionego na opcji 2 na stronie Microsoft Support tutaj.
Po odinstalowaniu zainstaluj program ponownie po zapewnieniu dokładnej wersji systemu.
Jak sprawdzić, czy system 32-bitowy lub 64-bitowy system operacyjny systemu Windows?
1] naciśnij Win + r otworzyć Uruchomić okno i wpisz panel sterowania polecenia. Naciśnij Enter, aby otworzyć Panel sterowania.
2] Wybierz System z listy i sprawdź Rodzaj systemu Na podstawie wymienionych danych, niezależnie od tego, czy mówi 32-bitowy system operacyjny, czy 64-bitowy system operacyjny.
Rozwiązanie 4 - Sprawdź dysku twardym pod kątem błędów
Możemy sprawdzić dysk twardy pod kątem złych sektorów i innych problemów za pomocą polecenia ChKK (sprawdź dysk).
1] naciśnij Win + r Aby otworzyć okno biegu. Wpisz polecenie CMD i naciśnij ENTER, aby otworzyć okno wiersza polecenia.
2] Wpisz polecenie Chkdsk C: /F /R (gdzie C: to Twój dysk systemowy) i naciśnij Enter. Zapytałoby, czy chcesz zeskanować dysk twardy, czy nie. Naciśnij Y, a następnie wprowadź.
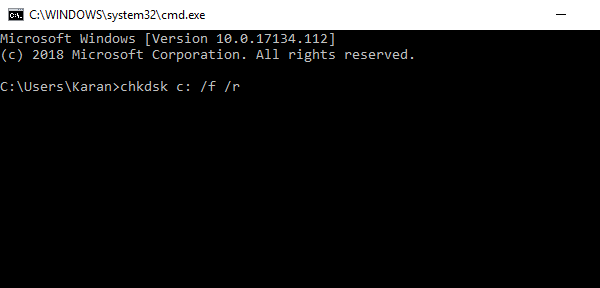
Uruchom ponownie system. Sprawdzi wszystkie złe sektory na dysku twardym i spróbuje je rozwiązać. Do czasu zakończenia tych rozwiązań wyczerpalibyśmy rozwiązywanie problemów z każdą możliwą przyczyną błędu i mamy nadzieję, że rozwiązuje problem.
- « Napraw niewłaściwy czas na zegar Windows 10 /11 [rozwiązany]
- Poprawka obok siebie konfiguracja to nieprawidłowy błąd w systemie Windows 10/11 »

