Poprawka obok siebie konfiguracja to nieprawidłowy błąd w systemie Windows 10/11
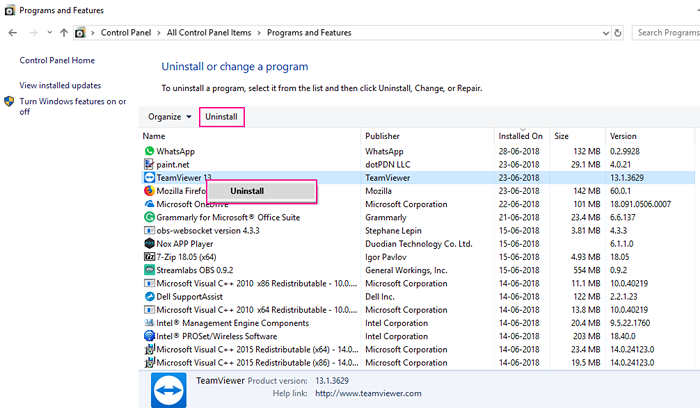
- 4852
- 449
- Tomasz Szatkowski
Konfiguracja obok siebie jest nieprawidłowym błędem w systemie Windows 10, jest napotyka przez wielu użytkowników, gdy próbują uruchomić dowolny program, zainstalować dowolny program lub odinstalować program. Zrozumienie tego błędu jest nieco skomplikowane, więc nie będziemy tego omawiać, ale z pewnością możemy pomóc Ci rozwiązać ten problem.
Zebraliśmy kilka rozwiązań dla Konfiguracja obok siebie jest nieprawidłowa błąd tutaj, abyś mógł łatwo rozwiązać swój błąd. Nie musisz przestrzegać wszystkich rozwiązań, po prostu zacznij od rozwiązania 1 i sprawdź, czy błąd jest rozwiązany, czy nie. Jeśli nie, przejdź do następnego rozwiązania.
Spis treści
- Rozwiązanie 1 - Odinstaluj i zainstaluj pakiety Microsoft Visual C ++
- Rozwiązanie 2 - Korzystanie z edytora rejestru
- Rozwiązanie 3 - Sprawdź uszkodzone pliki
- Rozwiązanie 4 - Pobierz instalator ponownie
- Rozwiązanie 5 - Odinstaluj i zainstaluj program
- Rozwiązanie 6 - Zresetuj komputer
Rozwiązanie 1 - Odinstaluj i zainstaluj pakiety Microsoft Visual C ++
Wiele programów korzysta z pakietów Microsoft Visual Redystrybutibut, a jeśli nie jest to dostępne lub uszkodzone, ten błąd może się zdarzyć. Jeśli otrzymujesz błąd w wielu programach, problem może być uszkodzenie pakietów Microsoft Visual Redistributible Packages. Musisz go ponownie zainstalować, aby usunąć błąd.
Krok 1 - Postępuj zgodnie z pierwszymi trzema krokami z powyższego procesu, zobaczysz pełną listę programów zainstalowanych na komputerze. Znajdź Microsoft Visual Redystrybutible Pakiety z listy. Może to być jeden lub więcej niż jeden.
Krok 2 - Odinstaluj je wszystkie, wybierając Odinstalowanie z Menu przycisku prawym przyciskiem myszy.
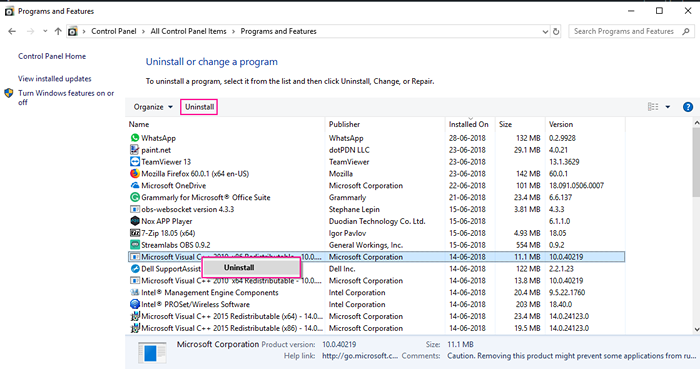
Krok 3 - Idź do Witryna Microsoft i pobierz plik instalacyjny na podstawie architektury komputerowej
KROK 4 - Ponowne uruchomienie Twój komputer.
Spróbuj otworzyć się na program, w którym borykałeś się z błędami.
Rozwiązanie 2 - Korzystanie z edytora rejestru
1. Naciskać Klucz Windows + R Klucz razem, aby otworzyć uruchomić.
2. Pisać Regedit i kliknij OK, aby otworzyć edytor rejestru.
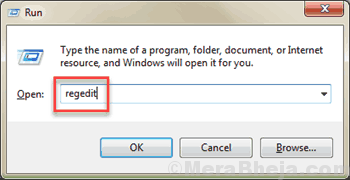
3. Teraz przejdź do następującego adresu w redakcji rejestru.
HKEY_LOCAL_MACHINE \ Software \ Microsoft \ Windows \ CurrentVersion \ SideByside \ Winners \ x86_policy.9.0.Microsoft.VC90.CRT_1FC8B3B9A1E18E3B_NONE_02D0010672FD8219.0
4. Teraz, po prawej stronie, kliknij prawym przyciskiem myszy Domyślny i kliknij nieruchomości.
5. Teraz upewnij się, że dane wartości są takie same jak jeden z obecnych kluczy Reg_Binary, który ma większą wartość.
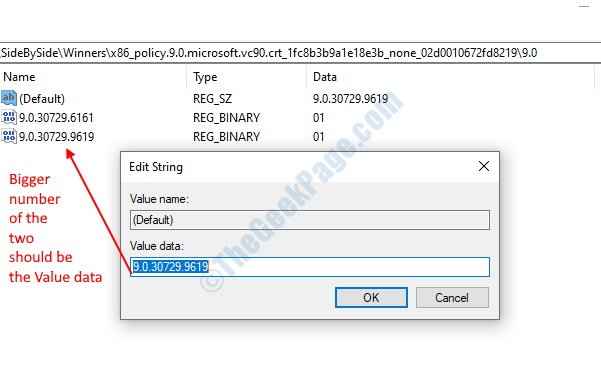
Jeśli nie zmień go na większe wartości z dwóch.
6. Zamknij redaktor rejestru.
Rozwiązanie 3 - Sprawdź uszkodzone pliki
Uszkodzone pliki na komputerze mogą dać ci szereg błędów, a to także jeden z nich. Jeśli więc komputer ma uszkodzone pliki, to jest przyczyną twojego błędu. Wykonaj poniżej kroki, aby wykryć i naprawić uszkodzone pliki na komputerze.
Krok 1 - Naciśnij Okna przycisk i wyszukaj Wiersz polecenia, Kliknij go prawym przyciskiem myszy i wybierz Uruchom jako administrator.
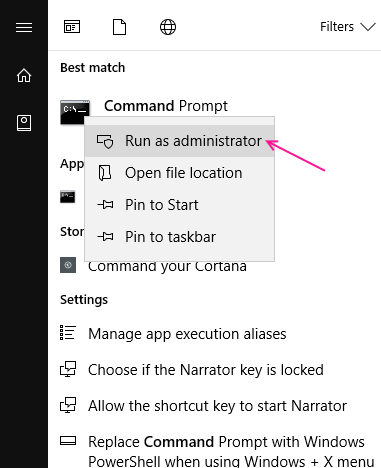
Krok 2 - Naciśnij Tak na podpowiedzi.
Krok 3 - Typ SFC /Scannow i naciśnij Enter.
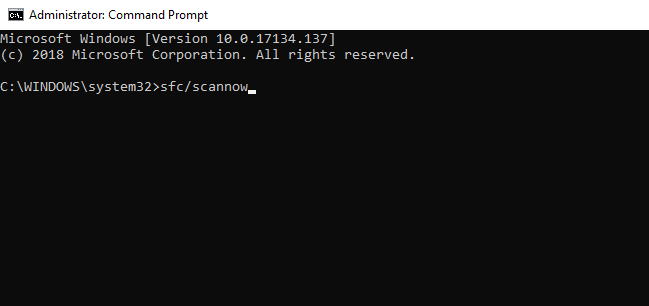
Krok 4 - Skanowanie zajmie trochę czasu. Po zakończeniu skanowania sprawdź, że błąd zniknął, czy nie.
Krok 5 - Jeśli nadal stawiasz czoła typowi błędu Konster.exe/Online/Cleanup-Imagage/Restorehealth i naciśnij Enter.
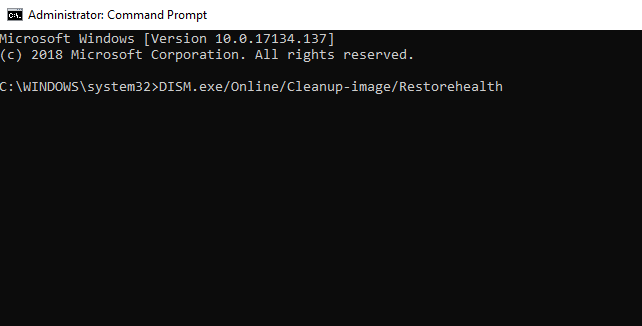
Krok 6 - Poczekaj, aż skanowanie zostanie zakończone, a następnie zamknij okno wiersza polecenia.
Otwórz program, który miałeś do czynienia, i sprawdź, czy błąd zniknął, czy nie.
Rozwiązanie 4 - Pobierz instalator ponownie
Jeśli napotykasz ten błąd podczas instalowania dowolnego programu, może być możliwe, że instalator programu jest uszkodzony. Jeśli nie pobrałeś instalatora programu z oficjalnego źródła, można go uszkodzić, ponieważ nie jest on zweryfikowany. Pobierz program z oficjalnej strony internetowej i zainstaluj go na komputerze. Najprawdopodobniej nie dostaniesz problemu.
Rozwiązanie 5 - Odinstaluj i zainstaluj program
Jeśli masz ten błąd w określonym programie, twój program musi zostać uszkodzony. Musisz ponownie zainstalować ten program, aby rozwiązać ten problem. Postępuj zgodnie z tym procesem, aby odinstalować i zainstalować ponownie dowolny program.
Krok 1 - Otwórz Uruchomić okno uderzając Okna I R przyciski jednocześnie.
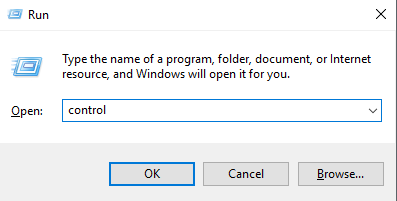
Krok 2 - Typ Kontrola i kliknij OK.
Krok 3 - Otwórz Program i funkcje z Panel sterowania menu główne.
Krok 4 - Znajdź program, który jest w obliczu błędu i wybierz Odinstalowanie z Menu przycisku prawym przyciskiem myszy lub wybierz program i naciśnij Odinstalowanie/naprawa przycisk powyżej listy programów.
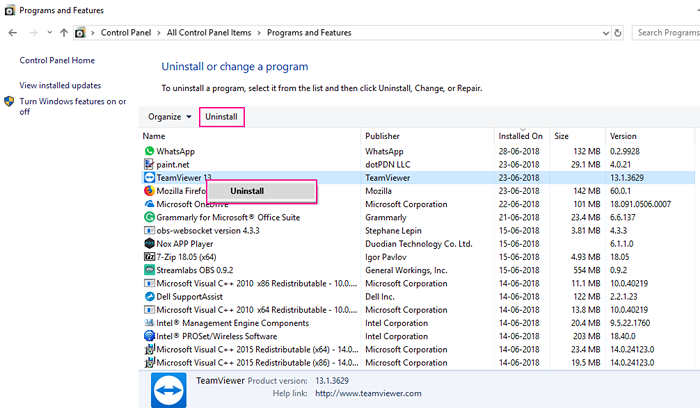
Krok 5 - Otwórz oficjalną stronę programu i pobierz najnowszą stabilną wersję i zainstaluj ją.
Rozwiązanie 6 - Zresetuj komputer
Jeśli nadal otrzymujesz błąd po wypróbowaniu tych 4 metod, musisz zresetować komputer. Resetowanie ponownie zainstaluje system Windows 10 na komputerze, więc nie otrzymasz ponownie tego błędu.
Należy jednak pamiętać, że Reset usunie wszystkie pliki i program, więc najpierw wykonaj kopię zapasową swoich rzeczy, a następnie postępuj zgodnie z tym procesem.
Krok 1 - Otwórz Ustawienia z Początek menu.
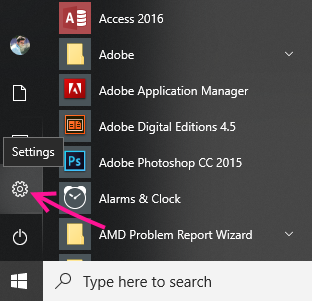
Krok 2 - Wybierz Aktualizacja i bezpieczeństwo i wybierz Powrót do zdrowia Z lewego menu bocznego.
Krok 3 - Znajdziesz zresetuj tę opcję komputera na górze tutaj. Kliknij Zaczynaj Aby rozpocząć przywracanie komputera.
Krok 4 - Wybierz Usuń wszystko.
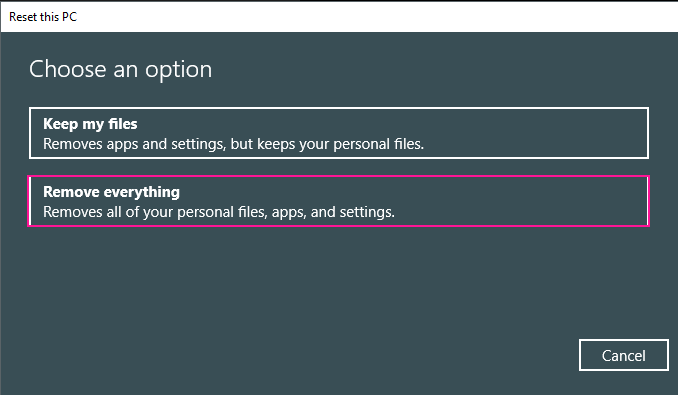
Zresetowanie komputera zajmie trochę czasu, ale po zresetowaniu nie będziesz musiał stawić czoła żadnemu błędowi i możesz cieszyć się tym programem, w którym otrzymałeś ten błąd.
- « Napraw błąd aplikacji 0xc000007b w systemie Windows 10
- Fix Wi-Fi nie ma prawidłowej konfiguracji IP w systemie Windows 10 »

