Fix Wi-Fi nie ma prawidłowej konfiguracji IP w systemie Windows 10
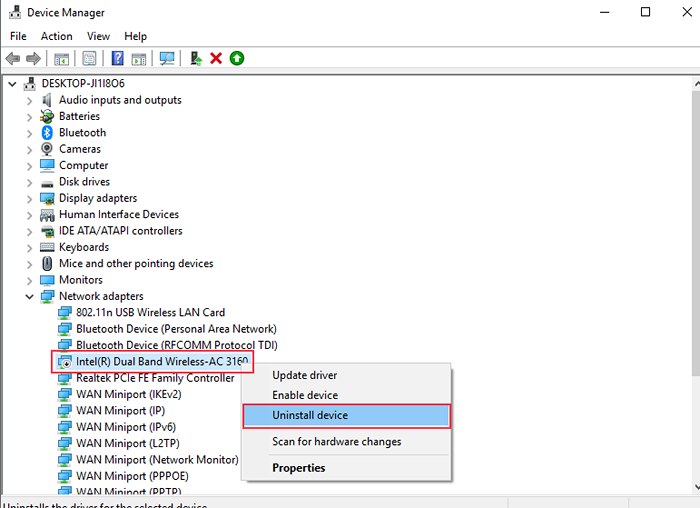
- 2104
- 477
- Juliusz Janicki
W systemie Windows rozwiązywanie problemów w większości bezużytecznych, gdy chcemy znaleźć poprawkę błędu, ale czasami daje nam to tylko nazwę błędu, abyśmy mogli samodzielnie wyszukać i rozwiązać błąd. TenProblem można znaleźć, jeśli rozwiązywasz problemy z połączeniem sieciowym.
Ten problem może się zdarzyć z powodu problemów z adapterami sieciowymi. Zasadniczo ten problem jest niewłaściwym alokacją adresu IP na komputer. Znaleźliśmy pewne rozwiązania dla tego błędu, które są wymienione poniżej.
Przeczytaj także: [Rozwiązany] Ethernet nie ma prawidłowego konfiguracji IP Windows 10 Błąd
Spis treści
- Metoda 1 - Odnów swój adres IP
- Metoda 2 - Resetuj TCP/IP
- Metoda 3 - Odinstaluj sterownik sieciowy
- Metoda 5 - Ręcznie ustaw adres IP
Metoda 1 - Odnów swój adres IP
Jeśli twój problem dotyczy niewłaściwego adresu IP, można go rozwiązać, reallokując go za pomocą wiersza polecenia. Postępuj zgodnie z następującymi krokami, aby zrealizować adres IP na komputerze.
Krok 1 - Naciśnij Okna przycisk i wyszukiwanie Wiersz polecenia. Kliknij prawym przyciskiem myszy pierwszy wynik i wybierz Uruchom jako administrator.
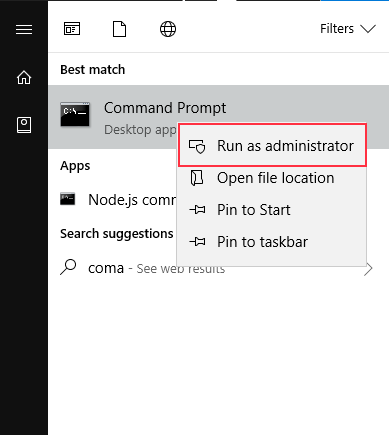
Krok 2 - Wybierz Tak W wierszu otworzy okno wiersza polecenia.
Krok 3 - Wpisz ipconfig/uwolnienie i naciśnij Wchodzić.
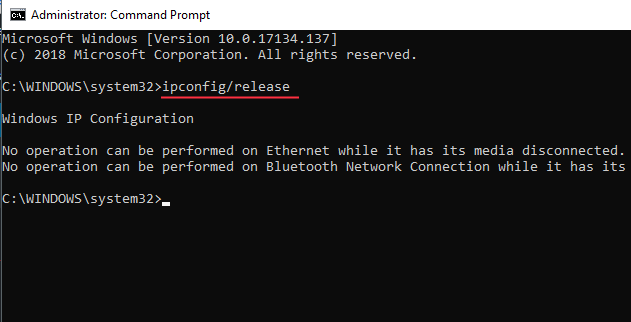
Krok 4 - Typ ipconfig/odnowienie i naciśnij Wchodzić.
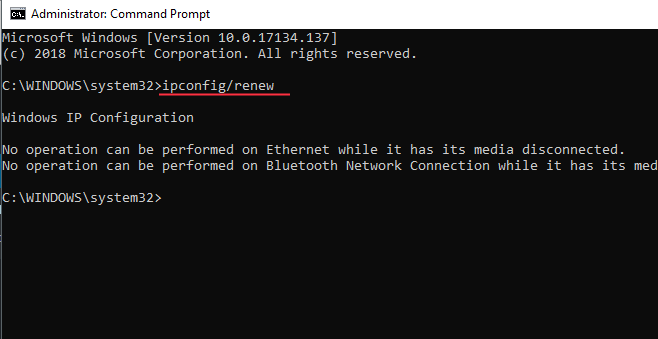
Krok 5 - Typ Wyjście i naciśnij Wchodzić.
Zamknij okno wiersza polecenia i sprawdź, czy Twój adres IP zmienił się. Sprawdź prawidłowy błąd konfiguracji IP w rozwiązywaniu problemów.
Metoda 2 - Resetuj TCP/IP
Krok 1 - Naciśnij przycisk Windows i wyszukaj wiersz polecenia. Kliknij prawym przyciskiem myszy pierwszy wynik i wybierz Uruchom jako administrator.
Krok 2 - Typ Netsh Winsock Reset i naciśnij Enter.
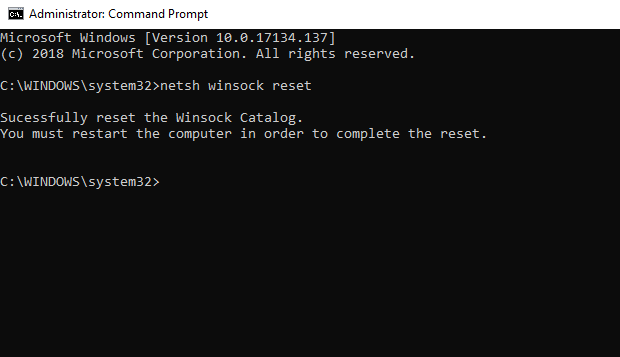
Krok 3 - Po tym typu Netsh int Reset i naciśnij Enter.
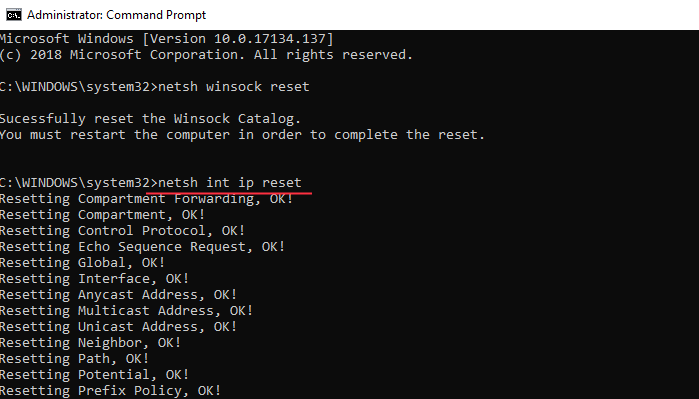
KROK 4 - Ponowne uruchomienie Twój komputer i sprawdź, czy błąd zniknął, czy nie
Jeśli błąd jest nadal, kontynuuj poniżej kroki;
Krok 5 - jeden Uruchomić pudełko uderzając Okna I R przycisk jednocześnie.
Krok 6 - Typ usługi.MSC i uderz Wchodzić przycisk. Otworzy się Usługi systemu Windows.
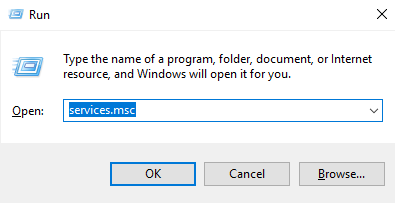
Krok 7 - zlokalizuj Przewodowe autokonfig na liście i kliknij dwukrotnie, aby otworzyć okno właściwości.
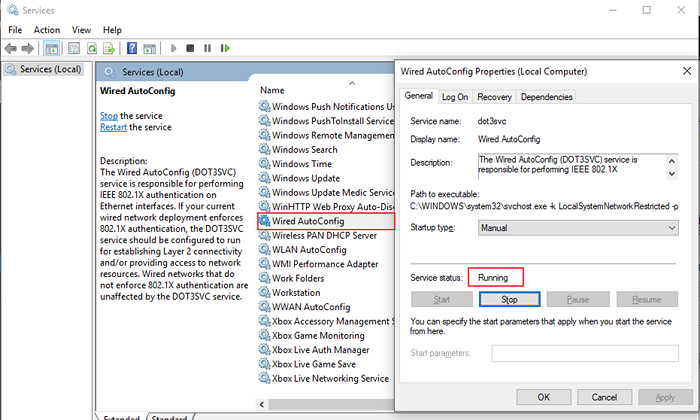
Krok 8 - Upewnij się, że typ startupu jest automatyczny i usługa jest w działanie państwo. Kliknij OK.
Krok 9 - zlokalizuj Wlan Autoconfig na liście i kliknij go dwukrotnie, aby otworzyć nieruchomości okno.
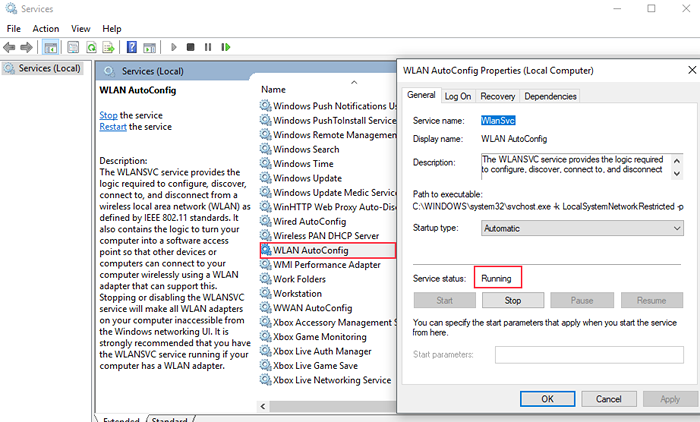
Krok 10 - Sprawdź, czy typ uruchamiania jest automatyczny i usługa jest działanie. Kliknij OK.
Metoda 3 - Odinstaluj sterownik sieciowy
Krok 1 - Naciśnij Okna I X W tym samym czasie i wybierz Menadżer urządzeń Z menu.
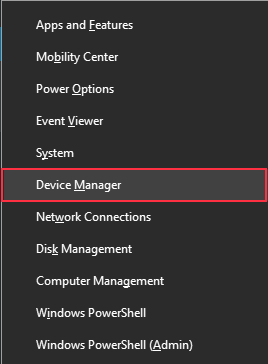
Krok 2 - Poszukaj adapterów sieciowych i rozwinąć. Kliknij prawym przyciskiem myszy adapter sieci bezprzewodowej i wybierz odinstalowanie.
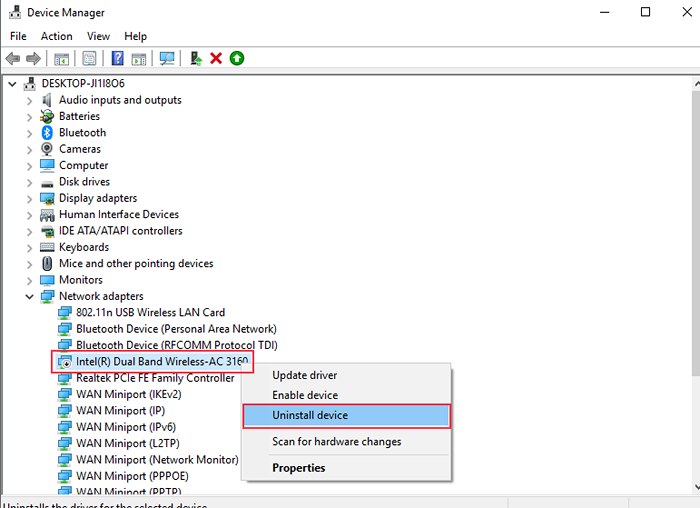
Krok 3 - Kliknij OK, aby potwierdzić.
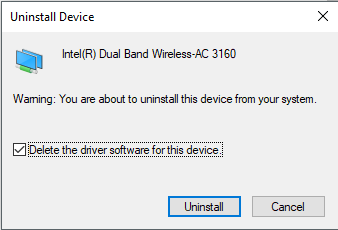
Krok 4 - Uruchom ponownie komputer.
Metoda 5 - Ręcznie ustaw adres IP
Krok 1 - Otwórz pole Uruchom, naciskając jednocześnie przyciski Windows i R. Typ kontrola i naciśnij Enter.
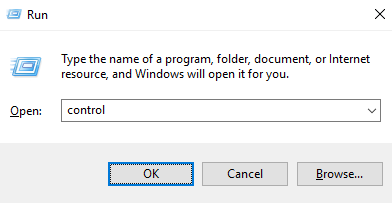
Krok 2 - Otwórz sieć i centrum udostępniania w menu głównym.
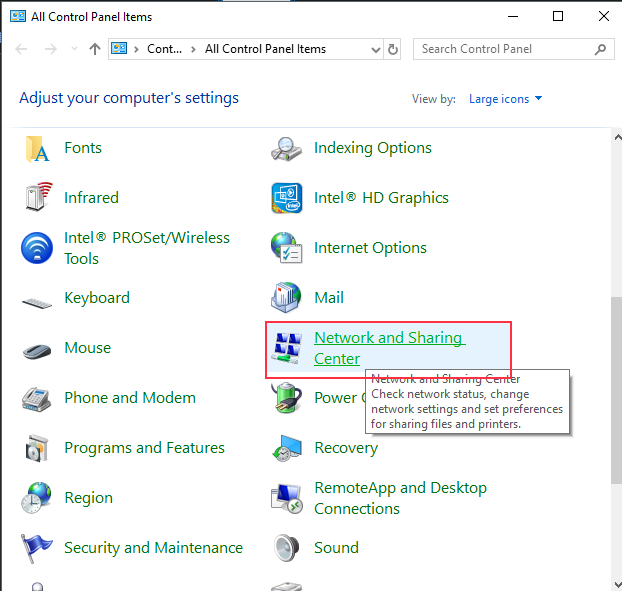
Krok 3 - Kliknij Zmień Ustawienia adaptera z lewego menu.
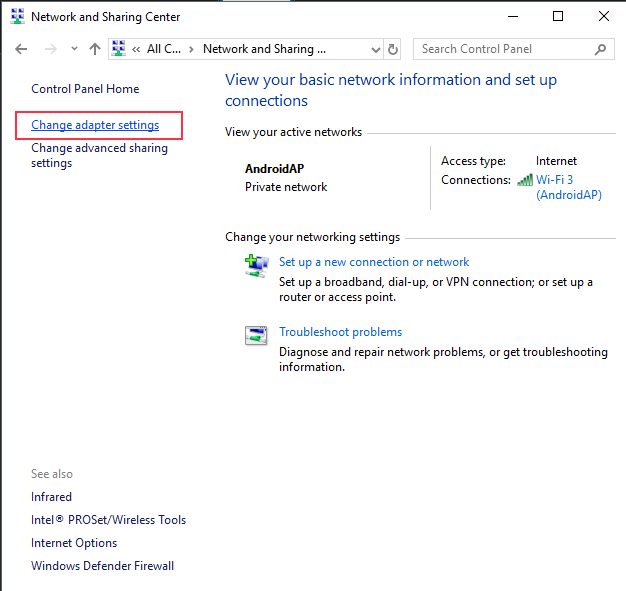
Krok 4 - Na komputerze znajdziesz listę połączeń sieciowych. Znajdź połączenie Wi -Fi i wybierz właściwości z menu kliknięcia prawym przyciskiem myszy.
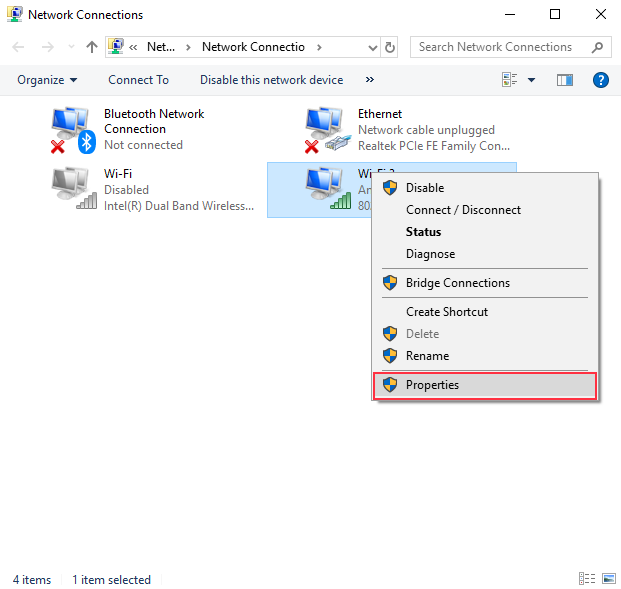
Krok 5 - Wybierz Protokół internetowy wersja 4 (TCP/IPv4) i kliknij przycisk Właściwości.
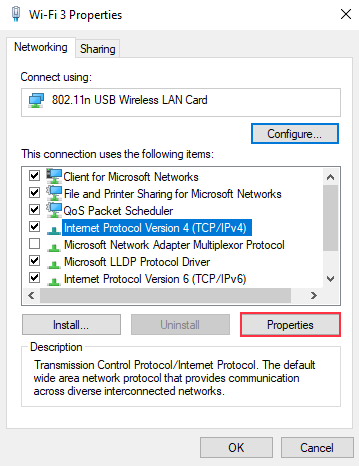
Krok 6 - Wybierz Użyj następującego adresu IP, a następnie napisz adres IP, maskę podsieci, domyślną bramę i adres DNS z obrazu poniżej.
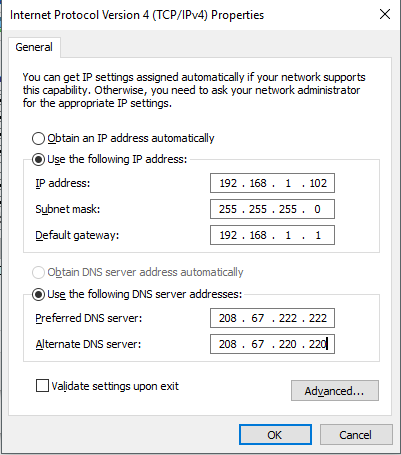
Krok 7 - Kliknij OK.
Mam nadzieję, że twój problem został rozwiązany i możesz zapobiec Internecie na swoim komputerze. Proszę o komentarz poniżej, jeśli masz jakieś zapytanie.
- « Poprawka obok siebie konfiguracja to nieprawidłowy błąd w systemie Windows 10/11
- Napraw błąd NVIDIA kod 43 Windows zatrzymał to urządzenie, ponieważ zgłosiło problemy »

