Napraw błąd NVIDIA kod 43 Windows zatrzymał to urządzenie, ponieważ zgłosiło problemy

- 4862
- 1196
- Pan Jeremiasz Więcek
Czy otrzymujesz również błąd nvidia kod 43? Czy Twoja karta graficzna powoduje problemy z komputerem? Nie jesteś jedyny. Ten błąd ostatnio wkurza wielu naszych użytkowników. Nvidia nie ma oficjalnej poprawki, ponieważ nie ma nic złego w ich karcie graficznej lub kierowcy. Więc dlaczego otrzymujesz ten błąd? I jak to naprawić? Nie martw się. Mamy wszystkie odpowiedzi i pomożemy ci pozbyć się tego błędu.
Kod błędu 43 oznacza, że komputer nie jest w stanie zidentyfikować wymaganego sprzętu. Następnie próbuje uzyskać dostęp do urządzenia i zsynchronizować go, ale nie robi tego, co prowadzi do kodu błędu 43. Teraz spróbujmy to naprawić.
Napraw kod NVIDIA 43: Windows zatrzymał to urządzenie, ponieważ zgłosiło problemy
Przyczyną błędu NVIDIA Code 43 może być nowa aktualizacja sterownika lub najnowsza aktualizacja systemu Windows. Ponadto NVIDIA wydawało oficjalne oświadczenie po najnowszej aktualizacji systemu Windows, że oprogramowanie o nazwie Lucid Virtu MVP nie jest całkowicie kompatybilne z urządzeniami NVIDIA. Może to być również przyczyną tego błędu. Rozwiążmy te problemy jeden po drugim. Musisz po prostu postępować zgodnie z metodami i ich krokami.
Spis treści
- Napraw 1 - Wyłącz i włącz sterownik karty graficznej NVIDIA
- Napraw 2 - Wykonaj twardy cykl zasilania na komputerze
- Fix 3 - Odinstaluj oprogramowanie NVIDIA z panelu sterowania
- Fix 4 - Odinstaluj Lucid Virtu MVP Software
- Napraw 5 - Odinstaluj kierowcę Nvidia
- Napraw 6 - Sprawdź, czy grafika jest legalna i jest odpowiednio wstawiona
- Napraw 7 - Sprawdź kabel PCI -E 6
- Napraw 8 - Uruchom polecenia SFC i Dism
- Napraw 9 - Zainstaluj domyślny sterownik graficzny
- Fix 10 - Aktualizacja Nvidia Graphics Sterownik
Napraw 1 - Wyłącz i włącz sterownik karty graficznej NVIDIA
Jeśli Lucid MVP Oprogramowanie nie jest tym, które powoduje problemy, najprawdopodobniej adapter karty graficznej nie jest poprawnie włożony. W tej metodzie musimy upewnić się, że jest ona prawidłowo wstawiona. Wykonaj kroki, aby to zrobić.
Krok 1. Kliknij prawym przyciskiem myszy Logo Windows Lub Początek przycisk i wybierz Menadżer urządzeń.

Krok 2. Zwiększać Karty graficzne i kliknij prawym przyciskiem myszy Nazwa urządzenia karty graficznej Nvidia. Wybierać Wyłącz urządzenie.
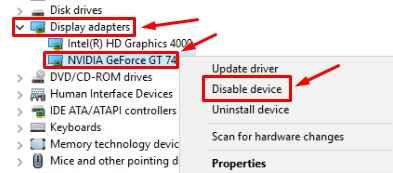
Krok 3. Teraz wypróbuj jeden z tych kroków, w zależności od tego, w zależności od tego, co pasuje do twojego stanu.
- Jeśli jesteś użytkownikiem laptopa, będziesz musiał wykonać trudne wyłączenie. Aby to zrobić, naciśnij przycisk zasilania na laptopie, aż komputer się wyłączy. Teraz wyjmij baterię.
- Jeśli masz komputer, obróć komputera, wyciągnij główny kabel z źródła zasilania i otwórz pokrywkę procesora. Upewnij się, że adapter karty graficznej jest doskonale włożony do swojego gniazda.
Krok 4. Po wykonaniu powyższego kroku podłącz kabel z powrotem do źródła zasilania/Włóż akumulator. Teraz włącz komputer.
Krok 5. Kliknij prawym przyciskiem myszy Logo Windows Lub Początek przycisk i wybierz Menadżer urządzeń.

Krok 6. Zwiększać Karty graficzne i kliknij prawym przyciskiem myszy Nazwa urządzenia karty graficznej Nvidia. Wybierać Włącz urządzenie.
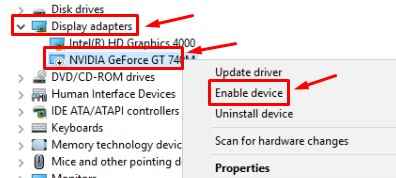
To powinno rozwiązać problem. Jeśli problem nadal się utrzymuje, wypróbuj następną metodę.
Napraw 2 - Wykonaj twardy cykl zasilania na komputerze
1) Zamknięcie Twój komputer.
2) Wyjąć wtyczkę ładowarka i wyjmij baterię laptopa.
3) Teraz naciśnij przycisk zasilania komputera i naciśnij go przez co najmniej 1 minutę.
4) Teraz ponownie podłącz ładowarkę, a następnie wstaw bateria Ponownie.
5) Teraz, początek Twój komputer normalnie.
Fix 3 - Odinstaluj oprogramowanie NVIDIA z panelu sterowania
1. Naciskać Klucz Windows + R Razem.
2. Teraz pisz Panel sterowania w nim i naciśnij OK.
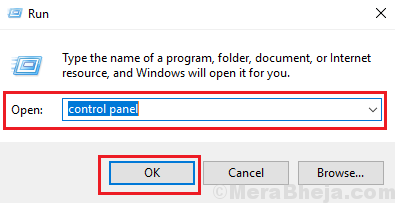
3. Teraz kliknij Odinstalowanie program poniżej Programy Sekcja.
4. Teraz odinstaluj Nvidia Physx System , Następnie Nvidia Geforce Doświadczenie i w końcu Nvidia Graphics Sterownik A potem w tej samej kolejności.
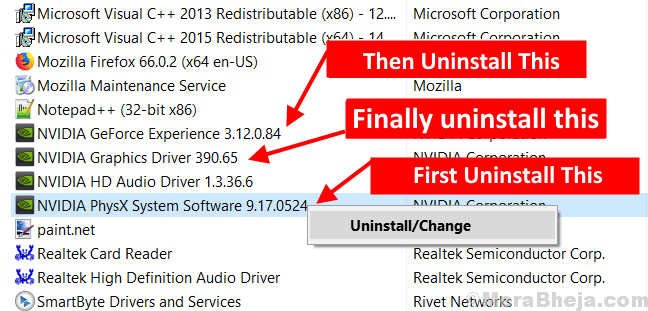
5. Wreszcie ponownie uruchom swój komputer. Twój system systemu Windows 10 automatycznie ponownie zainstaluje je na komputerze.
Teraz spróbuj ponownie i sprawdź, czy błąd zniknął, czy nie.
Fix 4 - Odinstaluj Lucid Virtu MVP Software
Nvidia powiedziała w swoim oficjalnym oświadczeniu, że to oprogramowanie powoduje rozbieżności, co jest przyczyną wielu problemów, wraz z Code 43. Oprogramowanie Lucid Virtu MVP służy do przełączania między kartą graficzną i dyskretną, co jest ważnym użyciem. Ale ponieważ to oprogramowanie nie jest kompatybilne z urządzeniami NVIDIA i to samo zostało powiedziane przez NVIDIA Corporation, zaczniemy od odinstalowania go najpierw.
Krok 1. Idź do Cortana i wpisz Panel sterowania. naciśnij enter.
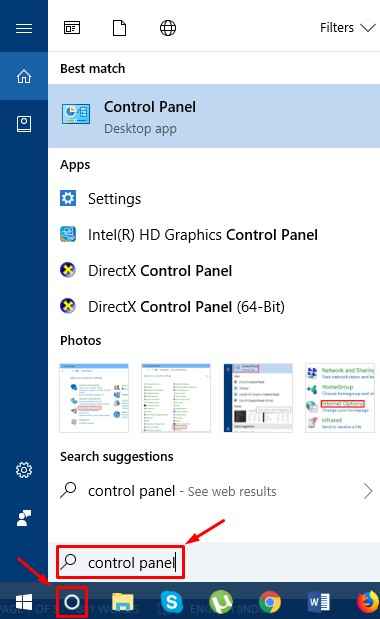
Krok 2. W panelu sterowania otwarte Odinstaluj program pod Programy.
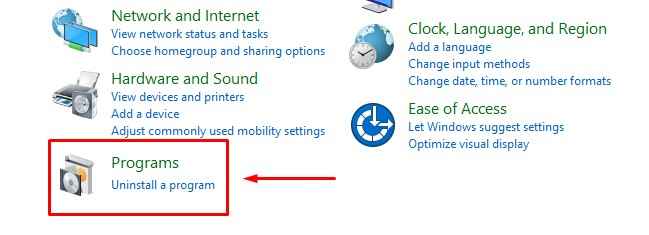
Krok 3. Szukać Lucid MVP Z listy aplikacji. Znajdź to i kliknij prawym przyciskiem myszy. Wybierać Odinstalowanie.
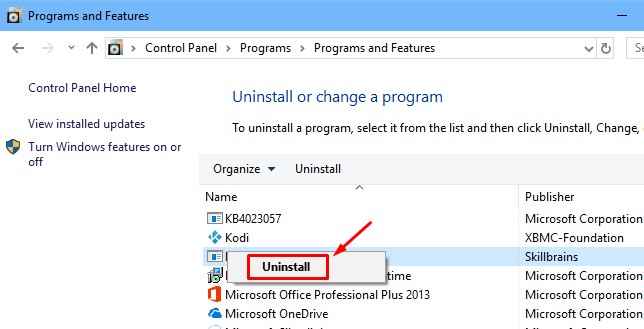
Krok 4. Uruchom ponownie Twój komputer po zakończeniu odinstalowania.
Uwaga: - Inne oprogramowanie, które powodują tego rodzaju problem
- Upsilon
- DuetDisplay
- F.luks
Jeśli masz Upsilon Zainstalowane, po prostu odinstaluj i spróbuj ponownie.
To powinno rozwiązać problem. Jeśli karta graficzna NVIDIA nadal podaje błąd kodu 43, wypróbuj następną metodę.
Napraw 5 - Odinstaluj kierowcę Nvidia
Krok 1. Kliknij prawym przyciskiem myszy Logo Windows Lub Początek przycisk i wybierz Menadżer urządzeń.

Krok 2. Zwiększać Karty graficzne i kliknij prawym przyciskiem myszy na swoim Nazwa karty graficznej Nvidia. Wybierać Urządzenie odinstalowane.
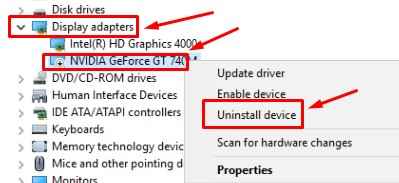
Krok 3. Zrestartuj swój komputer.
Napraw 6 - Sprawdź, czy grafika jest legalna i jest odpowiednio wstawiona
Może być twoja karta graficzna NVDIDIA nie jest rozpoznawana lub jest fałszywa. Aby dobrze wiedzieć o karcie graficznej, możesz pobrać bezpłatne narzędzie o nazwie GPU-Z.
Po prostu uruchom go na komputerze, a to poinformuje o prawidłowym sterowniku graficznym na komputerze.
Napraw 7 - Sprawdź kabel PCI -E 6
Upewnij się, że Twój kabel PCI-E 6 jest poprawnie podłączony. Spróbuj go ponownie połączyć i poprawnie nacisnąć, ponieważ ze względu na luźne połączenie kabla PCI-E 6, zasilanie nie jest dostarczane do karty graficznej, a ten błąd występuje kiedyś.
Napraw 8 - Uruchom polecenia SFC i Dism
1. Szukaj CMD w oknie wyszukiwania w systemie Windows 10 i kliknięcie prawym przyciskiem myszy i Uruchom jako administrator.
2. Teraz uruchom polecenie podane poniżej]
SFC /Scannow
3. Gdy powyższe polecenie zostanie wykonane w pełni, uruchom polecenia podane poniżej jeden po drugim.
Dise /Online /Cleanup-Image /startComponentCleanup Dise /Online /Cleanup-Image /Restorehealth Dism /Online /Cleanup-Image /CheckHealth
Napraw 9 - Zainstaluj domyślny sterownik graficzny
Problemem może być sterowniki karty graficznej NVIDIA. W tej metodzie odinstalujemy jego kierowcę w trybie awaryjnym. Nie martw się. Domyślny sterownik zostanie automatycznie zainstalowany po ponownym uruchomieniu.
Krok 1. Pierwszym krokiem jest uruchomienie komputera Tryb bezpieczeństwa. Iść do Początek menu a następnie kliknij Moc przycisk. Teraz, podczas naciskania Zmiana przycisk na klawiaturze, kliknij Uruchom ponownie.
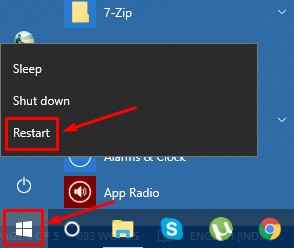
Krok 2. Ostatni krok otworzy niebieski ekran z kilkoma opcjami. Tutaj wybierz Rozwiązywanie problemów.
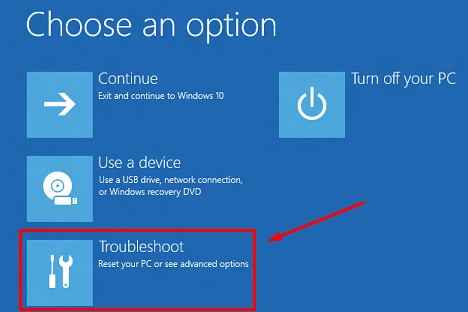
Krok 3. Wybierać Zaawansowane opcje.
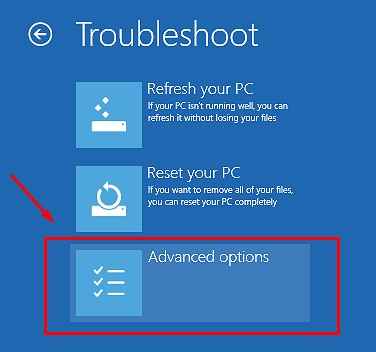
Krok 4. Iść do Ustawienia uruchamiania.
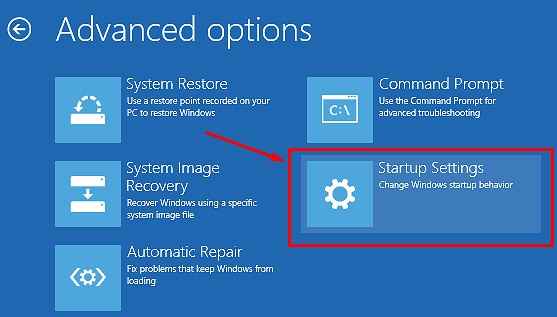
Krok 5. Teraz, jak zobaczysz szereg opcji na ekranie. Według konieczności możemy uruchomić komputer w trybie awaryjnym na trzy różne sposoby. Tutaj Press F4 Aby włączyć tylko tryb awaryjny. Komputer ponownie uruchomi się w trybie awaryjnym.
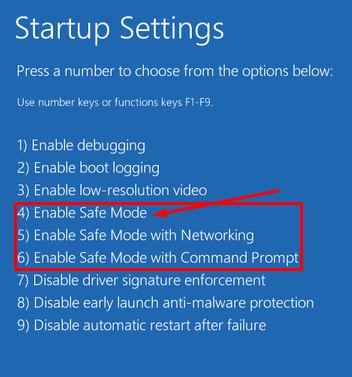
Krok 6. Jak bezpiecznie uruchomiłeś się w trybie awaryjnym, kliknij prawym przyciskiem myszy przycisk Start i otwórz Menadżer urządzeń.

Krok 7. Zwiększać Karty graficzne i kliknij prawym przyciskiem myszy na swoim Nazwa karty graficznej Nvidia. Wybierać Urządzenie odinstalowane.
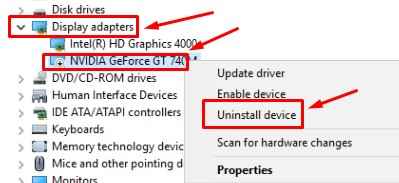
Krok 8. Zrestartuj swój komputer.
Gdy tylko komputer uruchomi się ponownie, domyślny sterownik karty graficznej NVIDIA zostanie zainstalowany automatycznie. Sprawdź, czy błąd został rozwiązany. Jeśli problem nadal się utrzymuje, wypróbuj następną metodę.
Fix 10 - Aktualizacja Nvidia Graphics Sterownik
Kolejnym powodem tego problemu mogą być przestarzałe kierowcy. W tej metodzie zaktualizujemy sterowniki.
Krok 1. Kliknij prawym przyciskiem myszy Początek przycisk menu i wybierz Menadżer urządzeń.

Krok 2. Zwiększać Karty graficzne i kliknij prawym przyciskiem myszy nazwę swojej karty graficznej NVIDIA. Wybierać Uaktualnij sterownik.
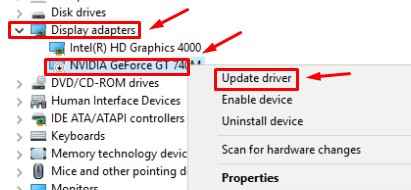
Krok 3. Teraz wybierz Wyszukaj automatycznie zaktualizowane oprogramowanie do sterowników.
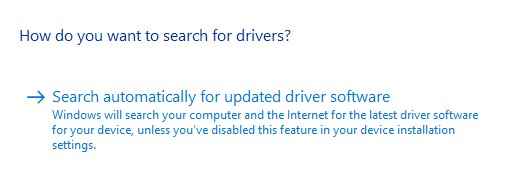
Krok 4. Po aktualizacji, uruchom ponownie Twój komputer.
To powinno rozwiązać problem.
- « Fix Wi-Fi nie ma prawidłowej konfiguracji IP w systemie Windows 10
- Napraw wideo_tdr_failure (NVLDDMKM.SYS) w systemie Windows 10 [rozwiązany] »

