Napraw wideo_tdr_failure (NVLDDMKM.SYS) w systemie Windows 10 [rozwiązany]
![Napraw wideo_tdr_failure (NVLDDMKM.SYS) w systemie Windows 10 [rozwiązany]](https://ilinuxgeek.com/storage/img/images_5/fix-video_tdr_failure-nvlddmkmsys-on-windows-10-[solved]_12.png)
- 3684
- 1084
- Tomasz Szatkowski
Użytkownicy systemu Windows 10 uruchamiające karty graficzne NVIDIA zaczęli narzekać na niebieski ekran śmierci z błędem video_tdr_failure (NVLDDMKM.sys). Jeśli jesteś także jednym z użytkowników, którzy doświadczają tego samego problemu, oto kilka rozwiązań, które możesz wypróbować:
Oczyść sterownik graficzny Nvidia Nvidia
Zaktualizuj sterowniki graficzne Nvidia
Sprawdź, czy niektóre sterowniki lub programy są sprzeczne
Uruchom Chkdsk i Memtest
O czym jest ten błąd?
Video_tdr_failure ma miejsce, gdy ma miejsce zbyt wiele błędów związanych z wyświetleniem, a komputer ostatecznie pokazuje niebieski ekran śmierci. Koniec czasu, Wykrycie I Powrót do zdrowia są komponentami okien i oznaczają TDR. Ilekroć istnieje duże opóźnienie, te elementy pomagają zatrzymać BSODS z resetowania GPU lub kierowcy.
Spis treści
- Czyste instaluj sterowniki graficzne NVIDIA
- Zaktualizuj Nvidia Graphic Designer
- Sprawdź, czy Twoje programy lub kierowcy są sprzeczne
- Uruchom Chkdsk i Memtest
- Uruchom memtest
Czyste instaluj sterowniki graficzne NVIDIA
1 - Naciśnij przycisk Windows i S razem, a następnie wpisz Panel sterowania. Kliknij na to.
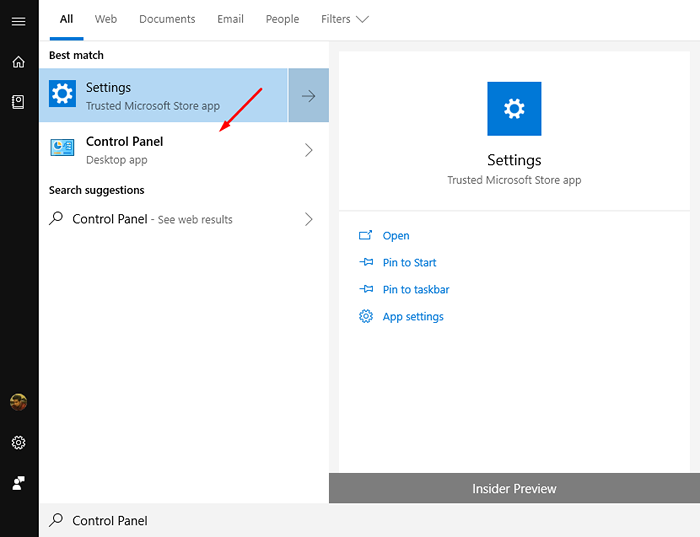
2 - Wybierz Program i funkcje.
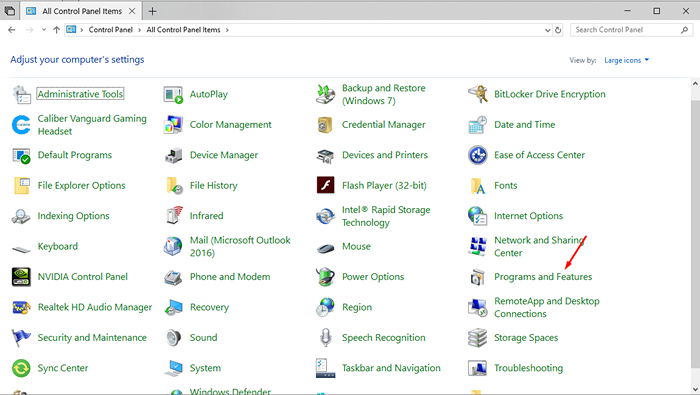
3 - Wybierz NVIDIA Windows Wyświetla sterowniki Z listy programów.
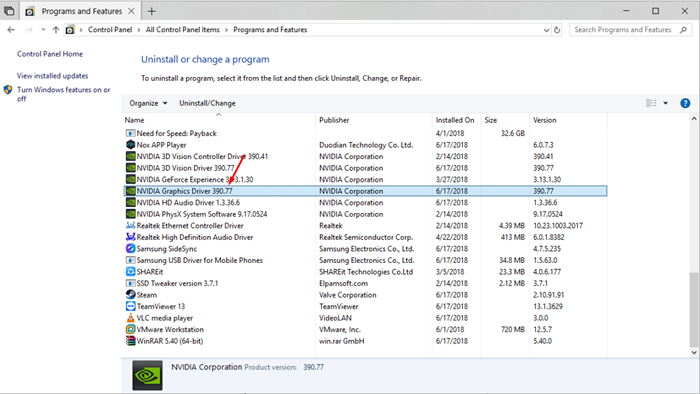
4 - Kliknij Odinstalowanie/zmiana przycisk.
5 - Potwierdzać chcesz odinstalować.
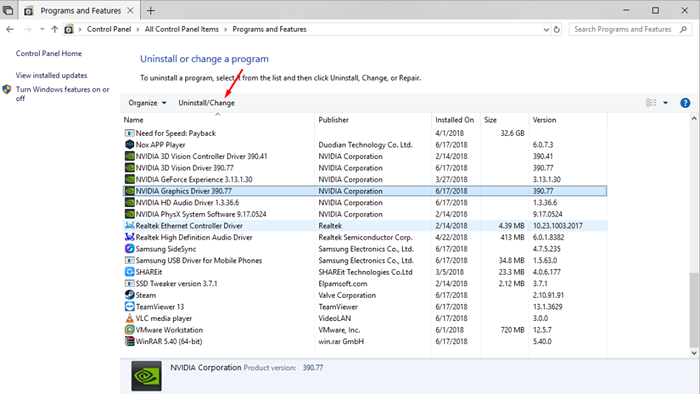
Ponowne uruchomienie Twój komputer po montażu.
Naciśnij klawisz Win i R razem, aby otworzyć uruchomić menu, a następnie wpisz devmgmt.MSC Następnie naciśnij Enter.
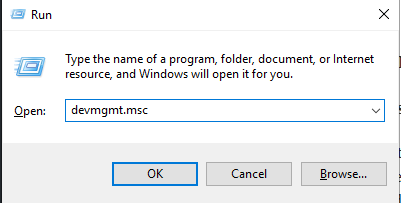
6 - Otwórz działanie Tab i naciśnij Skanowanie zmian sprzętowych.
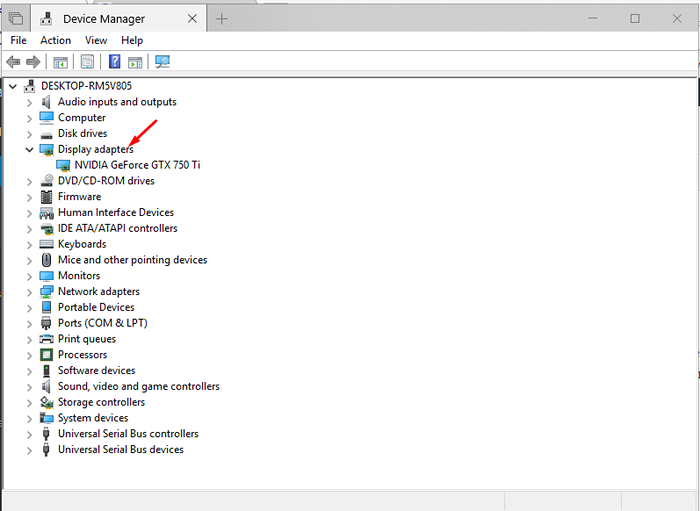
8 - Twoje nowe sterowniki zostaną zainstalowane automatycznie. Ponowne uruchomienie Twój komputer raz po instalacji.
Zaktualizuj Nvidia Graphic Designer
Jeśli powyższy krok nie rozwiązuje twojego problemu, jest bardzo możliwe, że zainstalowałeś niewłaściwą wersję swoich sterowników i powinieneś rozważyć aktualizacja je raz. Aby zaktualizować sterownik, po prostu odwiedź oficjalną stronę NVIDIA, znajdź stronę karty graficznej i pobierz najnowsze sterowniki zgodnie z wersją systemu Windows. Możesz także pobrać doświadczenie NVIDIA GeForce, aby automatycznie wyszukiwać i pobrać wymagane sterowniki.
Sprawdź, czy Twoje programy lub kierowcy są sprzeczne
Jeśli w systemie zainstalowane są nowe sterowniki, teraz nadszedł czas Odinstalowanie raz, aby upewnić się, że nie są sprzeczny z dowolnym z twoich sterowników. Mogą być powodem, dla którego lądujesz do błędu BSOD.
Wielu użytkowników zgłosiło swoje Konflikt kamer internetowych W przypadku sterowników graficznych rozważ odinstalowanie kierowców kamery internetowej, aby sprawdzić, czy rozwiązanie działa dla Ciebie.
Uruchom Chkdsk i Memtest
Głównym powodem niebieskiego ekranu błędów śmierci jest uszkodzony RAM lub HardDisk. Użytkownik systemu Windows może uruchomić niektóre testy diagnostyczne, aby potwierdzić, że nie są przyczyną tego problemu.
Uruchom Chkdsk
1 - Otwórz Wiersz polecenia z Podwyższone uprawnienia Kliknięcie prawym przyciskiem myszy logo Windows w lewym dolnym rogu ekranu i kliknięcie Polecenie (administrator).
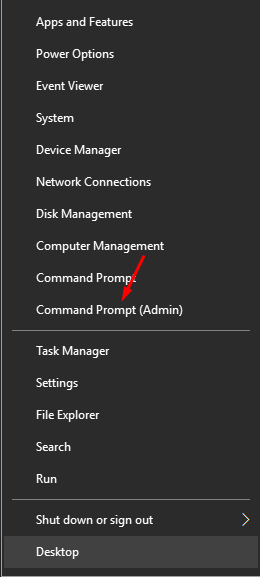
2 - Pojawi się monit o podwyższone uprawnienia, naciśnij Tak.
3 - Typ Chkdsk /F C: W nowo otwartym oknie. (Zakładając, że kopia systemu Windows jest zainstalowana w katalogu C).
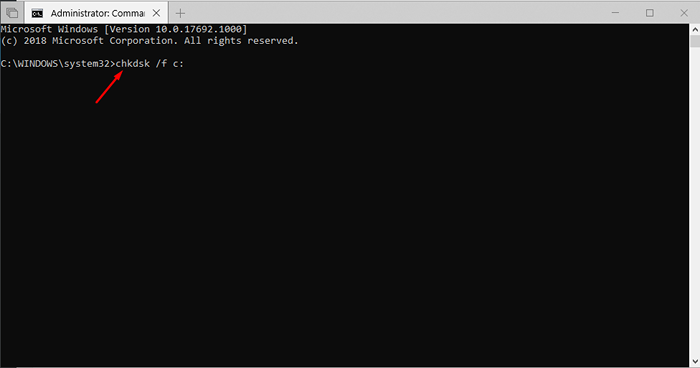
4 - Typ Y Aby uruchomić i ponownie uruchomić system, aby rozpocząć Chkdsk, Poczekaj, aż skończy
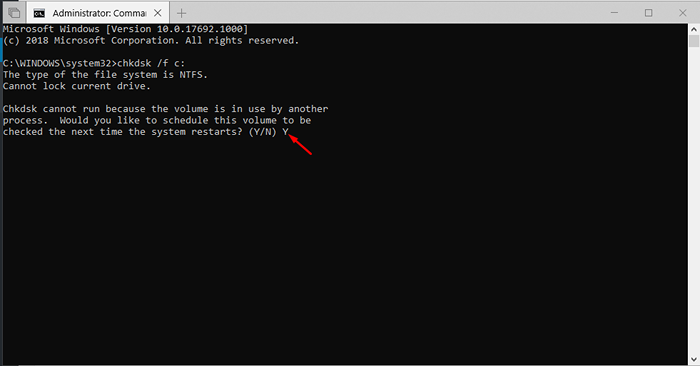
Uruchom memtest
Ten błąd służy do diagnozowania wszelkich problemów z pamięcią pamięci RAM.
1 - Naciśnij klawisz Windows i S i wpisz Diagnostyka pamięci Windows. Kliknij aplikację.
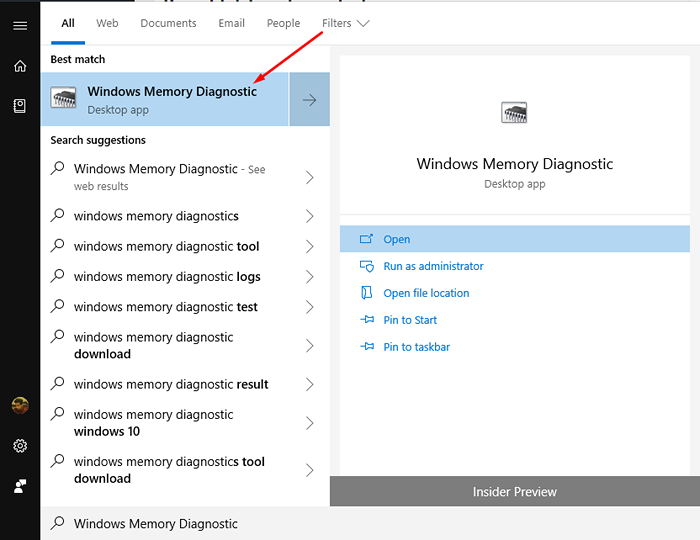
2 - Możesz albo zainicjować zrestartuj teraz Aby sprawdzić system lub komputer zostanie zeskanowany następnym razem, gdy go ponownie uruchomisz, wybierz opcję i naciśnij Wchodzić.
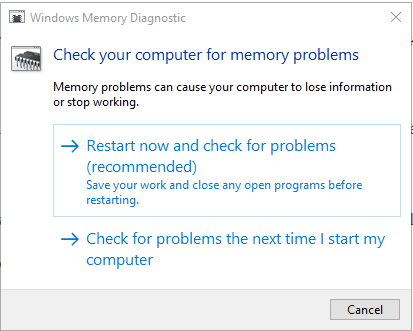
3 - Zostaniesz przeniesiony na stronę, na której możesz sprawdzić postęp. Jeżeli twój Baran Przekazuje ten test mało prawdopodobny że jest to powód tego błędu.
- « Napraw błąd NVIDIA kod 43 Windows zatrzymał to urządzenie, ponieważ zgłosiło problemy
- Napraw wewnętrzny błąd harmonogramu wideo w systemie Windows 10 [rozwiązany] »

