Napraw wewnętrzny błąd harmonogramu wideo w systemie Windows 10 [rozwiązany]
![Napraw wewnętrzny błąd harmonogramu wideo w systemie Windows 10 [rozwiązany]](https://ilinuxgeek.com/storage/img/images_5/fix-video-scheduler-internal-error-on-windows-10-[solved]_9.png)
- 3837
- 1082
- Igor Madej
Niebieski ekran śmierci to najbardziej irytujące błędy systemu Windows. Jest to tak denerwujące, ponieważ nie możesz nic zrobić, gdy otrzymasz ten błąd, musisz po prostu siedzieć tam przez kilka minut.
Błąd wewnętrzny harmonogramu wideo jest również jednym z tych niebieskich ekranu błędu śmierci. Ten problem ma miejsce głównie z powodu błędnego zachowania adaptera wyświetlacza. Większość BSOD można naprawić, a błąd wewnętrzny harmonogramu wideo jest również rozwiązany. Postępuj zgodnie z tymi metodami rozwiązania tego problemu BSOD:
Spis treści
- Metoda 1 - Zaktualizuj sterowniki wyświetlania
- Metoda 2 - Sprawdź uszkodzone pliki
- Metoda 3 - Zaktualizuj wersję Windows
- Metoda 4 - Odinstaluj wadliwe sterowniki
Metoda 1 - Zaktualizuj sterowniki wyświetlania
1. Szukaj Menadżer urządzeń W Windows 10 Search. Kliknij wynik wyszukiwania, aby go otworzyć.
2. Teraz rozwiń karty graficzne.
3. Kliknij prawym przyciskiem myszy i zaktualizuj sterowniki.
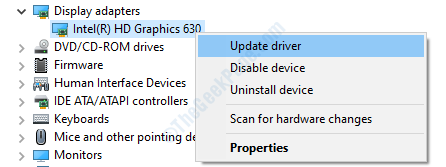
4. Postępuj zgodnie z instrukcjami na ekranie.
Metoda 2 - Sprawdź uszkodzone pliki
Krok 1 - Uderz Okna Klucz na klawiaturze i wpisz Wiersz polecenia, Kliknij prawym przyciskiem myszy pierwszy wynik i wybierz Uruchom jako administrator.
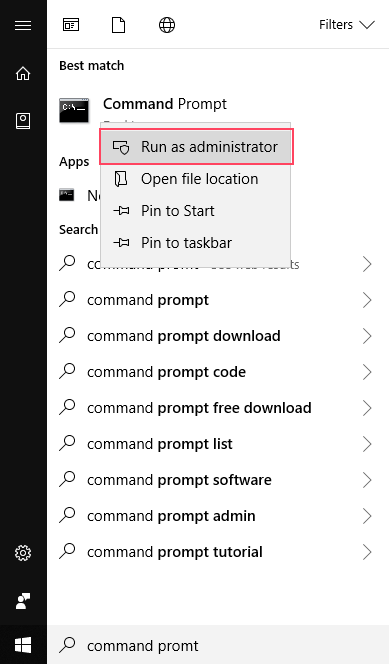
Krok 2 - Wybierz Tak na podpowiedzi. Otworzy okno wiersza polecenia.
Krok 3 - Typ chkdsk /f /r w oknie i naciśnij Wchodzić.
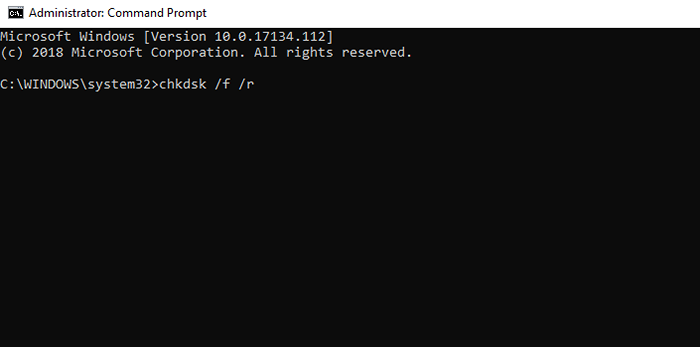
Krok 4 - Poprosi cię o naciśnięcie Y Do sprawdzania dysku twardego pod kątem uszkodzonych plików podczas ponownego uruchomienia następnym razem naciśnij Y i naciśnij Wchodzić.
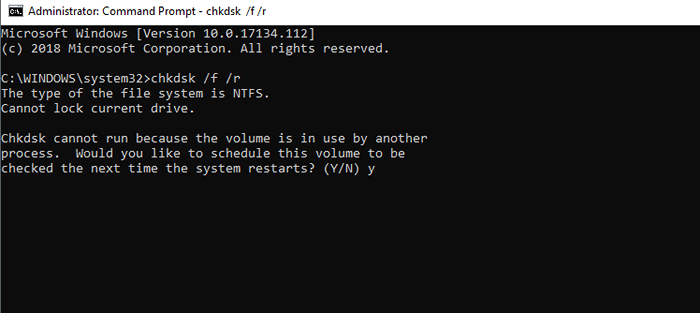
Krok 5 - Uruchom ponownie komputer, aby skanował Twój dysku twardym.
Krok 6 - Powtórz krok 1.
Krok 7 - Typ SFC /Scannow i uderz Wchodzić.
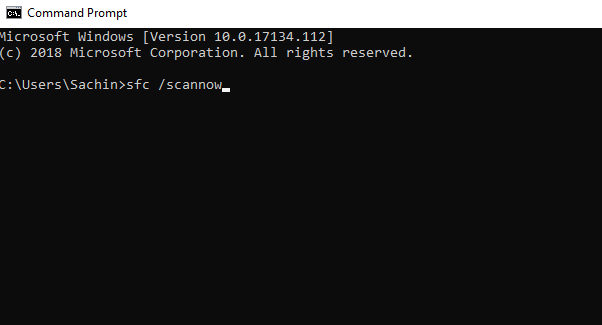
Poczekaj na jakiś czas, ponieważ Windows wykrywa wadliwe pliki i pomóż je usunąć. Po tym procesie komputer jest wolny od uszkodzonych plików. Jeśli problem jest trwały po usunięciu plików uszkodzonych, to poniżej metody.
Metoda 3 - Zaktualizuj wersję Windows
Windows zapewnia regularną aktualizację z nowymi łatami bezpieczeństwa i poprawkami błędów. Jesteś bardziej podatny na BSOD, jeśli nie zaktualizowałeś systemu Windows. Aktualizacja do najnowszej wersji systemu Windows może naprawić błąd wewnętrzny harmonogramu wideo. Aby zaktualizować okna, wykonaj następujące kroki.
Krok 1 - Otwórz Ustawienia z Początek menu.
Krok 2 - Otwórz Aktualizacja i bezpieczeństwo.
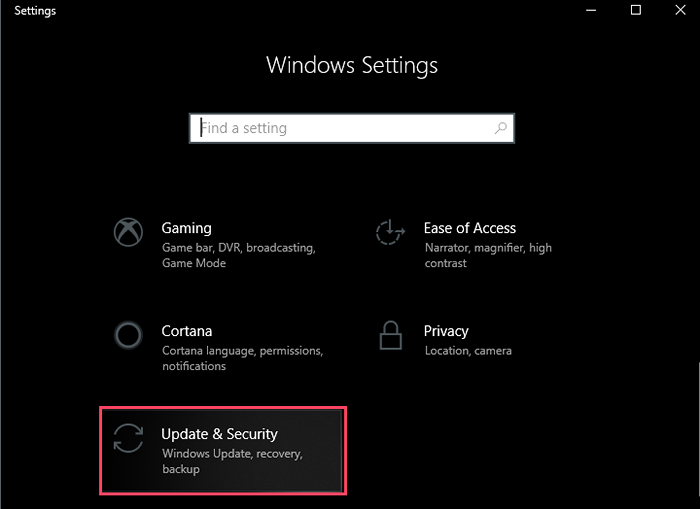
Krok 3 - Kliknij Sprawdź aktualizacje. Pokaże, czy dostępna jest dla Ciebie aktualizacja. Rozpocznij pobieranie i ponownie uruchom swój komputer, aby zainstalować.
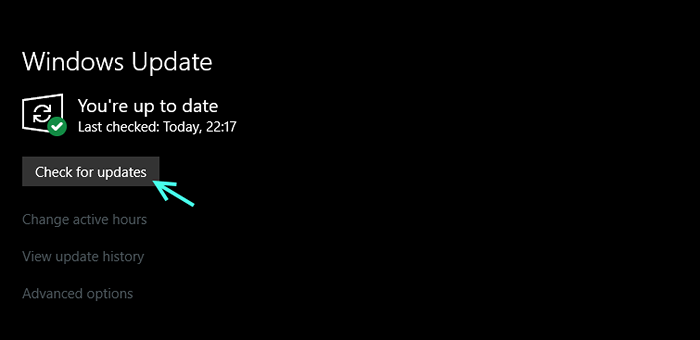
Metoda 4 - Odinstaluj wadliwe sterowniki
Krok 1 - Kliknij prawym przyciskiem myszy Okna przycisk i wybierz Menadżer urządzeń. To się otworzy Menadżer urządzeń okno.
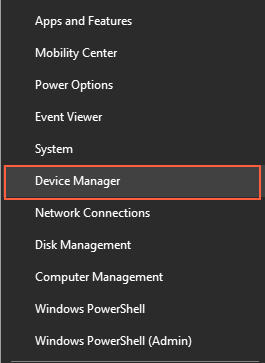
Krok 2 - Znajdź ikonę, która ma Pulpior i powiększenie Szkło (Skanuj w poszukiwaniu zmian sprzętowych) poniżej paska menu i kliknij go.
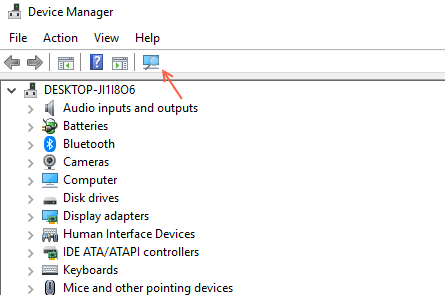
Krok 3 - Znajdź sterownik, który jest wadliwy i ma żółty błąd ikona na tym.
Krok 4 - Kliknij prawym przyciskiem myszy i wybierz Odinstalowanie.
Krok 5 - Kliknij Tak, W przypadku monitu, a także sprawdź, aby usunąć oprogramowanie sterownika.
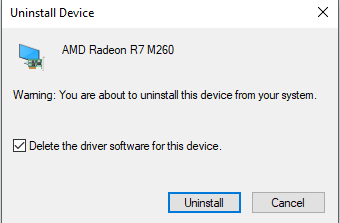
Teraz według producenta znajdź odpowiedni sterownik sprzętu i zainstaluj go. To rozwiązuje twój problem.
- « Napraw wideo_tdr_failure (NVLDDMKM.SYS) w systemie Windows 10 [rozwiązany]
- Naprawiono błąd aparatu w systemie Windows 10 0xA00F4244 [rozwiązany] »

