Naprawiono błąd aparatu w systemie Windows 10 0xA00F4244 [rozwiązany]
![Naprawiono błąd aparatu w systemie Windows 10 0xA00F4244 [rozwiązany]](https://ilinuxgeek.com/storage/img/images_5/fix-we-cant-find-your-camera-error-in-windows-10-0xa00f4244-[solved].jpg)
- 3280
- 340
- Ignacy Modzelewski
Wszystkie komputery systemu Windows 10 są wyposażone w wstępnie zainstalowaną aplikację Windows Camera, która jest w stanie uzyskać dostęp do aparatu komputera (zintegrowane i zewnętrzne, oba). Korzystanie z tej aplikacji. Możesz rejestrować zdjęcia i filmy. To świetna aplikacja do korzystania z aparatu komputera do różnych funkcji innych niż rozmowa wideo. Ale niestety ta aplikacja ma błąd i czasami przestaje działać. Wielu użytkowników systemu Windows 10 zgłosiło błąd podczas próby uruchomienia aplikacji. Komunikat o błędzie stwierdza, że kamery nie można uruchomić lub jej brakuje, wraz z kodem błędu 0xA00F4244 (0x80070005). Jaki jest powód tego błędu? Jak to naprawić? Nie martw się. Mamy wszystkie odpowiedzi. Ten problem, w większości przypadków, został zgłoszony przez użytkowników po zaktualizowaniu systemu Windows 10. Aktualizacja może być główną lub po prostu aktualizacją bezpieczeństwa. Ponadto użytkownicy zgłosili, że byli w stanie uzyskać dostęp do aparatu komputera za pomocą aplikacji innych firm, takich jak Skype, ale nie korzystając z aplikacji Windows Camera. To wyjaśnia wątpliwości co do problemu sprzętowego. Jak więc możemy to naprawić? Postępuj zgodnie z wymienionymi poniżej metodami, aby rozwiązać problem. Błąd naprawy Nie możemy znaleźć aparatu w systemie Windows 10Ponieważ jest jasne, że problem nie dotyczy sprzętu, będziemy musieli wypróbować kilka rzeczy, aby rozwiązać problem oprogramowania. Postępuj zgodnie z tymi metodami jeden po drugim, dopóki problem zostanie rozwiązany.
Spis treści
- Rozwiązanie 1 - Pozwól aplikacjom korzystać z kamery
- Rozwiązanie 2 - Ponownie zainstaluj sterowniki aparatu
- Rozwiązanie 3 - Resetuj aplikację aparatu
- Rozwiązanie 4 - Korzystanie z edytora rejestru
- Rozwiązanie 5 - Wyłącz lub odinstalować antywirus (strony trzecie)
Rozwiązanie 1 - Pozwól aplikacjom korzystać z kamery
W systemie Windows 10 użytkownik może kontrolować inne aplikacje korzystania z aparatu. Jeśli to ograniczenie jest włączone, może to również prowadzić do błędu, nie możemy znaleźć aparatu. Wykonaj następujące kroki, aby upewnić się, że aplikacje mogą korzystać z aparatu.
Krok 1. Kliknij na początek przycisk, a następnie kliknij ikonę w kształcie biegów, aby otworzyć Ustawienia.
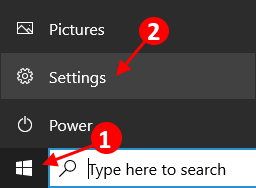
Krok 2. Typ Kamerka internetowa na pasku wyszukiwania u góry. Wybierać Ustawienia prywatności aparatu z wyników.
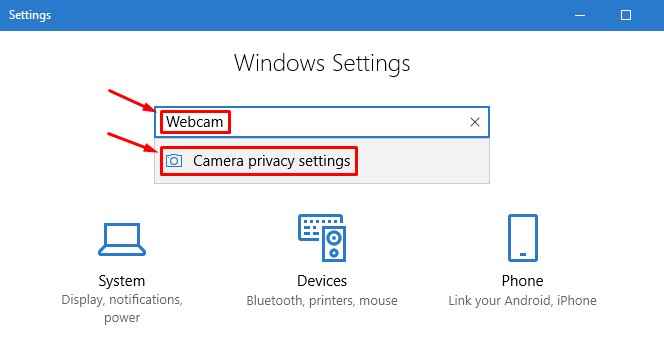
Krok 3. Teraz upewnij się Użyjmy aplikacji na mój sprzęt aparatu jest przełączony na NA. Jeśli tak nie jest, włącz się do.
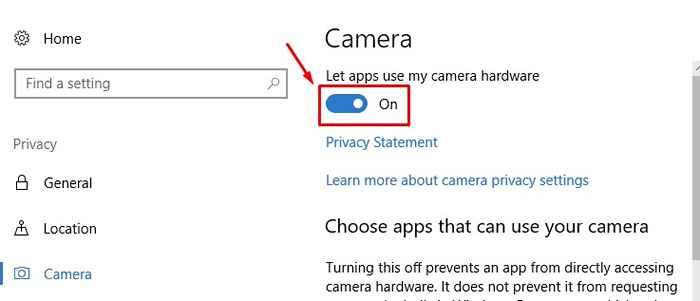
Teraz włącz aplikację aparatu i sprawdź, czy problem jest naprawiony. Jeśli nie, postępuj zgodnie z następną metodą.
Rozwiązanie 2 - Ponownie zainstaluj sterowniki aparatu
Jeśli żadna z poprzednich metod nie działała dla Ciebie, wypróbuj tę metodę. To jeden z najłatwiejszych poprawek. Musisz po prostu odinstalować sterowniki aparatu komputera. Nie martw się, nie będziesz musiał szukać sterowników aparatu. System automatycznie zainstaluje sterownik po ponownym uruchomieniu komputera. Oto jak wykonać tę metodę.
Krok 1. Kliknij prawym przyciskiem myszy logo Windows lub przycisk Start i wybierz Menadżer urządzeń.
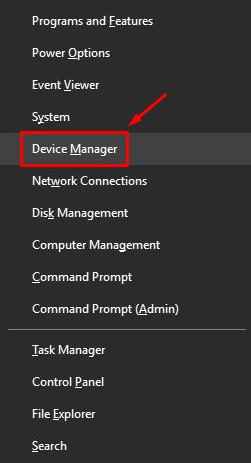
Krok 2. Zwiększać Urządzenia obrazujące Lub Kamery. Jeśli nie możesz znaleźć Urządzenia obrazujące, szukać Kontrolery dźwięku, wideo i gier i rozwinąć to. Kliknij prawym przyciskiem myszy nazwę aparatu i wybierz Urządzenie odinstalowane.
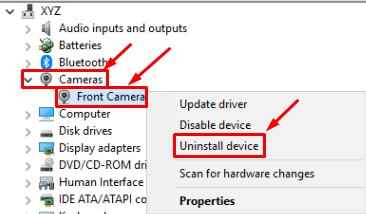
Krok 3. Ostatni krok otworzy okno dialogowe. Ocena Usuń oprogramowanie sterownika dla tego urządzenia i kliknij OK.
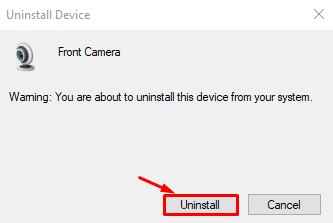
Krok 4. Zrestartuj swój komputer.
System automatycznie zainstaluje sterowniki aparatu po ponownym uruchomieniu. Sprawdź, czy to rozwiązuje problem. Jeśli nie, wypróbuj następną metodę.
Rozwiązanie 3 - Resetuj aplikację aparatu
Wykonaj kroki, aby zresetować aplikację aparatu.
Krok 1. Naciskać Klucz logo Windows + R otworzyć bieg.
Krok 2. Kopiuj-wklej następujący adres do okna dialogowego Uruchom i naciśnij Enter.
%AppData%\… \ Local \ Packages \ Microsoft.Windowscamera_8WyB3D8BBWE \ LocalState
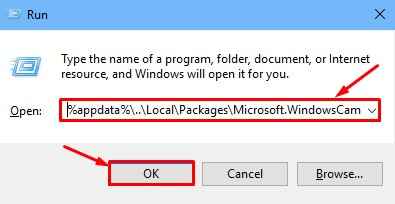
Krok 3. Ostatni krok otworzy folder. Tutaj musisz usunąć zawartość w tym folderze. Wybierz całą zawartość w folderze, naciskając klawisz kontrolny + A a następnie naciśnij Usuwać.
Krok 4. Zrestartuj swój komputer.
To powinno naprawić błąd, którego nie możemy znaleźć aparatu.
Rozwiązanie 4 - Korzystanie z edytora rejestru
1. Naciskać Klucz Windows + R otworzyć bieg.
2. Teraz kliknij Regedit otworzyć redaktor rejestru.
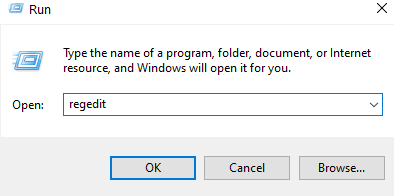
3. Teraz przejdź do następującej ścieżki w rejestrze Edior.
HKEY_LOCAL_MACHINE \ Software \ Microsoft \ Windows Media Foundation \ Platform
4. Teraz po prawej stronie kliknij prawym przyciskiem myszy pusty obszar i wybierz nową wartość DWORD 32 -bitową .
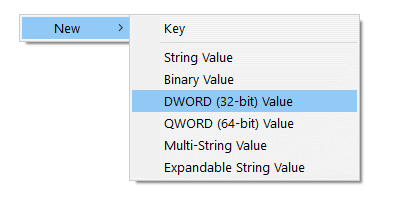
5. Nazwij to EnableFrameServerMode
6. Zmień dane dotyczące wartości na 0.
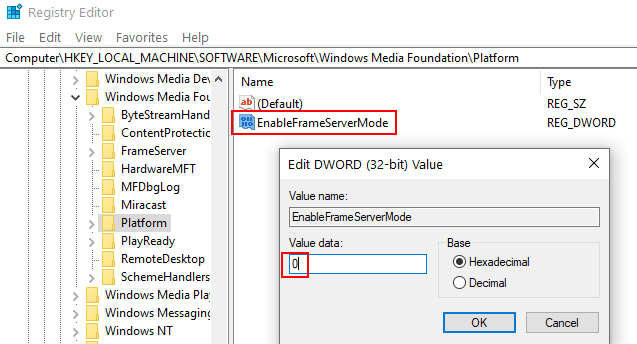
7. Zamknij redaktor rejestru.
8. Uruchom ponownie komputer.
Rozwiązanie 5 - Wyłącz lub odinstalować antywirus (strony trzecie)
Indywirusowy antywirus, zapory ogniowe, aplikacje antymalware mogą czasem zakłócać oprogramowanie zapasowe systemu. To może być powód błędu. Aby sprawdzić, czy antywirus powoduje problem, po prostu wyłącz go lub odinstaluj i uruchom ponownie komputer. Sprawdź, czy problem jest ustalony. Jeśli nie, postępuj zgodnie z następną metodą.
- « Napraw wewnętrzny błąd harmonogramu wideo w systemie Windows 10 [rozwiązany]
- Napraw błąd wyjątku usługi systemowej w systemie Windows 10 [rozwiązany] »

