Napraw błąd wyjątku usługi systemowej w systemie Windows 10 [rozwiązany]
![Napraw błąd wyjątku usługi systemowej w systemie Windows 10 [rozwiązany]](https://ilinuxgeek.com/storage/img/images_5/fix-system-service-exception-error-in-windows-10-[solved]_5.jpg)
- 3084
- 974
- Pan Jeremiasz Więcek
Czy otrzymujesz błąd system_service_exception w komputerze Windows 10? Systemy operacyjne systemu Windows zawsze były pełne błędów i błędów. Nie ma znaczenia, że używasz Windows 7, Windows 8/8.1 lub najnowszy system operacyjny, Windows 10, wszystkie mają wiele błędów. I oczywiście, jeśli używasz systemu systemu Windows od kilku lat, musisz zapoznać się z niebieskim ekranem śmierci lub BSOD. Jeśli nie, nie martw się, powiemy ci wszystko. Ten błąd to kolejny błąd BSOD. Wielu z naszych użytkowników zgłosiło się do tego błędu i dlatego postanowiliśmy pomóc wam przetrwać.
Błąd BSOD zwykle występuje z powodu przestarzałych lub niezgodnych sterowników. Gdy plik zawiesza się z powodu niezgodnego lub przestarzałego sterownika, BSOD wymyśla nazwę tego pliku. Kod tego konkretnego błędu System_Service_Exception wynosi 0x0000003b. Teraz zobaczmy, jak możemy naprawić ten błąd.
Spis treści
- Napraw błąd System_Service_Exception w systemie Windows 10
- 1. Cofnij ostatnie zmiany
- 2. Ponownie zainstaluj sterownik karty graficznej
- 3. Zaktualizuj sterowniki kart graficznych
- 4. Uruchom kontrolę plików systemowych
- 5. Odinstalowanie antywirusa (strony trzecie)
Napraw błąd System_Service_Exception w systemie Windows 10
Ten konkretny błąd BSOD występuje z powodu problemów z sterownikami kart graficznych. Chociaż może się to również zdarzyć z kilku innych powodów. Przyjrzymy się ich wszystkich jeden po drugim, dopóki problem nie zostanie naprawiony.
1. Cofnij ostatnie zmiany
Jeśli niedawno wprowadziłeś jakieś zmiany w pliku Windows lub zainstalowałeś jakieś oprogramowanie lub aplikację na komputerze, usuń tę aplikację. Wycofaj wszelkie ostatnie zmiany, które wprowadziłeś i uruchom ponownie komputer. To powinno rozwiązać problem. Jeśli problem nadal nie jest rozwiązany i nadal otrzymujesz błąd, postępuj zgodnie z następną metodą.
2. Ponownie zainstaluj sterownik karty graficznej
Ponieważ najczęstszą przyczyną tego błędu są problemy z sterownikiem karty graficznej, spróbujemy ponownie zainstalować sterowniki, aby sprawdzić, czy rozwiązuje problem.
Krok 1. Kliknij prawym przyciskiem myszy logo Windows lub przycisk Menu Start i wybierz Menadżer urządzeń.
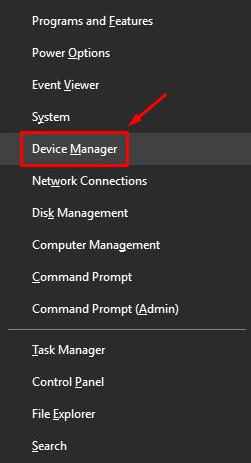
Krok 2. Kliknij Karty graficzne Aby go rozwinąć i kliknij prawym przyciskiem myszy nazwę karty graficznej. Wybierać Urządzenie odinstalowane.
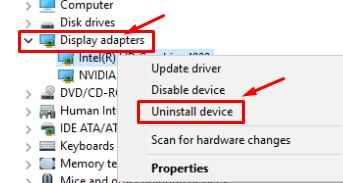
Krok 3. Okno dialogowe zostanie otwarte po ostatnim kroku. Tutaj Mark Usuń oprogramowanie sterownika dla tego urządzenia i kliknij OK.
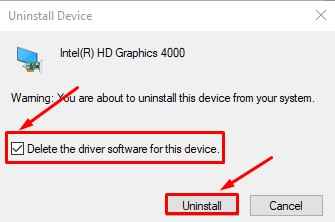
Krok 4. Teraz uruchom ponownie komputer.
Po ponownym uruchomieniu komputer rozpozna kartę graficzną jako nowe urządzenie i automatycznie zainstaluje sterownik. To powinno rozwiązać problem. Jeśli nie, postępuj zgodnie z następną metodą.
3. Zaktualizuj sterowniki kart graficznych
Jeśli ostatnia metoda nie działała, powinieneś zaktualizować sterowniki kart graficznych.
Krok 1. Kliknij prawym przyciskiem myszy logo Windows lub przycisk Menu Start i wybierz Menadżer urządzeń.
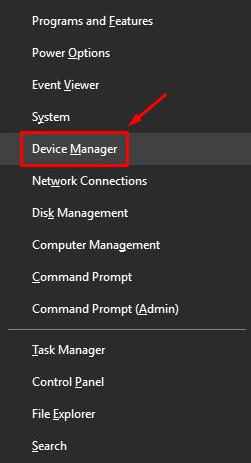
Krok 2. Kliknij Karty graficzne Aby go rozwinąć i kliknij prawym przyciskiem myszy nazwę karty graficznej. Wybierać Uaktualnij sterownik.
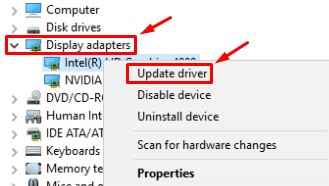
Krok 3. Otwarte nowe okno dialogowe. Tutaj wybierz Wyszukaj automatycznie zaktualizowane oprogramowanie do sterowników.
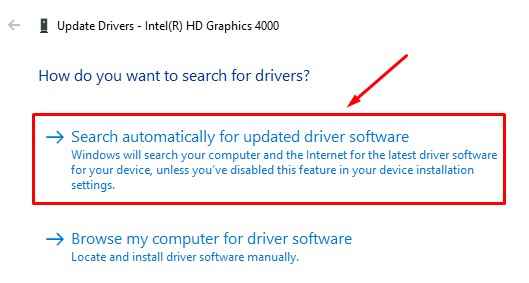
Krok 4. Po aktualizacji uruchom ponownie komputer.
To powinno rozwiązać problem. Jeśli nie, postępuj zgodnie z następną metodą.
4. Uruchom kontrolę plików systemowych
W tej metodzie użyjemy narzędzia do sprawdzania plików systemowych do skanowania i naprawy błędu.
Krok 1. Iść do Cortana i typ CMD. W wynikach kliknij prawym przyciskiem myszy CMD i wybierz Uruchom jako administrator.
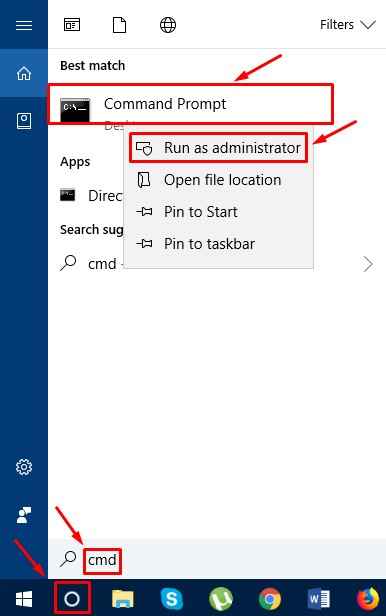
Krok 2. Wpisz następujące i naciśnij Wchodzić.
Chkdsk /f /r
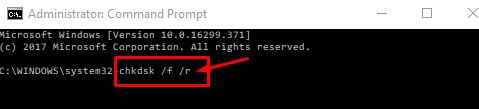
Krok 3. Na klawiaturze naciśnij Y.
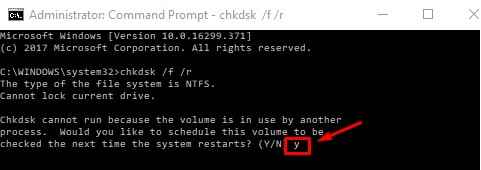
Krok 4. Zrestartuj swój komputer. Skanowanie rozpocznie się, niech skończy.
Kiedy komputer uruchomi się, sprawdź, czy problem nadal istnieje. Jeśli tak, postępuj zgodnie z następną metodą.
5. Odinstalowanie antywirusa (strony trzecie)
Ten konkretny błąd może również wystąpić z powodu antywirusów stron trzecich. Jeśli jest zainstalowany na komputerze, spróbuj go odinstalować. Jeśli nie chcesz go odinstalować, spróbuj go zaktualizować.
To powinno rozwiązać problem.
- « Naprawiono błąd aparatu w systemie Windows 10 0xA00F4244 [rozwiązany]
- Napraw słuchawki, które nie pojawiają się w urządzeniach odtwarzających w systemie Windows 10/11 »

