Napraw słuchawki, które nie pojawiają się w urządzeniach odtwarzających w systemie Windows 10/11
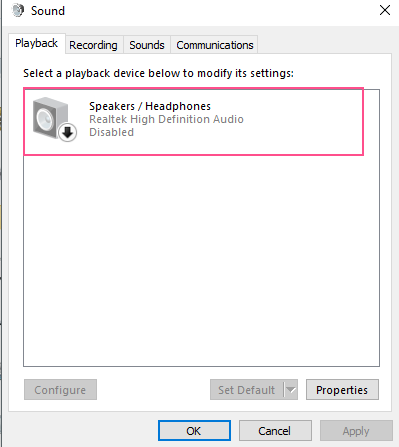
- 3483
- 1057
- Seweryn Augustyniak
Czasami chcemy podłączyć słuchawki z naszym pulpitem/laptopem i cieszyć się naszym ulubionym filmem, ale jeśli słuchawki nie dają żadnego dźwięku, na pewno się denerwujesz.
Wielu użytkowników stoi w obliczu tego problemu na swoim komputerze Windows 10. Ale nie martw się, pomożemy ci odzyskać po tym wydaniu, po prostu postępuj zgodnie z rozwiązaniami, które możesz użyć słuchawek.
Ale przed rozwiązywaniem problemów sprawdź, czy nie masz żadnego problemu z sprzętem. Większość komputerów stacjonarnych ma dwa gniazda słuchawkowe, jeśli pulpit ma kolejne słuchawki wtyczki i sprawdź, czy działa, czy nie. Sprawdź także, czy słuchawki działają, czy nie, podłączając je do innego komputera lub smartfona. Jeśli masz problemy ze sprzętem, te metody nie będą dla Ciebie działać i musisz odwiedzić warsztat i sprawdzić komputer.
Spis treści
- Napraw 1 - Włącz urządzenie odtwarzające z ustawień dźwięku
- Napraw 2 - Ponownie zainstaluj sterownik audio
- Fix 3 - Włącz miks stereo
- Napraw 4: Odinstaluj oprogramowanie RealTek Sound
- Napraw 5 - Wyłącz wykrywanie gniazda panelu przedniego
- Napraw 6 - Wyłącz wykrywanie gniazda panelu przedniego
Napraw 1 - Włącz urządzenie odtwarzające z ustawień dźwięku
1 - Naciśnij Klucz Windows + R otworzyć uruchomić. Teraz skopiuj i wklej MMSYS.Cpl W polu polecenia run
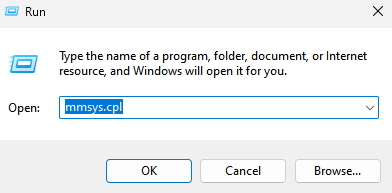
Krok 2 - zobaczysz listę dostępnych tam urządzeń odtwarzania. Jeśli twoje słuchawki nie wyświetlają się na liście.
Po prostu kliknij prawym przyciskiem myszy pusty pusty obszar i upewnij się, że oba „Wyświetl wyłączone urządzenia" I "Zobacz odłączone urządzenia”Opcje są sprawdzane.
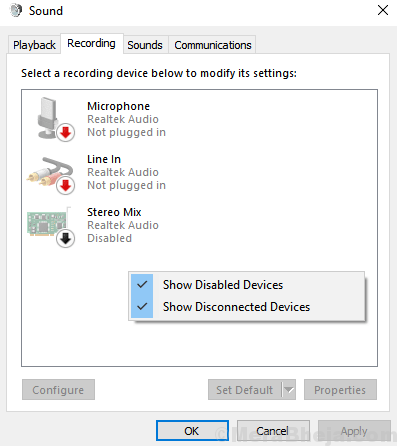
Krok 3 - Teraz kliknij prawym przyciskiem myszy Słuchawki i wybierz Włączać.

Krok 4 - Kliknij OK.
Ta metoda włączy słuchawki, a słuchawki powinny teraz działać dobrze.
Napraw 2 - Ponownie zainstaluj sterownik audio
Krok 1 - Kliknij prawym przyciskiem myszy Okna przycisk i otwórz Menadżer urządzeń.
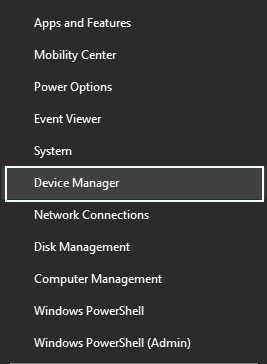
Krok 2 - Otwarcie Urządzenie Menedżer okno, znajdź Dźwięk, Kontrolery wideo i gier z listy i rozwinąć.
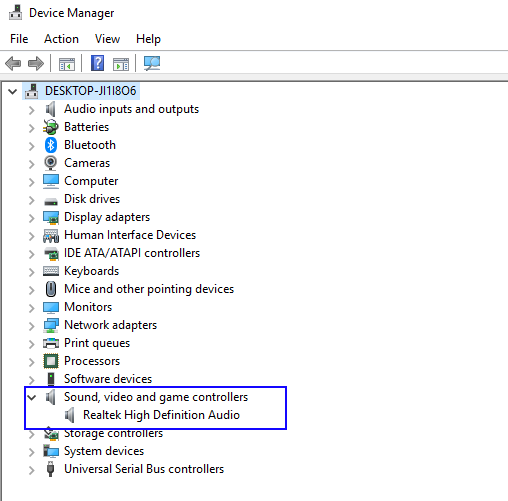
KROK 3 - Kliknij prawym przyciskiem myszy na Twoim Sterownik audio z listy i kliknij Odinstalowanie.
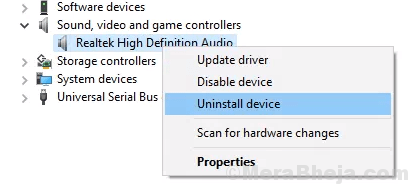
Krok 4 - Teraz kliknij Skanowanie zmian sprzętowych
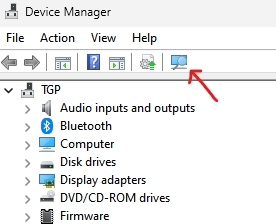
Fix 3 - Włącz miks stereo
1. Kliknij prawym przyciskiem myszy ikonę woluminu na pasku zadań
2. Kliknij Dźwięki.
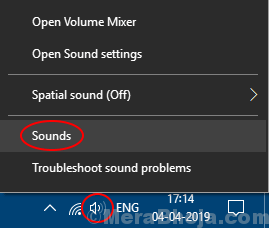
3. Teraz idź do Nagranie Patka
4. Kliknij prawym przyciskiem myszy pusty pusta obszar i upewnij się, że oba „Wyświetl wyłączone urządzenia" I "Zobacz odłączone urządzenia”Opcje są sprawdzane.
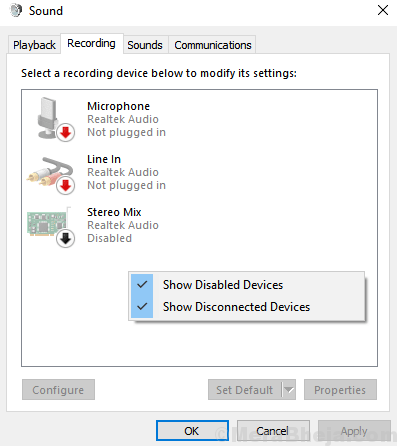
5. Teraz, Kliknij prawym przyciskiem myszy I Włączać Miks stereo.
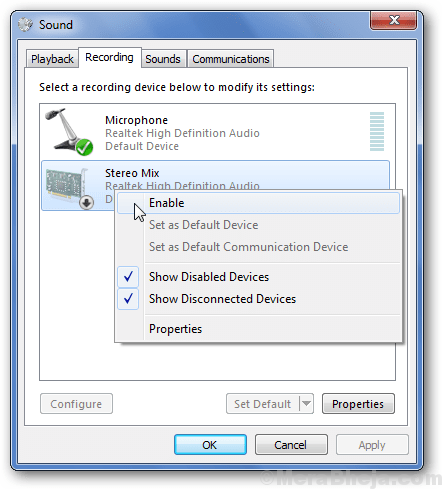
Napraw 4: Odinstaluj oprogramowanie RealTek Sound
1 - Naciśnij Klucz z systemem Windows I R Klucz razem od klawiatury, aby otworzyć URUCHOMIĆ pole poleceń
Typ AppWiz.Cpl w nim i kliknij OK
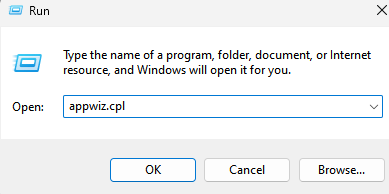
2. Teraz zlokalizuj i odinstaluj Sterownik audio Realtek HD.
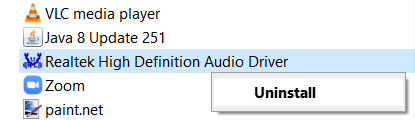
Napraw 5 - Wyłącz wykrywanie gniazda panelu przedniego
1. Przejdź do następującej ścieżki z paska adresu eksploratora plików. Po prostu skopiuj i wklej ścieżkę w pasku adresu.
C: \ Program Files \ RealTek \ audio \ HDA
2. Kliknij RAVBG64 otworzyć Realtek HD Audio Manager.
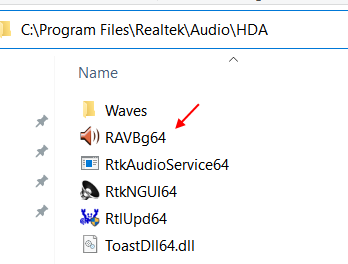
3. Teraz kliknij ikonę folderu znajdującą się w prawym górnym rogu.
4. Odłącz wyłącz Wybór gniazda panelu przedniego.
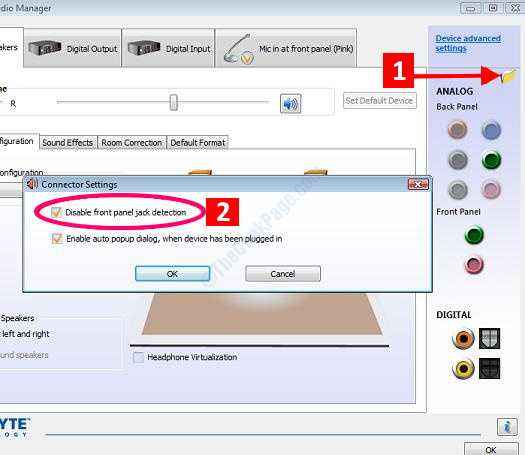
Napraw 6 - Wyłącz wykrywanie gniazda panelu przedniego
1. Naciskać Klucz Windows + R.
2. Typ Regedit, naciskać Wchodzić.
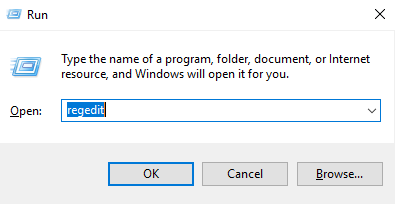
3. Przeglądaj następującą lokalizację w edytorze rejestru.
HKEY_LOCAL_MACHINE \ System \ CurrentControlset \ Control \ Class \ 4D36E96C-E325-11CE-BFC1-08002BE10318HKEY_LOCAL_MACHINE \ System \ CurrentControlset \ Control \ Class \ 4D36E96C-E325-11CE-BFC1-08002BE10318 \ 0007 \ GlobalSettings07 \ GlobalSettings
Jeśli nie możesz znaleźć pliku na ścieżce podanej powyżej, wypróbuj ścieżkę podaną poniżej.
HKEY_LOCAL_MACHINE \ System \ CurrentControlset \ Control \ Class \ 4D36E96C-E325-11CE-BFC1-08002BE10318HKEY_LOCAL_MACHINE \ System \ CurrentControlset \ Control \ Class \ 4D36E96C-E325-11CE-BFC1-08002BE10318 \ 0002 \ Globalsettings02 \ GlobalSettings
4. Kliknij prawym przyciskiem myszy EnabledynamicDevices, Kliknij Modyfikować.
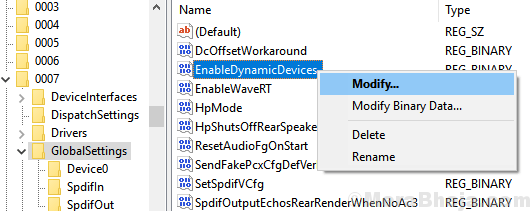
5. Zmień to na 0, Kliknij OK.
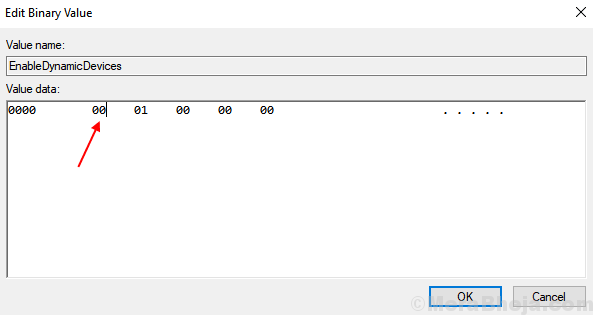
6. Uruchom ponownie Twój komputer.
- « Napraw błąd wyjątku usługi systemowej w systemie Windows 10 [rozwiązany]
- Napraw wyszukiwanie, które nie działa w systemie Windows 10 [rozwiązane] »

