Napraw wyszukiwanie, które nie działa w systemie Windows 10 [rozwiązane]
![Napraw wyszukiwanie, które nie działa w systemie Windows 10 [rozwiązane]](https://ilinuxgeek.com/storage/img/images_5/fix-search-not-working-in-windows-10-[solved]_17.png)
- 1000
- 181
- Maria Piwowarczyk
Wielu użytkowników zgłosiło, że mają problemy podczas próby korzystania z funkcji wyszukiwania z Cortaną lub bez. Oto lista wszystkich metod, które możesz łatwo wypróbować samodzielnie, aby rozwiązać problem.
Ponieważ problem ten nie jest zgłaszany przez wszystkich użytkowników, dokładny powód problemu jest nieznany, ale możesz wypróbować podane poniżej metody, aby spróbować naprawić.
• Ponownie uruchom swój system
• Uruchom ponownie wyszukiwanie/proces Cortana
• Modyfikacja usługi wyszukiwania systemu Windows
• Przywróć usługi indeksowania
• Rozwiązywanie problemów za korzystanie z problemów z systemem Windows
Spis treści
- Zrestartuj swój komputer
- Uruchom ponownie proces wyszukiwania
- Zmodyfikuj usługę wyszukiwania systemu Windows
- Przywróć usługi indeksowania
- Spróbuj rozwiązywać problemy z komputerem za pomocą problemu z systemem Windows
Zrestartuj swój komputer
Jednym z najczęstszych poprawek do problemu jest próba ponownego uruchomienia urządzenia. Jeśli używasz oferty funkcji Hibernacji zamiast zasilania urządzenia, ten krok jest dla Ciebie koniecznością.
Uruchom ponownie proces wyszukiwania
1. Kliknij prawym przyciskiem myszy logo Windows, aby otworzyć menu Winx.
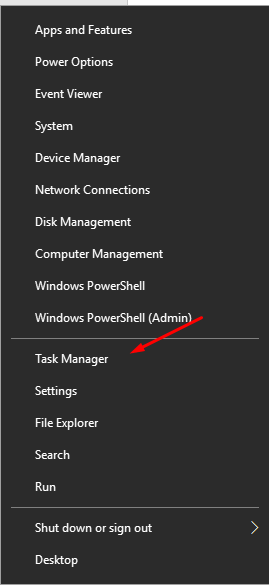
2. Kliknij przycisk Menedżera zadań.
3. Otwórz kartę procesów w menedżerze zadań i naciśnij C na klawiaturze, aby zlokalizować Cortanę, kliknij prawym przyciskiem myszy i naciśnij Zadanie zakończenia.
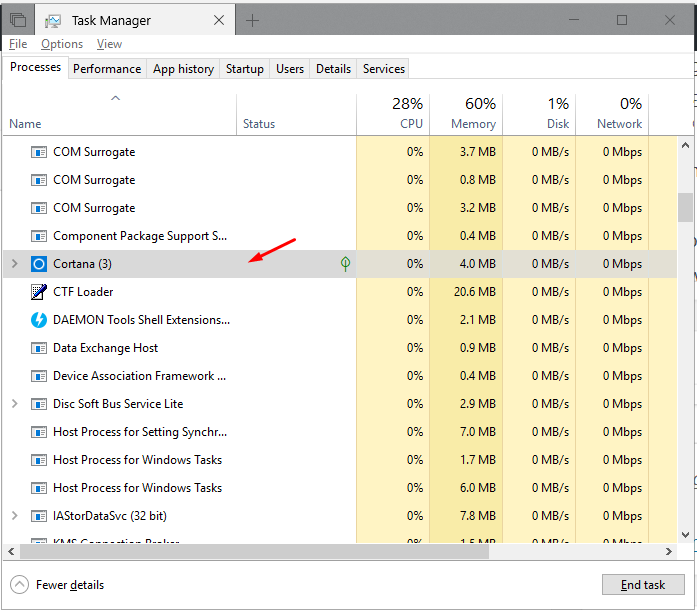
4. Spróbuj zlokalizować proces wyszukiwania kliknij go prawym przyciskiem myszy i naciśnij dla niego zadanie końcowe.
Zmodyfikuj usługę wyszukiwania systemu Windows
1. Kliknij prawym przyciskiem myszy ikonę Windows, aby otworzyć menu Winx i kliknij zarządzanie komputerami.
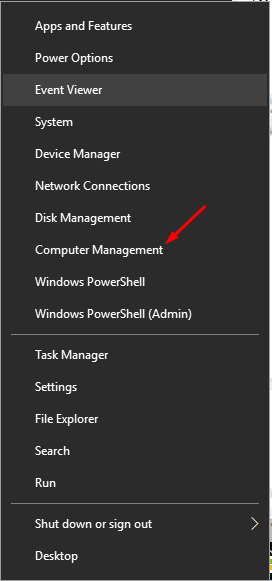
2. W głównym oknie możesz zobaczyć opcję ostatniej z usługami i aplikacjami, kliknij ją dwukrotnie.
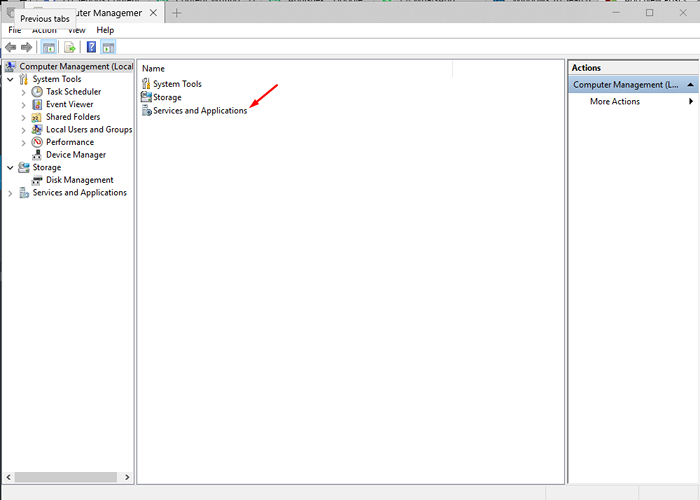
3. Teraz kliknij dwukrotnie usługi w nowo otwartym oknie.
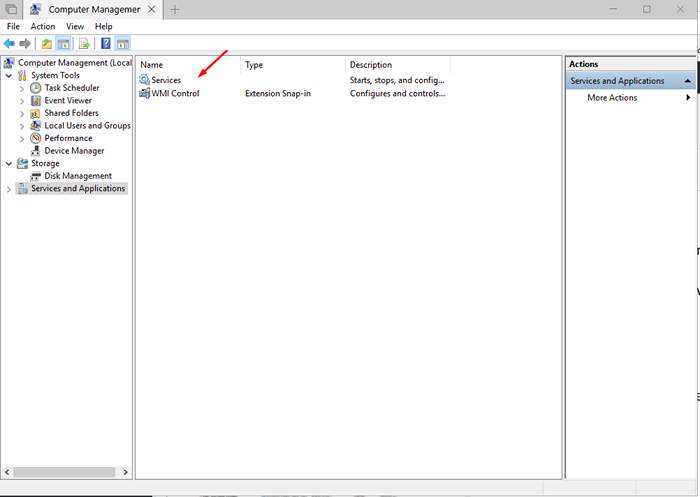
4. Użyj klucza W, aby znaleźć wyszukiwanie systemu Windows i kliknij prawym przyciskiem myszy, a następnie otwórz właściwości.
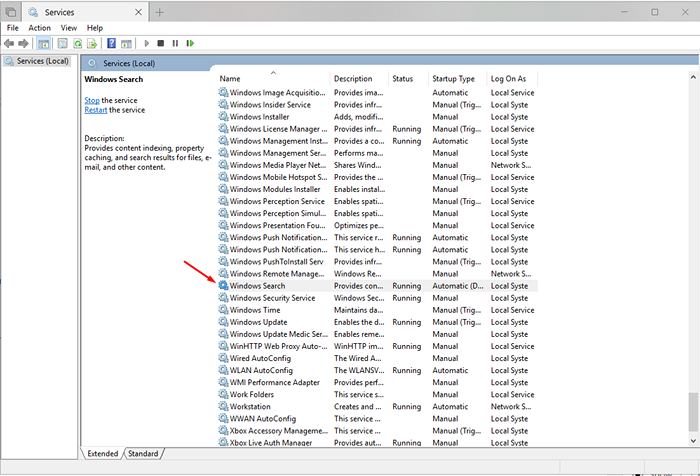
4. Wybierz automatyczne dla typu uruchamiania, a następnie zapisz ustawienia
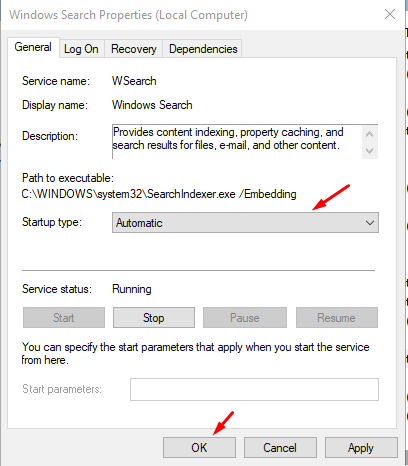
5. Zrestartuj swój komputer
Przywróć usługi indeksowania
1. Otwórz CMD, uderzając w klawisz Win + R razem i wpisz CMD w oknie dialogowym. Wciśnij OK.
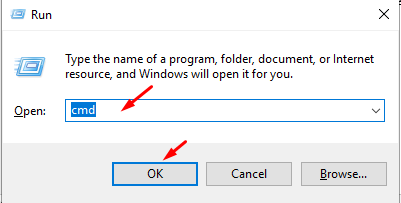
2. Kontrola typu.Exe Srchadmin.DLL i hit Enter.
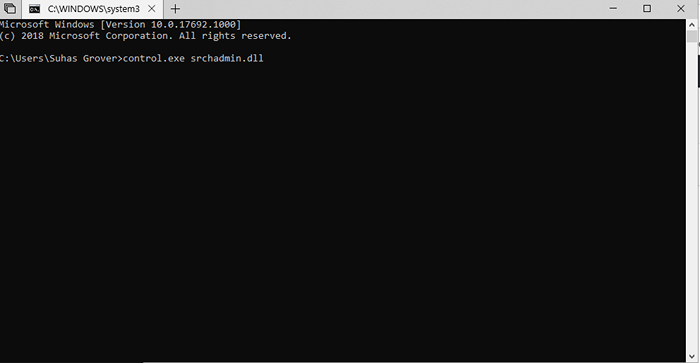
3. Pojawi się okno dialogowe, kliknij i otwórz kartę Advanced.
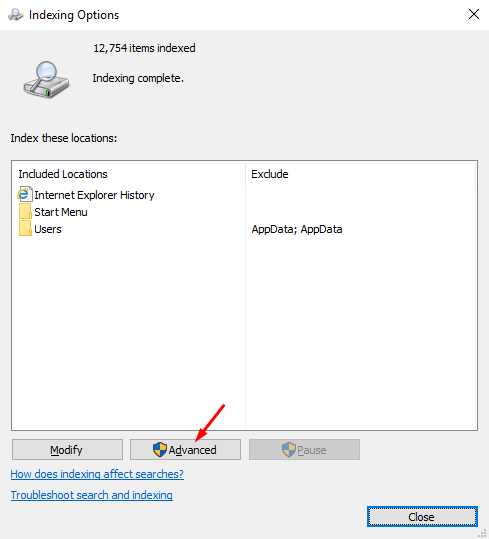
4. Nowe okno otworzy się w kategorii rozwiązywania problemów naciśnij przycisk odbudowy.
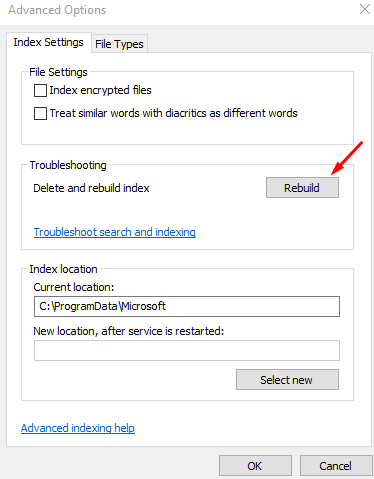
5. Pojawi się okno powiadomienia, mówiąc ci, że kontynuowanie czasu zajmie dużo czasu, naciśnij OK.
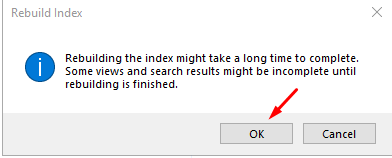
Spróbuj rozwiązywać problemy z komputerem za pomocą problemu z systemem Windows
1. Kliknij ikonę klucza systemu Windows w lewym dolnym rogu komputera.
2. Teraz kliknij przycisk Ustawienia tuż nad przyciskiem zasilania.
3. W oknie Ustawienia przewiń do dołu i wybierz Update & Security.
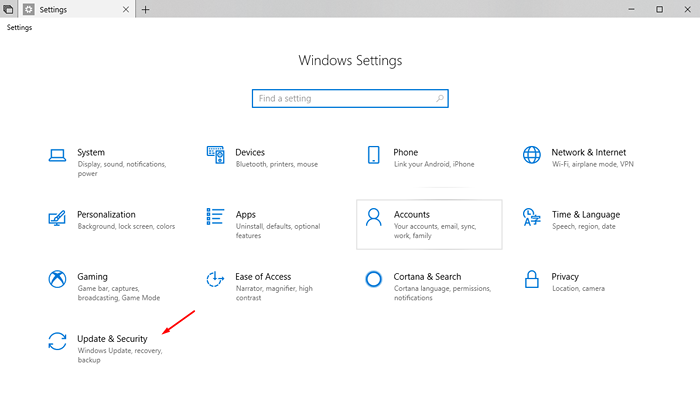
4. Z lewego panelu kliknij opcję rozwiązywania problemów.
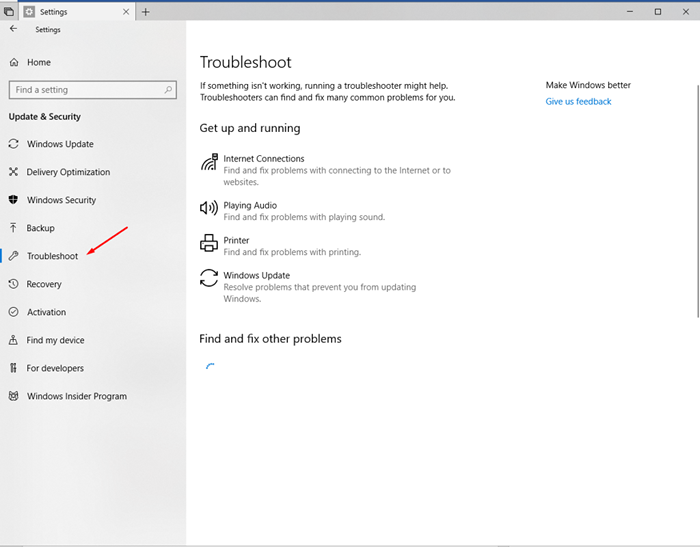
5. Przewiń w dół i zlokalizuj wyszukiwanie i indeksowanie oraz kliknij na niego, aby go wybrać. Naciśnij Uruchom narzędzie do rozwiązywania problemów
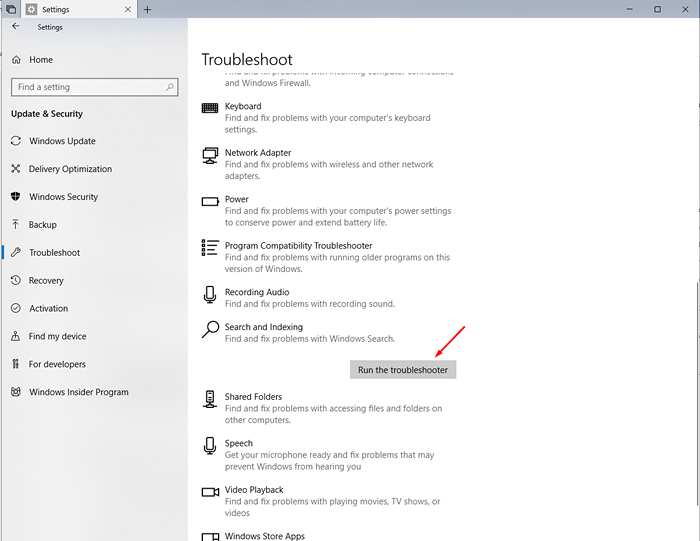 .
.
6. Zaznacz wszystkie opcje z okna i naciśnij Dalej. Jeśli to nie działa, naciśnij, spróbuj rozwiązywania problemów jako administrator.
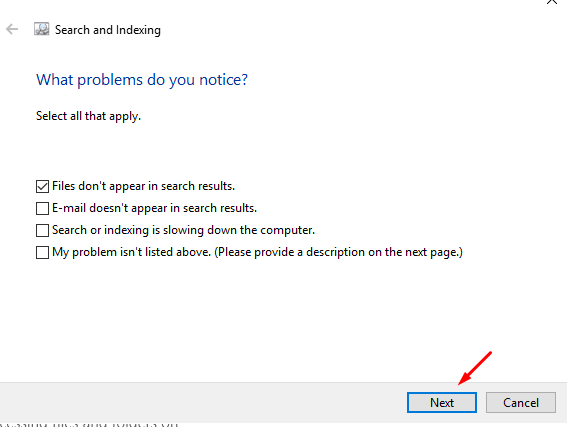
Po zakończeniu rozwiązywania problemów z systemem Windows powie ci, na czym polega problem i jak to naprawić.
Jeśli powyższe rozwiązania nie działają dla Ciebie, będziesz musiał wyczyścić instalację lub odświeżyć kopię systemu Windows.
- « Napraw słuchawki, które nie pojawiają się w urządzeniach odtwarzających w systemie Windows 10/11
- Popraw dźwięk / dźwięk wyskakujący w systemie Windows 10/11 [rozwiązany] »

