Popraw dźwięk / dźwięk wyskakujący w systemie Windows 10/11 [rozwiązany]
![Popraw dźwięk / dźwięk wyskakujący w systemie Windows 10/11 [rozwiązany]](https://ilinuxgeek.com/storage/img/images_5/fix-audio-sound-popping-on-in-windows-10-11-[solved]_15.png)
- 2205
- 695
- Tacjana Karpiński
Wielu użytkowników systemu Windows 10 i 11 rozpoczęło zgłaszanie incydentów popu trzaskowego wyłaniającego się z urządzenia wyjściowego audio, jeśli napotykasz ten sam problem, nie zostanie zaniepokojony, ten problem można łatwo naprawić. Zastanawiam się, jak to naprawić? Oto proste poprawki dla tego problemu z dźwiękiem systemu Windows 10. Dla niektórych użytkowników po prostu ponowne uruchomienie komputera rozwiązuje problem jednocześnie. Ale jeśli jest to powtarzający się problem. Wystarczy wykonać kroki, aby naprawić dźwięk / trzask dźwiękowy w systemie Windows 10 i Windows 11
Spis treści
- Początkowe poprawki
- Napraw 1 - Zaktualizuj podstawowy sterownik audio
- Napraw 2 - Wybierz plan wysokiej wydajności
- Napraw 3 - Spróbuj zmienić format dźwięku
- Napraw 4 -wykreślające wszystkie ulepszenia dźwięku
- Naprawiono zużycie procesora 5 -usterki do 100%
- Fix 6 - Wyłącz szybki uruchomienie
- Fix 7 - Wyłącz audio ATI HDMI
- Napraw 8 - opóźnienie DPC
Początkowe poprawki
1 - Odłącz lub odłącz urządzenie dźwiękowe / audio od komputera, a następnie podłącz lub podłącz go ponownie, a następnie sprawdź, czy jest world, czy nie.
2 - Podłącz urządzenie audio do innego komputera. Jeśli trzask nie pojawia się, oznacza to, że problem leży na twoim komputerze. Wdrożyć poprawki napisane w tym artykule, aby rozwiązać problem.
3 - Podłącz dowolne inne urządzenie audio do komputera i odtwarzaj dźwięk. Jeśli istnieje trzask, wówczas wydaj może z ustawieniami dźwięku systemu.
Napraw 1 - Zaktualizuj podstawowy sterownik audio
1 - Wyszukaj Menadżer urządzeń W wyszukiwaniu paska zadań, a następnie kliknij go, aby otworzyć Menedżera urządzeń.
2 -now, Kliknij prawym przyciskiem myszy na sterowniku audio. Może mieć inną nazwę w oparciu o to, jaki masz sterownik (urządzenie audio o wysokiej rozdzielczości itp. )
Wybierać Uaktualnij sterownik
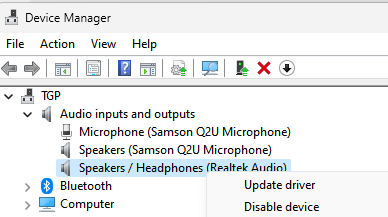
3 - Teraz wybierz Przeglądaj mój komputer… opcja.
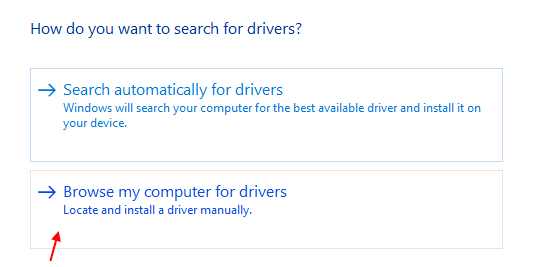
4 - Teraz kliknij Pozwól mi wybrać… opcja.
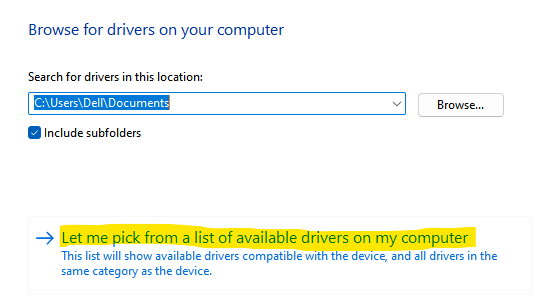
5 - Teraz wybierz górny sterownik z listy i kliknij Następny
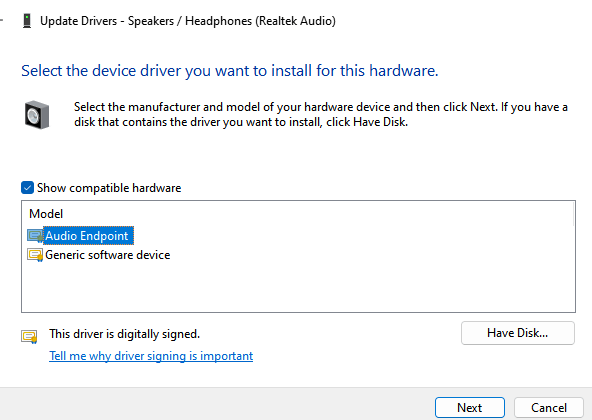
Napraw 2 - Wybierz plan wysokiej wydajności
Krok 1 - Naciskać Klucz Windows + R razem otworzyć uruchomić.
Krok 2 - Pisać Powercfg.Cpl w nim i kliknij OK.
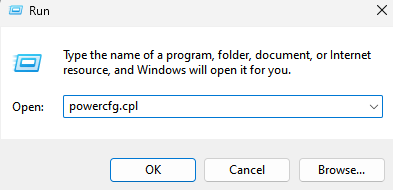
3 - Teraz wybierz Plan wysokiej wydajności.
Teraz spróbuj ponownie wysłuchać dźwięku.
Jeśli to nie działa, spróbuj Zrównoważony plan zasilania, Jak niektórzy użytkownicy poinformowali, że wybór Zrównoważony plan zasilania pracował dla nich
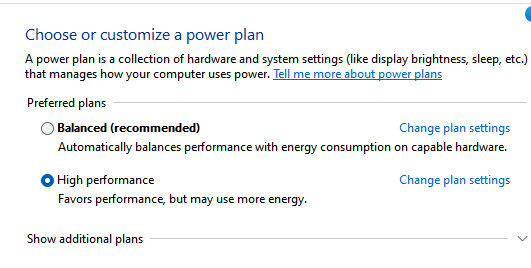
Napraw 3 - Spróbuj zmienić format dźwięku
1. Naciskać Klucz Windows + R razem otworzyć uruchomić.
2. pisać MMSYS.Cpl i kliknij OK.
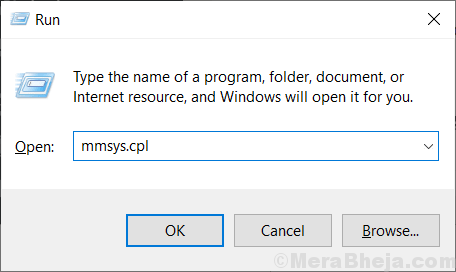
3. Kliknij głośnik z zielonym tykiem, aby go wybrać, a następnie kliknij Nieruchomości.
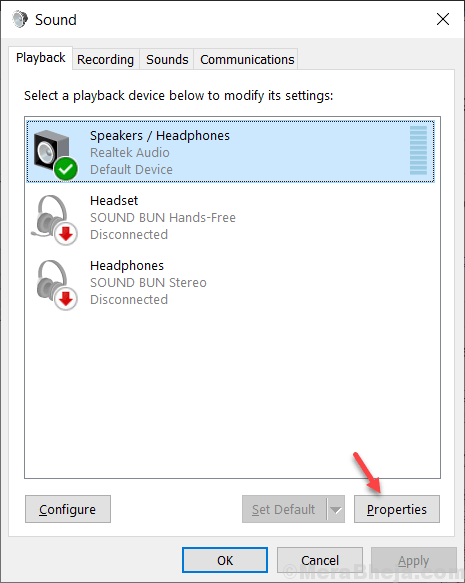
4. Kliknij Zaawansowany patka
5. Wybierać 16 -bitowe, 44100 Hz (jakość CD) z upuścić a następnie kliknij Zastosuj.
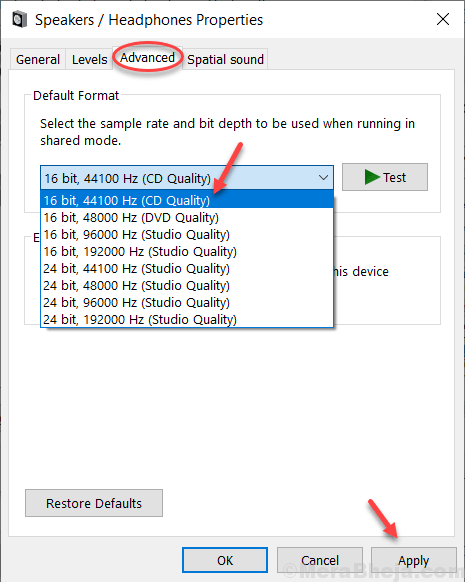
Jeśli ta rzecz nie działa, spróbuj wybrać inny format od rozwijania, a następnie przetestuj.
Możesz także przeczytać: -
- Naprawić głośnik laptopa
- Problem jąkania dźwięku / zniekształceń w systemie Windows 10
- Napraw brzęczenie audio w systemie Windows 10
Napraw 4 -wykreślające wszystkie ulepszenia dźwięku
1- Wyszukaj MMSYS.Cpl W oko wyszukiwania systemu Windows.
2 -Kliknij dalej MMSYS.Cpl z wyniku wyszukiwania, które widzisz.
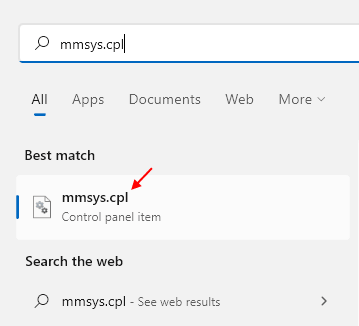
3 - Teraz kliknij dwukrotnie głośnik, aby otworzyć jego właściwości dźwiękowe.
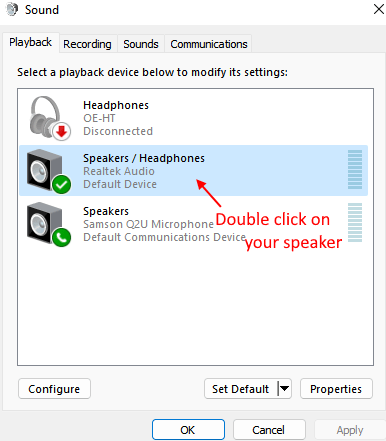
4 - Teraz kliknij Ulepszenia Patka
5 - Następnie wybierz Wyłączyć wszystkie rozszerzenia.
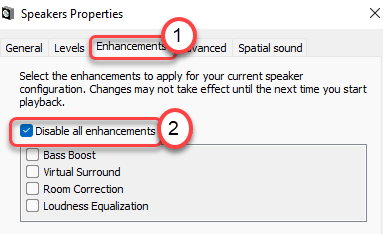
Naprawiono zużycie procesora 5 -usterki do 100%
Problemem sterownika może być spowodowanie, że dźwięk pop wynosił się z głośnika i/lub słuchawek. Aby zaktualizować sterownik:
1 - Wyszukaj Edytuj plan zasilania w oknie wyszukiwania paska zadań Windows.
2 -Kliknij dalej Edytuj plan zasilania Z pojawił się wynik wyszukiwania.
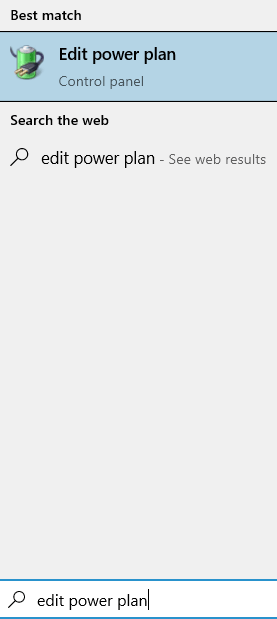
2 - Wybierz Zaawansowane ustawienia zasilania
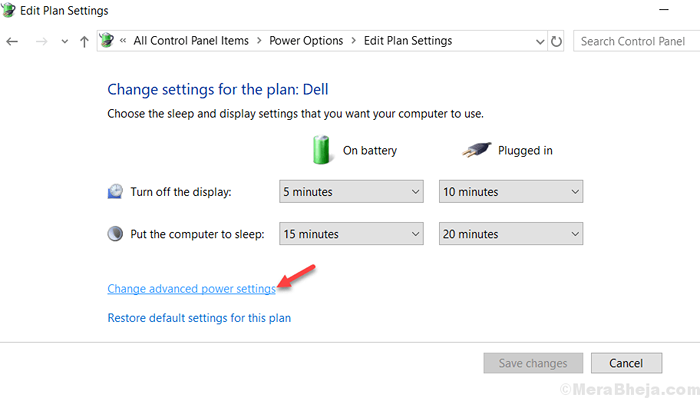
3 - Przewiń w dół i rozwinąć Zarządzanie energią procesora Sekcja, a także rozwinąć Minimalny stan procesora. Zmienić Minimalny stan procesora do 100% i zastosuj ustawienia.
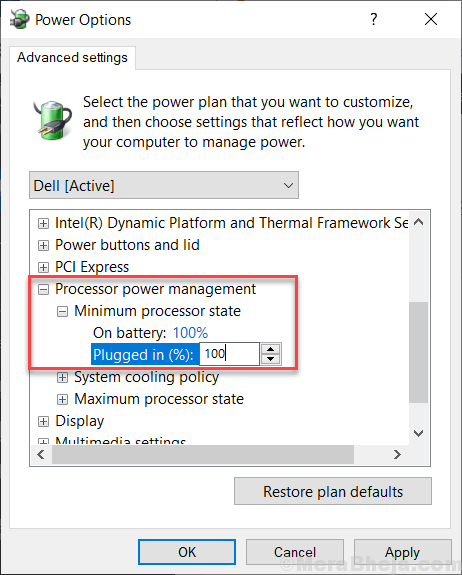
4 - Przetestuj teraz urządzenie wyjściowe audio, jeśli nadal możesz usłyszeć dźwięk pop.
Fix 6 - Wyłącz szybki uruchomienie
1. Naciskać Klucz Windows + R razem otworzyć uruchomić.
2. pisać Powercfg.Cpl i kliknij OK.
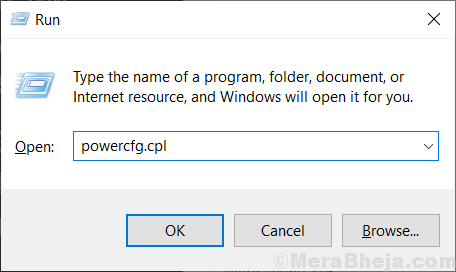
3. Kliknij Wybierz, co robią przyciski Z lewego menu.
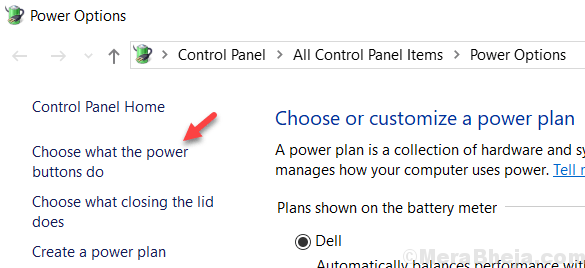
4. Kliknij Zmień ustawienia, które są obecnie niedostępne
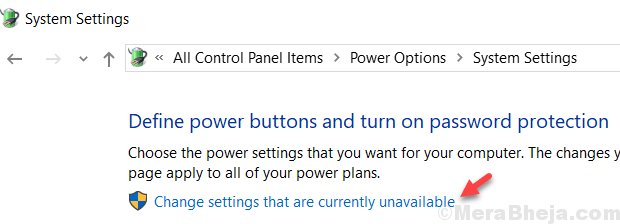
5. Rozkreśnij opcję szybkiego uruchamiania.
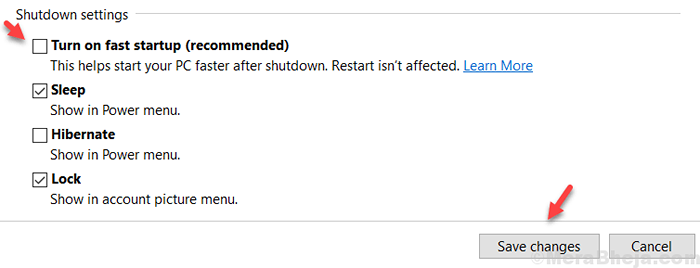
Fix 7 - Wyłącz audio ATI HDMI
Czasami urządzenie audio ATI HDMI może być przyczyną dźwięku wyskakujących z urządzenia, wyłączenie urządzenia zapewnia, że nie jest to winowajcy. Wykonaj następujące kroki, aby wyłączyć dźwięk ATI HDMI:
1) Naciśnij Klucz logo Windows I S razem na klawiaturze, a następnie szukaj Menadżer urządzeń.
2) Rozwiń Kontrolery dźwięku, wideo i gier kategoria i kliknij prawym przyciskiem myszy ATI HDMI Audio DevicE Driver wyłącz urządzenie. Jeśli nie możesz ukończyć tego kroku z jakiegoś powodu, wykonaj poniższe kroki, aby rozwiązać problem.
Napraw 8 - opóźnienie DPC
Nawet wysokie opóźnienie może być problemem wielu problemów z dźwiękiem, w tym popping dźwięk. Aby złagodzić pracę, istnieje oprogramowanie o nazwie DPC Stactency Checker, które pomaga monitorować system i daje powód wysokiego opóźnienia.
1) Pobierz DPC opóźnienie oprogramowanie takie jak LatencyMon,
Po prostu przejdź do https: //.com/pobieranie.
Zlokalizuj i pobierz LatenceMon.
Wykonaj kroki, aby zainstalować oprogramowanie, a następnie uruchomić To.
2) Wystarczy kliknąć ikonę przycisku Start, aby rozpocząć analizę.
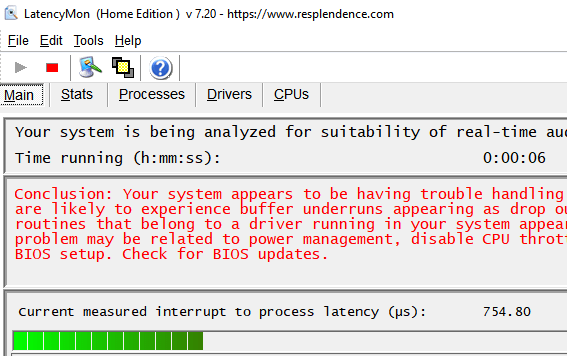
Jest to tak samo oczywiste, jak to możliwe, jeśli widzisz Zielone pręty Tylko wtedy twój system jest w środku właściwy stan.
3) Jeśli zauważysz czerwone bary Wtedy powoduje urządzenie jakiś problem a narzędzie pokaże również nazwę nieudanego urządzenia. Postępuj zgodnie z poniższymi krokami, aby rozwiązać ten problem.
Postępuj zgodnie z krokami napisanymi w kroku 2, aby wiedzieć, jak wyłączyć określone urządzenia w menedżerze urządzeń.
Jeśli wyłączenie urządzenia naprawi problem, możesz potrzebować ponownie zainstaluj sterowniki dla tych konkretnych sterowników.
Będziesz musiał aktualizacja wszystkie sterowniki, które wymagają aktualizacji.
- « Napraw wyszukiwanie, które nie działa w systemie Windows 10 [rozwiązane]
- Jak naprawić skaner, który nie działa w systemie Windows 10 /11 »

