Jak naprawić skaner, który nie działa w systemie Windows 10 /11
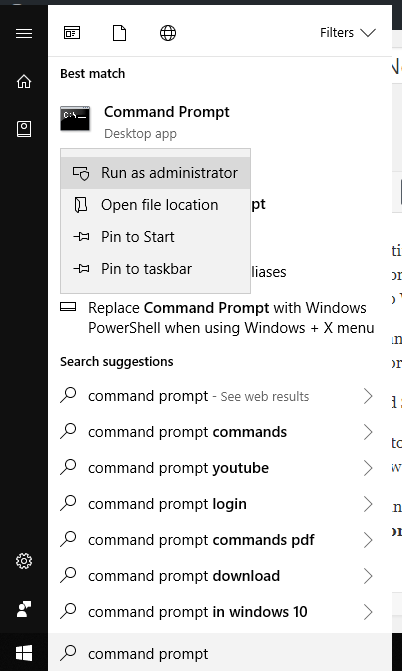
- 2313
- 609
- Natan Cholewa
Windows 10 i Windows 11 to świetne systemy operacyjne z mnóstwem funkcji, ale nie jest najbardziej stabilny. Ma wiele problemów i błędów zgodności, które mogą być dla użytkowników ból. Skaner nie działa jest jednym z problemów, które wielu użytkowników aktualizuje twarze Windows 10.
Jeśli napotkałeś ten problem i szukałeś rozwiązania frustrującego błędu, opracowaliśmy rozwiązania, które będą pomocne w naprawie skanera, który nie działa w błędach Windows 10.
Spis treści
- Metoda 2 - Skonfiguruj usługi skanera
- Metoda 2 - Użyj irfanview
- Metoda 3 - Naprawa uszkodzonych plików systemowych
Metoda 2 - Skonfiguruj usługi skanera
Skanery i drukarki to złożony sprzęt i potrzebują tak wielu usług, aby działać płynnie na komputerze. Jeśli jedno usługi zostaną błędnie skonfigurowane lub zostanie usunięte skaner, nie będzie działać w twoim systemie, więc konieczne jest sprawdzenie, czy wszystkie usługi skanera są prawidłowo skonfigurowane.
Są to wspólne usługi dla każdego skanera, musisz sprawdzić, czy wszystkie te statusy usług są uruchamiane przez następującą metodę.
- Procedura zdalna wywołanie RPC
- DCOM Server Process Launcher
- Maper punktu końcowego RPC
- Wykrywanie sprzętu Shell
- Acquisition Image Windows (WIA)
Pokażę ci proces Procedura zdalna wywołanie RPC usługa, możesz postępować zgodnie z tym samym procesem dla wszystkich tych usług.
Krok 1 - otwarty Uruchomić okno naciskając Okna I R przycisk jednocześnie.
Krok 2 - typ usługi.MSC w polu tekstowym i naciśnij Enter.
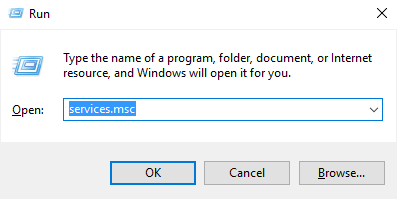
Krok 3 - Okno usługi otworzy się z długą listą usług. Znajdź Procedura zdalna wywołanie RPC na liście i wybierz nieruchomości z menu kliknięcia prawym przyciskiem myszy.
Krok 4 - Sprawdź status usługi, jeśli zostanie zatrzymany początek usługa i naciśnij OK przycisk.
Ustaw także typ startup Automatyczny.
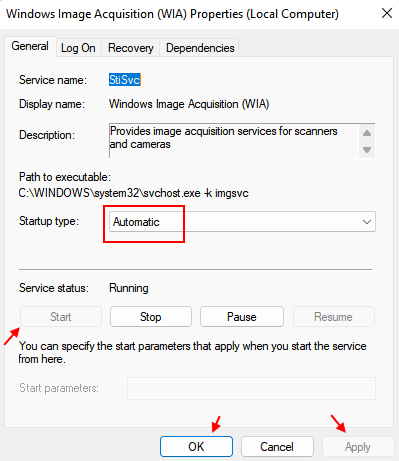
Powtórz ten proces, aby wszystkie powyższe usługi prawidłowo skonfigurować wszystkie usługi dla skanera.
Metoda 2 - Użyj irfanview
1 - pobierz irfanview z Tutaj (Bezpłatne i popularne narzędzie do obrazu open source).
2 -Pinstaluj go na komputerze
3 - Teraz otwórz widok Irfan.
4 - Kliknij Plik a następnie kliknij Wybierz źródło skanowania/twain
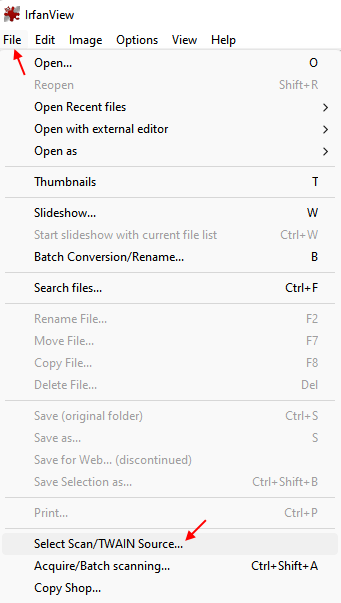
Notatka: - Alternatywnie możesz również pobrać i użyć Vuescan Chociaż nie jest całkowicie wolny
Metoda 3 - Naprawa uszkodzonych plików systemowych
Jeśli problem ze skanerem jest spowodowany uszkodzonymi plikami systemowymi, naprawa tych plików na pewno sprawią, że skaner ponownie zadziała w systemie Windows 10. F0llow te kroki w celu naprawy uszkodzonych plików systemowych.
Krok 1 - Uderz w Klucz z systemem Windows i typ Wiersz polecenia W polu wyszukiwania kliknij prawym przyciskiem myszy pierwszy wynik i kliknij Uruchom jako administrator (Upewnij się, że jesteś zalogowany za pomocą konta administratora swojego komputera).
Krok 2 - Kliknij Tak na podpowiedzi.
Krok 2 - Windows wiersza polecenia będzie otwarty, wpisz SFC/Scannow i naciśnij Enter. Rozpocznie skanowanie systemu i zajmie trochę czasu na zakończenie.
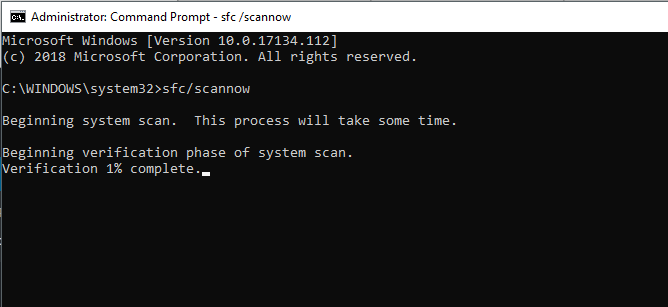
Uszkodzone pliki systemowe na komputerze zostaną naprawione przez ten proces i najprawdopodobniej twój skaner zacznie działać. Jeśli nie, wypróbuj poniżej metodę.
- « Popraw dźwięk / dźwięk wyskakujący w systemie Windows 10/11 [rozwiązany]
- Jak naprawić błąd „serwer RPC jest niedostępny” w systemie Windows »

