Jak naprawić błąd „serwer RPC jest niedostępny” w systemie Windows
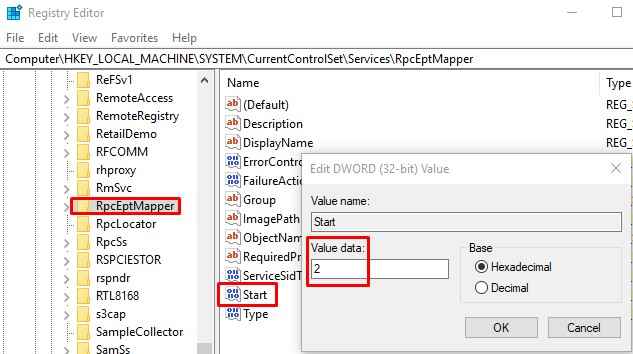
- 1862
- 475
- Pan Jeremiasz Więcek
Czy kiedykolwiek natkniesz się na błąd „Serwer RPC jest niedostępny” na komputerze systemu operacyjnym Windows? Nie ma znaczenia wersja systemu operacyjnego, ten błąd może wyskakować w prawie każdym systemie operacyjnym Windows. Jeśli jesteś jednym z wielu użytkowników Windows, którzy widzieli ten błąd, jesteśmy tutaj, aby Ci pomóc. Co powoduje ten błąd? Jak można to naprawić? Odpowiedzi na wszystkie pytania. Zacznijmy od pierwszego pytania.
Spis treści
- Jaki jest błąd „serwer RPC jest niedostępny”?
- 1. Upewnij się, że usługi RPC działają poprawnie
- 2. Skonfiguruj ustawienia zapory systemu Windows
- 3. Sprawdź połączenie sieciowe
- 4. Napraw problemy z rejestrem systemu Windows
Jaki jest błąd „serwer RPC jest niedostępny”?
RPC tutaj oznacza zdalne wywołanie procedury i jest to system Windows, który umożliwia komunikację między procesami. Ilekroć występuje błąd w komunikacji między serwerem a klientem w sieci i komputerze lokalnym, pojawia się błąd „serwer RPC jest niedostępny”.
Zazwyczaj istnieje kilka powodów tego błędu:
- Problem połączenia sieciowego.
- Antywirus lub zapora blokująca ruch.
- Problemy z rozdzielczością nazw.
- Wpisy do rejestru skorumpowanych.
Jak naprawić „serwer RPC jest niedostępny”
Ponieważ przyczyną tego błędu może być dowolny z wyżej wymienionych punktów, istnieje wiele sposobów go naprawić. Wypróbuj te rozwiązania, aby problem zostanie rozwiązany.
1. Upewnij się, że usługi RPC działają poprawnie
Jeśli usługi RPC na różnych podłączonych komputerach nie działają poprawnie, może być przyczyną błędu „serwer RPC jest niedostępny”. Wykonaj następujące kroki, aby rozwiązać problem:
Krok 1. Idź do Cortana, wpisz Uruchomić i naciśnij Enter. Lub możesz po prostu nacisnąć Klucz logo Windows + R.

Krok 2. Wchodzić usługi.MSC. Kliknij OK. To otworzy okno usług.
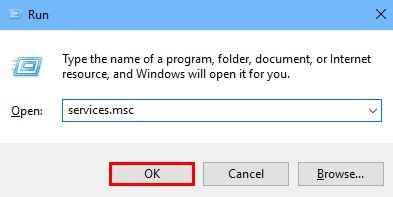
Krok 3. Teraz zlokalizuj usługi pod tymi nazwami: DCOM Server Process Launcher, Maper punktu końcowego RPC I Procedura zdalna (RPC). Spójrz na ich Typ uruchamiania i upewnij się, że jest ustawiony na Automatyczny.
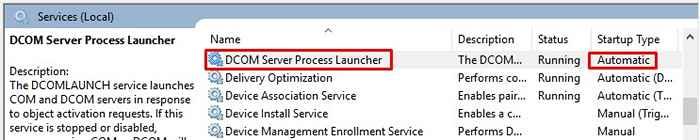
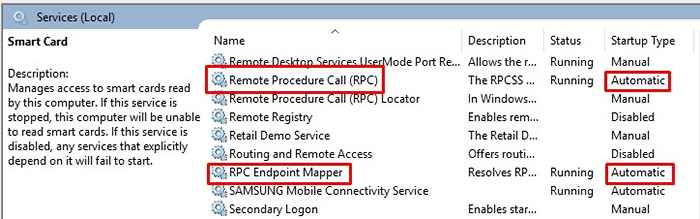
Krok 4. Jeśli Typ uruchamiania nie jest ustawiony na Automatyczny, Następnie przejdź do metody 4.
To powinno rozwiązać problem. Jeśli problem nadal się utrzymuje, postępuj zgodnie z następną metodą.
2. Skonfiguruj ustawienia zapory systemu Windows
Błąd „serwer RPC jest niedostępny” może również wystąpić, jeśli zapora blokuje połączenia RPC. Tutaj upewnimy się, że nie ma problemów z ustawieniami zapory okiennej. Wykonaj następujące kroki, aby to zrobić.
Krok 1. Iść do Cortana i typ Zapora. Wybierać Firewall obrońcy systemu Windows z wyników.
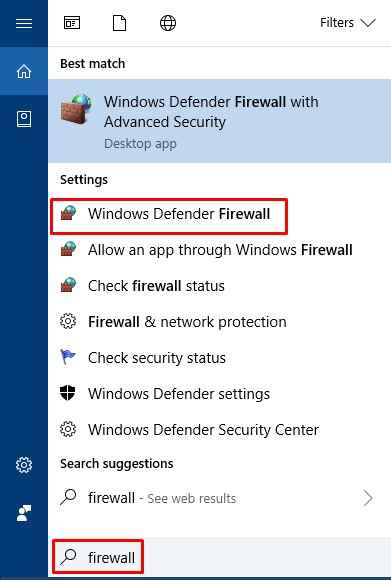
Krok 2. Teraz z lewego panelu Firewall obrońcy systemu Windows, wybierać Zezwalaj na aplikację lub funkcję za pośrednictwem zapory Windows Defender. To otworzy lista aplikacji i funkcji dozwolonych.
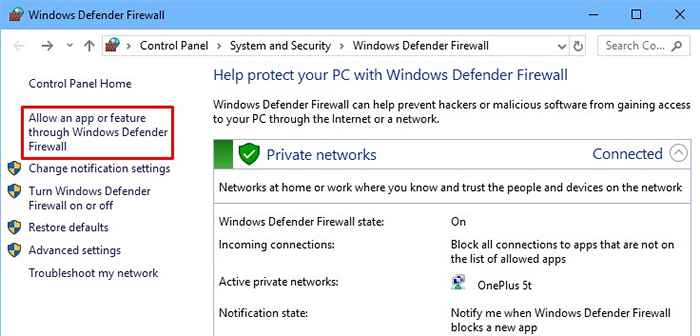
Krok 3. Na liście poszukaj Zdalna pomoc i upewnij się, że jest dozwolony (Prywatny I Publiczny pola wyboru są oznaczone). Jeśli nie jest to dozwolone, wybierz go i kliknij Zmień ustawienia.
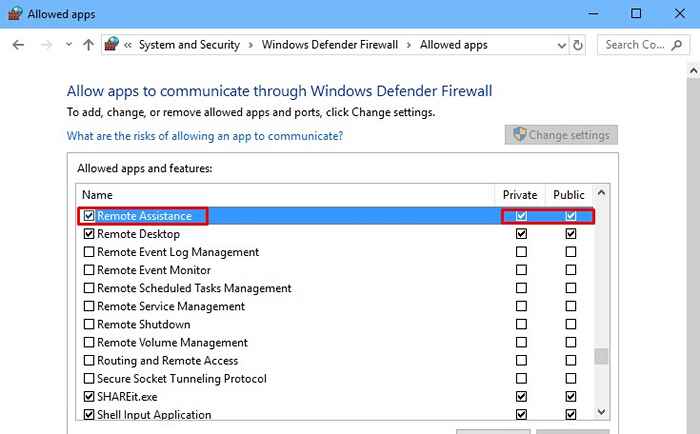
Krok 4. Teraz zaznacz Prywatny I Publiczny pola wyboru. Kliknij OK Aby zaoszczędzić zmiany.
To rozwiązanie powinno rozwiązać problem. Jeśli nadal otrzymujesz błąd „serwer RPC jest niedostępny”, postępuj zgodnie z następną metodą.
3. Sprawdź połączenie sieciowe
Przyczyną problemu może być również przerwę w połączeniu sieciowym. W tej metodzie upewnimy się, że urządzenia komputera są poprawnie podłączone do sieci. Wykonaj następujące kroki.
Krok 1. Idź do Cortana, wpisz Uruchomić i naciśnij Enter. Lub możesz po prostu nacisnąć Klucz logo Windows + R.

Krok 2. Typ NCPA.Cpl i kliknij OK. To otworzy połączenia sieciowe.
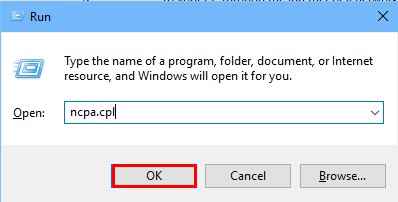
Krok 3. Teraz zlokalizuj połączenie sieciowe, którego obecnie używasz i kliknij prawym przyciskiem myszy. Wybierać Nieruchomości.
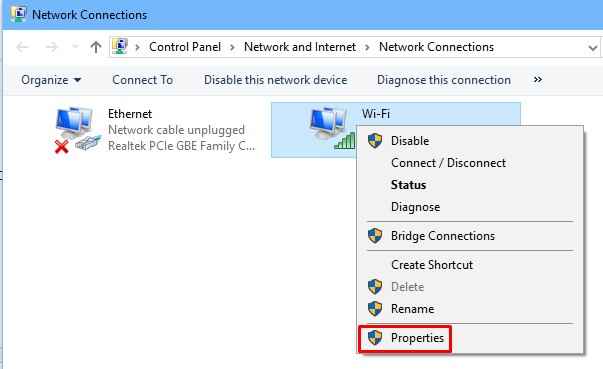
Krok 4. W Nieruchomości, szukać Protokół internetowy wersja 6 (TCP/IPv6) I Udostępnianie plików i drukarki dla sieci Microsoft. Upewnij się, że pola wyboru obok obu z nich są oznaczone, ja.mi. Oba są włączone.
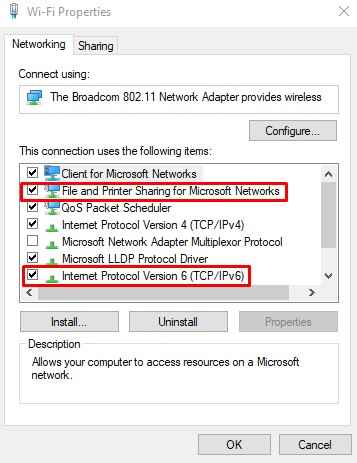
Ta metoda powinna rozwiązać problem. Jeśli problem nadal się utrzymuje, postępuj zgodnie z następną metodą.
4. Napraw problemy z rejestrem systemu Windows
Właściwe ustawienia rejestru są bardzo ważne dla prawidłowego uruchamiania RPC. Ponadto, kiedy wypróbowaliśmy pierwszą metodę, jeśli wymienione usługi nie zostały ustawione Automatyczny, Będziesz musiał rozwiązać problemy z rejestr. Ale przed rozpoczęciem tej metody powinieneś utworzyć punkt przywracania systemu wraz z kopią zapasową rejestru. Kiedy skończysz, wykonaj następujące kroki.
Krok 1. Upewnij się, że jesteś zalogowany na komputerze jako administrator.
Krok 2. Idź do Cortana, wpisz Uruchomić i naciśnij Enter. Lub możesz po prostu nacisnąć Klucz logo Windows + R.

Krok 3. Typ Regedit i kliknij OK.
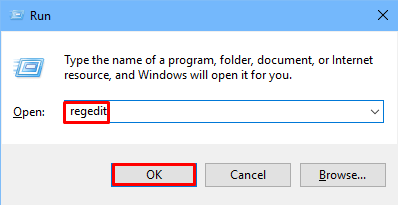
Krok 4. W oknie edytora rejestru, po lewej panelu podążaj tą ścieżką:
HKEY_LOCAL_MACHINE \ System \ CurrentControlset \ Services \ RPCS
Teraz upewnij się, że nie ma innego elementu, który nie jest pokazany na poniższym obrazku zrzutu ekranu. Jeśli są jakieś inne elementy, będziesz musiał ponownie zainstalować system Windows na komputerze.
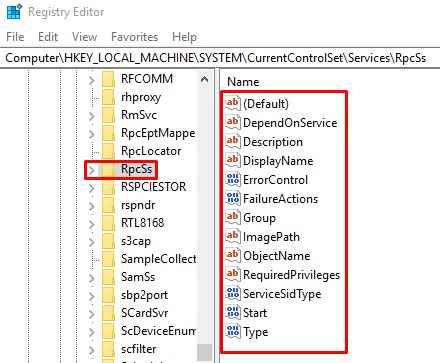
Krok 5. Jeśli usługi RPC nie zostały poprawnie skonfigurowane w metodzie 1, musisz edytować Początek Klucz rejestru. Aby to zrobić, kliknij go dwukrotnie i zmień Dane dotyczące wartości od 0 do 2.
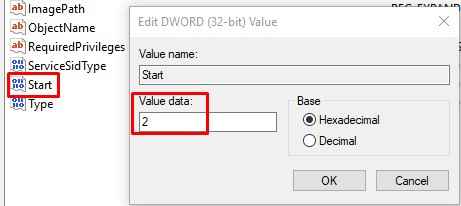
Krok 6. Teraz idź do DComlaunch Podążając tą ścieżką:
HKEY_LOCAL_MACHINE \ System \ CurrentControlset \ Services \ DComlaunch
Upewnij się, że żaden z elementów nie brakuje. Jeśli uruchamianie procesu serwera DCOM nie jest ustawione poprawnie, edytuj Początek Rejestr, klikając go dwukrotnie. Zmienić Dane dotyczące wartości do 2.
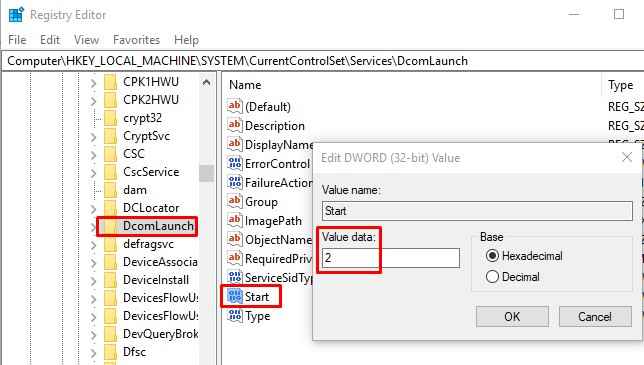
Krok 7. Iść do RpceptMapper Podążając tą ścieżką:
HKEY_LOCAL_MACHINE \ System \ CurrentControlset \ Services \ rpceptMapper
Tutaj sprawdź brakujące elementy. Jeśli ustawienia mapera punktu końcowego RPC nie były prawidłowe w metodzie 1, edytuj Początek Rejestr, klikając go dwukrotnie i zmień Dane dotyczące wartości od 0 do 2.
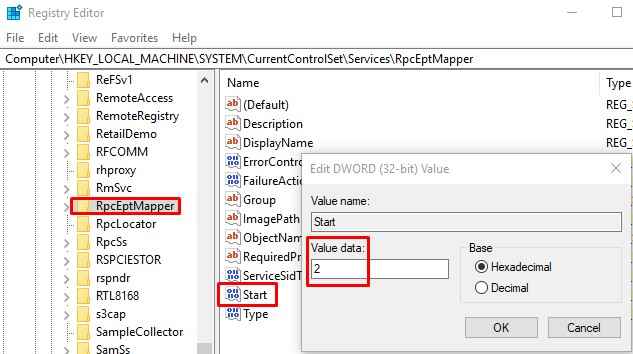
Powinno to naprawić błąd „Serwer RPC jest niedostępny” na komputerze. Jeśli nawet po wypróbowaniu wszystkich tych metod, problem nadal się utrzymuje, przywróć system operacyjny do ostatniego punktu przywracania. Możesz także ponownie zainstalować system operacyjny.
- « Jak naprawić skaner, który nie działa w systemie Windows 10 /11
- [Rozwiązany] Windows Hello nie jest dostępny w przypadku tego błędu urządzenia w systemie Windows 10 »

