[Rozwiązany] Windows Hello nie jest dostępny w przypadku tego błędu urządzenia w systemie Windows 10
![[Rozwiązany] Windows Hello nie jest dostępny w przypadku tego błędu urządzenia w systemie Windows 10](https://ilinuxgeek.com/storage/img/images_5/[solved]-windows-hello-isnt-available-on-this-device-error-in-windows-10_3.png)
- 1765
- 191
- Natan Cholewa
Wraz z postępem technologii każdego roku obawy dotyczące bezpieczeństwa dotyczącej szczegółów konta również rosną z równym tempem. Aby zwalczyć rosnące oszustwa i oszustwa online, komputer i producenci telefonów komórkowych wymyślają dodatkowe funkcje bezpieczeństwa. Jednym z nich jest funkcja Windows Hello w systemie Windows 10.
Jaka jest funkcja „Windows Hello”?
To stosunkowo nowa funkcja, która została wprowadzona w 2015 roku wraz z wydaniem systemu Windows 10. Pomaga użytkownikom zapewnić bezpieczeństwo urządzeń systemu Windows 10 przed nieautoryzowanym użyciem przy użyciu funkcji takich jak skanowanie odcisków palców, rozpoznawanie twarzy i nie tylko. Zapobiega dostępowi do dowolnego niezidentyfikowanego dostępu zewnętrznego na komputerze i sprawia, że jest odporny na włamanie.
Co to jest „Windows Hello nie jest dostępny na tym urządzeniu ”Błąd w systemie Windows 10?
Jednak nieokalone wielu użytkowników napotyka problem opublikowania aktualizacji systemu Windows, w którym nie są w stanie uzyskać dostępu do funkcji Windows Helre. Użytkownicy, którzy mają Windows Hello działające normalnie na swoich urządzeniach z wymogiem wymaganych komponentów, zgłaszają błąd, który mówi, że „Windows Hello nie jest dostępny na tym urządzeniu”.
Zobaczmy, jak możemy naprawić ten błąd…
Spis treści
- Napraw 1: Zaktualizuj komputer o najnowszą wersję
- Naprawiono 2: Aktywuj biometryczny z podawania
- Napraw 3: Zaktualizuj biometryczny z Manager Device Manager
Napraw 1: Zaktualizuj komputer o najnowszą wersję
Sprawdź, czy zainstalowałeś już wszystkie najnowsze aktualizacje dla systemu Windows 10. Chociaż aktualizacje są instalowane automatycznie, możesz również sprawdzić aktualizacje ręcznie:
- Wciśnij "Windows Key + I”Na klawiaturze razem. To otworzy Ustawienia sekcja okien. Alternatywnie możesz również wpisać „Ustawienia” na pasku wyszukiwania na pasku zadań, aby bezpośrednio go otworzyć.
- Teraz znajdź „Aktualizacja i bezpieczeństwo„Opcja w panelu Ustawienia.
- Możesz zobaczyć pierwszą kartę podświetloną „Windows Update”. Zostań tam i kliknij „Sprawdź aktualizacje”Przycisk po prawej stronie znajdujący się pod opcją aktualizacji. To powie ci, czy dostępne są jakieś nowe aktualizacje.
- Jeśli tak, system Windows powinien automatycznie rozpocząć pobieranie aktualizacji.
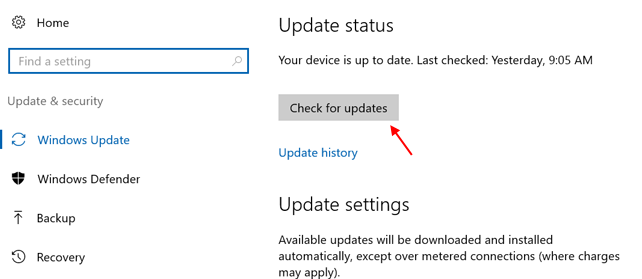
Naprawiono 2: Aktywuj biometryczny z podawania
Sprawdź, czy masz zgodę na administrację, bez której nie możesz korzystać z funkcji Windows Hello na komputerze.
- wciśnij Klucz Windows + R razem na klawiaturze. Rozpocznie się „Uruchomić”Okno dialogowe w systemie Windows 10.
- Typ "gpedit.MSC”Polecenie w polu wyszukiwania i naciśnij„ Enter ”.
- Otworzy folder „Lokalny edytor zasad grupy". Teraz postępuj zgodnie z krokami:
- Kliknij "konfiguracja komputera"
- Iść do Szablony administracyjne
- Kliknij Komponenty systemu Windows
- Po prawej stronie okienka znajdziesz „Ustawienia”, pod którym znajduje się folder zwany rysami twarzy. Kliknij pierwszą opcję poniżej, która mówi „Pozwól na użycie biometrii".
- Kliknij opcję „Włączone” pod tym. Następnie kliknij „Zastosuj” i „OK”, aby zapisać zmiany i wyjść.
- Uruchom ponownie komputer i przejdź do następnego kroku.
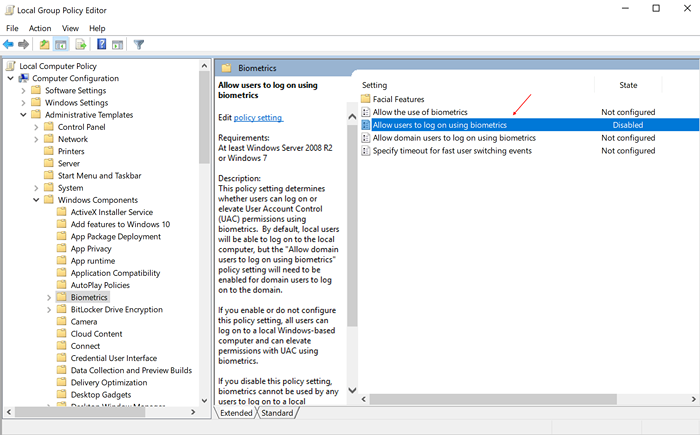
Napraw 3: Zaktualizuj biometryczny z Manager Device Manager
Przestarzałe sterowniki mogą być przyczyną wielu błędów w systemie Windows i tym razem musisz sprawdzić biometryczny sterownik. Tutaj możesz sprawdzić, czy błąd jest powiązany z skanerem odcisków palców lub dowolnego innego sterownika w przypadku korzystania z innej opcji bezpieczeństwa.
- Naciśnij razem klawisz Windows + X na klawiaturze. Kliknij Menedżer urządzeń na liście.
- Kliknij ikonę ikonę „Skanuj pod kątem zmian sprzętowych” u góry pliku.
- Rozwiń opcję biometryczną. Kliknij prawym przyciskiem myszy rozwijaną, która mówi „czujnik ważności” i kliknij opcję „Odinstalowanie” z listy.
- Jeśli chcesz, możesz ponownie uruchomić komputer. Pomoże to systemowi Windows znaleźć sterownik urządzenia.
- « Jak naprawić błąd „serwer RPC jest niedostępny” w systemie Windows
- Napraw mysz bezprzewodową nie działającą w systemie Windows 10 /11 [rozwiązany] »

