Napraw mysz bezprzewodową nie działającą w systemie Windows 10 /11 [rozwiązany]
![Napraw mysz bezprzewodową nie działającą w systemie Windows 10 /11 [rozwiązany]](https://ilinuxgeek.com/storage/img/images_5/fix-wireless-mouse-not-working-on-windows-10-11-[solved]_10.png)
- 2909
- 682
- Maria Piwowarczyk
Czasami praca w systemie systemu Windows może być kłopotliwa, gdy mysz bezprzewodowa, którą kupiłeś ostatnio, nie działa poprawnie. Może się poruszać nieregularnie, może nie zostać wykryte przez system operacyjny, a nawet przestać działać.
Jednak nie ma potrzeby paniki na temat tego problemu. Przynosimy Ci kilka metod, które byłyby w stanie rozwiązać każdy z problemów w tej sprawie.
Przeczytaj także: - Napraw myszę nie działającą po aktualizacji Windows 10
Spis treści
- Początkowe poprawki: -
- Metoda 1: Wyłączenie opcji szybkiego uruchamiania
- Metoda 2: Ponowne zainstalowanie sterownika myszy bezprzewodowej
Początkowe poprawki: -
- Spróbuj podłączyć odbiornik USB myszy w innym porcie laptopa lub komputera. Na komputerze staraj się umieścić je w portach za systemem, ponieważ zwykle mają więcej mocy niż reszta portów.
- Spróbuj wymienić baterie myszy bezprzewodowej, a także sprawdź, czy umieściłeś również w kompatybilnych bateriach.
- Upewnij się, że połączenie jest prawidłowo nawiązane. Odłącz odbiornik od portu USB i przed ponownym podłączeniem do systemu, poczekaj 10 sekund.
- Spróbuj podłączyć odbiornik do innego komputera lub laptopa, jeśli problem pozostaje w tym samym systemie. Jeśli problem nadal zachowuje się również na drugim komputerze, wówczas mysz bezprzewodowa musi mieć wadę. Skontaktowanie się z producentem może być w ten sposób pomocy.
Metoda 1: Wyłączenie opcji szybkiego uruchamiania
Opcja szybkiego uruchamiania wydaje się być istotnym powodem, dla którego mysz bezprzewodowa nie działa w twoim systemie. Możesz spróbować go wyłączyć, a tym samym sprawdzić, czy problem zachowuje się, czy nie.
- Naciskać Klucz Windows + R razem otworzyć uruchomić. Pisać Powercfg.Cpl w nim i kliknij OK.
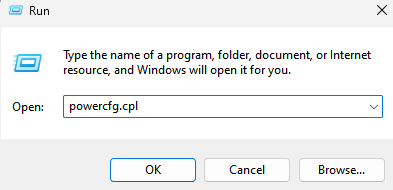
- Teraz, gdy opcje zasilania są otwarte, wybierz „Wybierz, co robią przyciski zasilania” od lewej strony okna (opcje pod panelem sterowania domem)
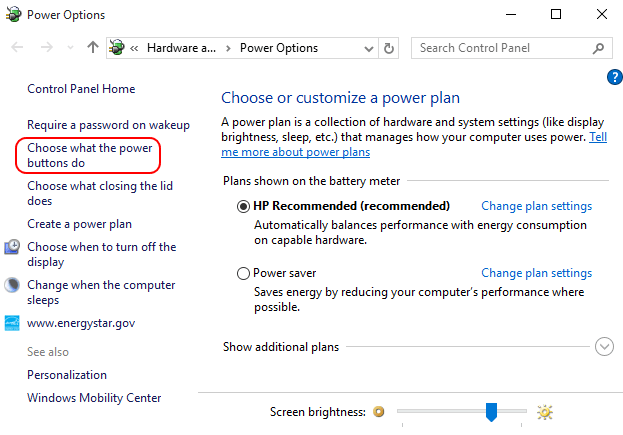
- Otwiera się nowe okno o nazwie Ustawienia systemowe. Kliknij Zmień ustawienia, które są obecnie niedostępne;
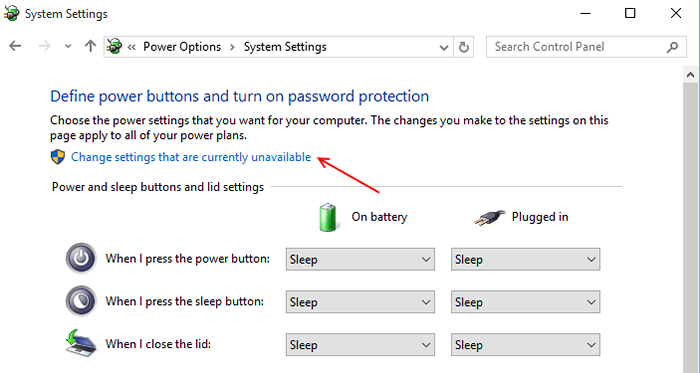
Ta ostatnia kategoria będzie miała to, czego potrzebujesz. Po prostu Odkreśnij pole wyboru w tej kategorii, które mówi „Włącz szybki startup (zalecany)".
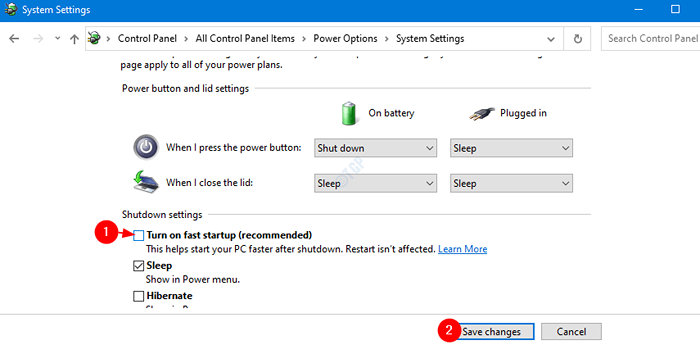
Krok 5: Uruchom ponownie komputer lub laptop, aby nastąpić zmiany. Wszystkie sterowniki, które są obecnie zainstalowane w twoim systemie, byłyby świeżo wykonane, aby uruchomić ponownie po uruchomieniu systemu. Dlatego komputer może potrzebować dłuższego czasu na uruchomienie.
Domyślnie szybki uruchamianie jest włączony w systemie Windows 10, więc jeśli i kiedy masz ochotę na powrót do korzystania z szybkiego uruchamiania, wystarczy sprawdzić pole wyboru.
Metoda 2: Ponowne zainstalowanie sterownika myszy bezprzewodowej
Najczęstszą metodą, którą można zastosować, gdy mysz bezprzewodowa nie działa, jest ponowna instalacja sterownika.
Poniżej wspomniane są krok w tym skutecznie.
Krok 1: Naciśnij klawiaturę Klucz z systemem Windows I X i wybierz opcję Menadżer urządzeń.
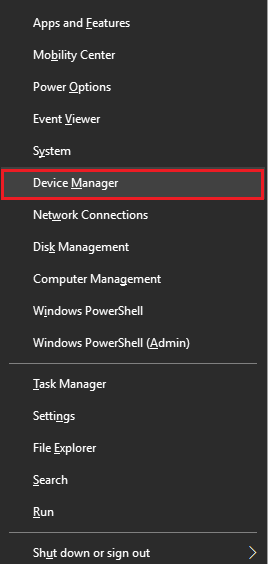
Krok 2: Kliknij opcję, która mówi Myszy i inne urządzenia wskazujące. Kliknij prawym przyciskiem myszy wybrane preferowane urządzenie wejściowe i kliknij opcję, która mówi Uaktualnij sterownik.
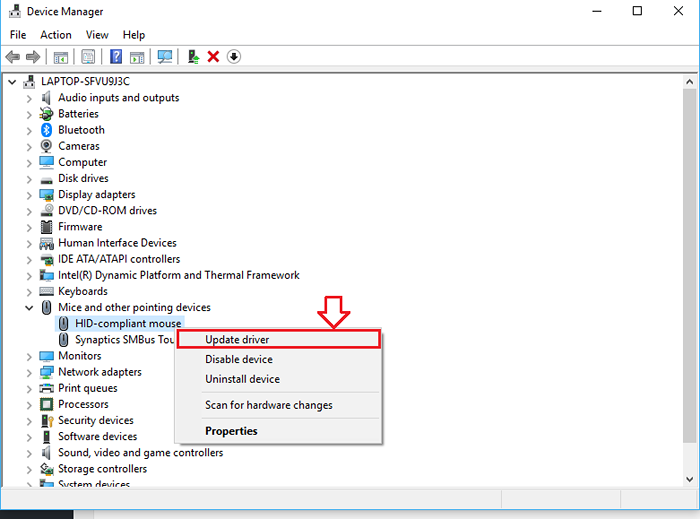
Krok 3: Kliknij opcję Przeglądaj mój komputer do oprogramowania do sterowników.
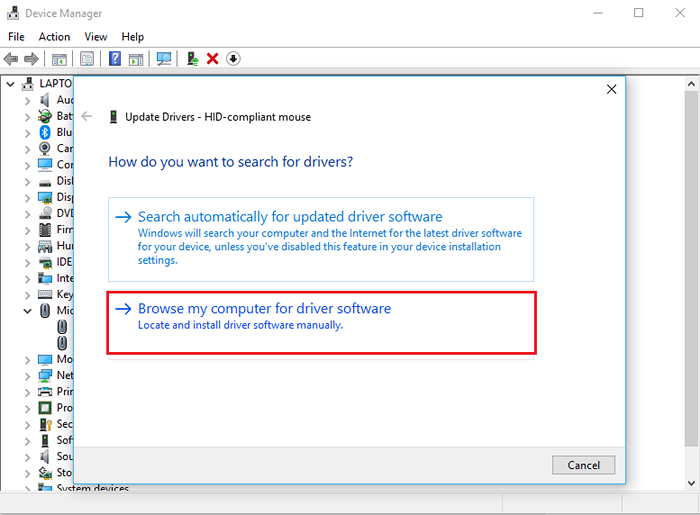
Krok 4: Kliknij Pozwól mi wybrać z listy sterowników urządzeń na moim komputerze.
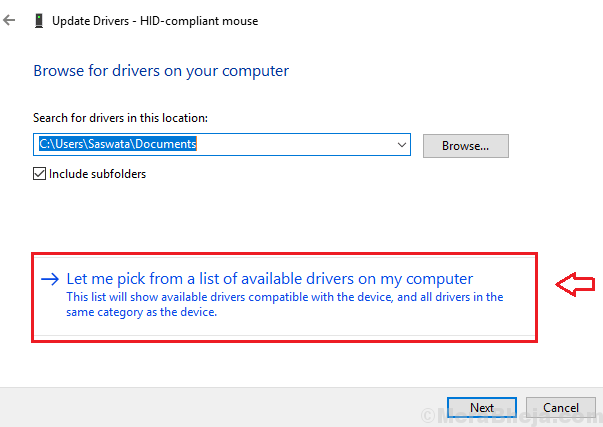
Krok 5: Nie sprawdź opcja dla Pokaż kompatybilny sprzęt. Dokonaj wyboru z podanych urządzeń na liście. Kliknij Następny Aby przejść do następnego kroku
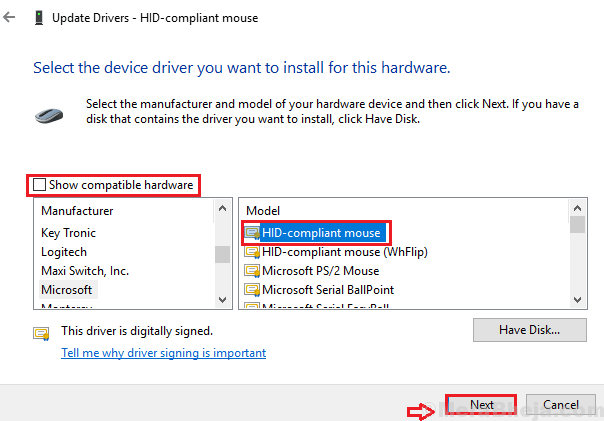
Krok 6: Kliknij Tak kontynuować.
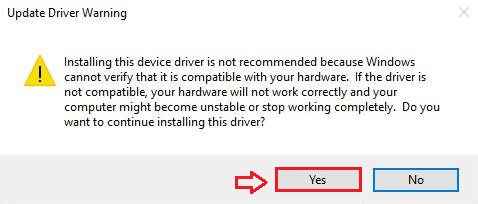
Krok 7: Aby zmiany miały miejsce, będziesz musiał odpowiednio uruchomić komputer.
Krok 8: Po zakończeniu ponownego uruchomienia powtórz wszystkie powyższe kroki, aż dotrzesz do tego okna. Sprawdzać na pudełku, które mówi Pokaż kompatybilny sprzęt. Wybierz właściwy sterownik systemu i kliknij Następny kontynuować.
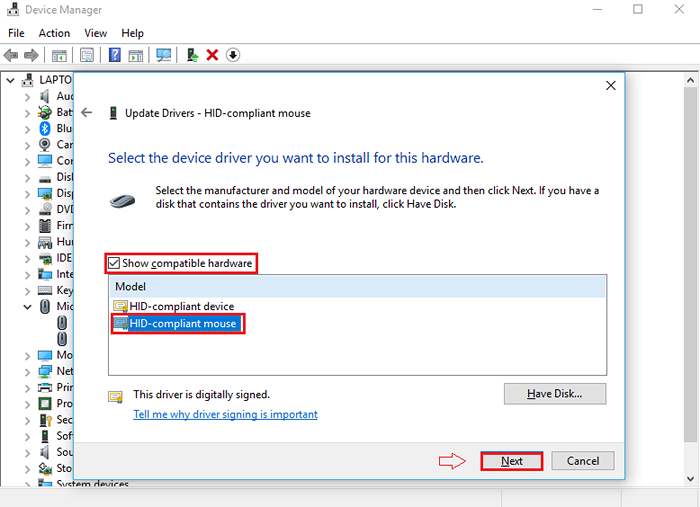
Krok 9: Po zakończeniu procesu instalacji zaktualizuj sterownik bezprzewodowy dla myszy za pośrednictwem Manager Device Manager. Ponownie uruchom komputer, aby wprowadzić następujące zmiany w systemie. Sprawdź, czy problem nadal pozostaje, czy nie.
- « [Rozwiązany] Windows Hello nie jest dostępny w przypadku tego błędu urządzenia w systemie Windows 10
- Rozwiązanie problemu nierozpoznanego zewnętrznego dysku twardego w systemie Windows 10 »

