Rozwiązanie problemu nierozpoznanego zewnętrznego dysku twardego w systemie Windows 10
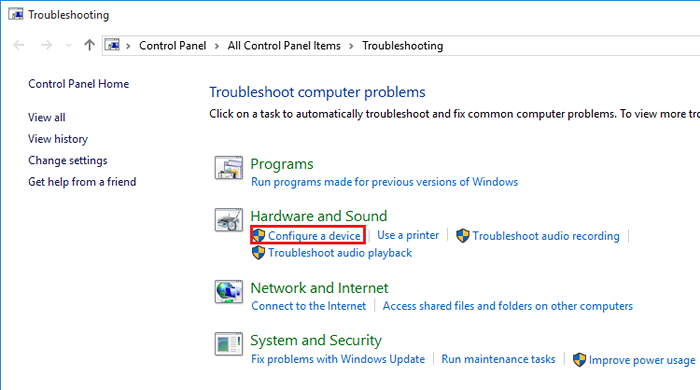
- 4869
- 462
- Pan Jeremiasz Więcek
Instalując Windows 10, aktualizujemy nasz komputer, aby dodać wiele nowych funkcji z nowym systemem operacyjnym. Gdy pojemność pamięci wewnętrznego napędu naszego komputera jest w pełni zapakowana, używamy zewnętrznie wstawionego dysku twardego, aby utworzyć kopię zapasową wielu plików komputerowych lub służyć jako dysk sieciowy do przechowywania udostępnionej zawartości. Czasami po zainstalowaniu systemu Windows 10, zewnętrznie wstawiony dysk twardy staje się nierozpoznany lub nie działa prawidłowo. Problem ten można napisać, gdy korzystamy z oprogramowania sterownika, które nie jest aktualne lub zepsute, a procedury można przestrzegać poniżej.
Rozwiązanie 1: Sprawdzanie sprzętu poprzez rozwiązywanie problemów
Krok 1: Typ "Rozwiązywanie problemów”W lewym bokowym rogu ekranu, w którym znajdziesz pole wyszukiwania. To prześledzi źródło problemu. Kliknij na "Rozwiązywanie problemów" opcja.
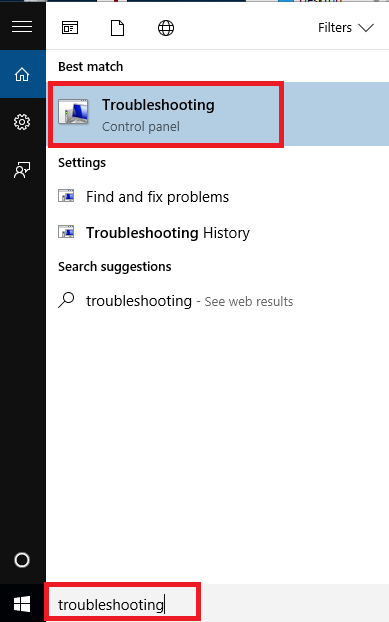
Krok 2: Wybierz opcję „Skonfiguruj urządzenie".
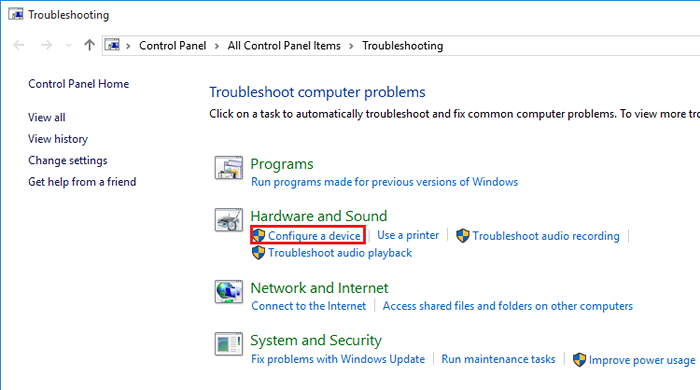
Krok 3 : Windows pojawi się i kliknie Następny, Postępujesz zgodnie z instrukcjami ukończenia procedury.
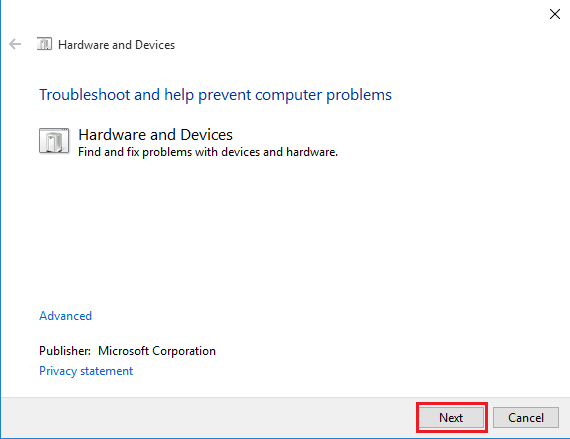
Jeśli nie rozwiązujesz problemu na podstawie tej procedury, następuje inne rozwiązanie, a następnie aktualiza Menadżer urządzeń.
Rozwiązanie 2: Aktualizacja sterownika za pośrednictwem Menedżera urządzeń
Możesz podać kierowcę na bieżąco, postępując zgodnie z dwiema różnymi metodami, które podano poniżej.
Metoda 1: Aktualizacja sterownika w procesie ręcznym
Krok 1: Naciskać Win i r razem i przejdź do opcji Menadżer urządzeń. Następnie wchodzenie devmgmt.MSC., Odblokuj okno dialogowe „Uruchom”.
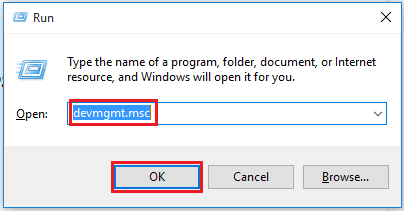
Krok 2: Wybierz podłożony zewnętrznie dysk twardy z wyświetlonej listy. Kiedy na ekranie pojawi się żółty lub czerwony znak, mogą to być problemy kompatybilności kierowcy. W przeciwnym razie kliknij prawym przyciskiem myszy urządzenie za pomocą zewnętrznie wstawionego dysku twardego i wybierz opcję „Aktualizacja oprogramowania do sterownika… ". Jeśli istnieje jakieś „nieokreślone urządzenie”, należy to również zaktualizować.
Krok 3: Wybierz opcję „Wyszukaj automatycznie zaktualizowane oprogramowanie do sterowników". Następnie wypełnij procedurę, postępując zgodnie z instrukcjami.
Metoda 2: Aktualizacja sterownika w procesie mechanicznym
Kiedy nie jesteś w stanie nadać kierowcy na bieżąco w procesie ręcznym, istnieje inna opcja, którą możesz podjąć. Oznacza to, że możesz uzyskać rozwiązanie problemu z pomocą każdej markowej firmy oprogramowania komputerowego, która pomoże ci rozpoznać system operacyjny w procesie mechanicznym i określić odpowiedniego sterownika.
- « Napraw mysz bezprzewodową nie działającą w systemie Windows 10 /11 [rozwiązany]
- Jak naprawić wyszukiwanie, które nie działa w systemie Windows 10 /11 »

