Jak naprawić wyszukiwanie, które nie działa w systemie Windows 10 /11
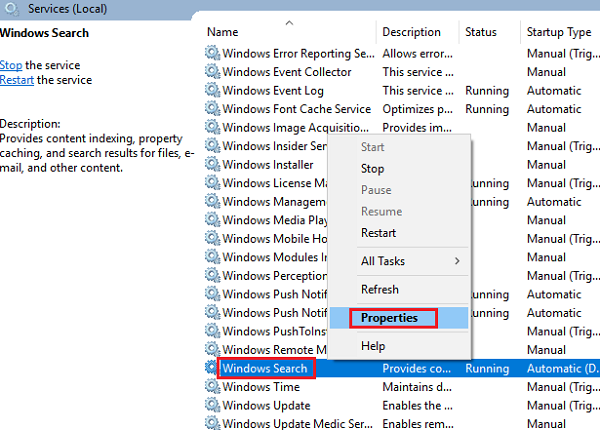
- 2608
- 780
- Maurycy Napierała
Funkcja wyszukiwania była zawsze obecna w systemie Windows, ale ponieważ kontynuowali postępowanie z wersją, Microsoft zdał sobie sprawę ze znaczenia wyszukiwania i ulepszając tę funkcję przy każdej aktualizacji. Było praktycznie niewidoczne w systemie Windows XP, stało się zlokalizowaną opcją wyszukiwania w systemie Windows 7, w tym wyniki wyszukiwania sieci w oknie 8/8.1 i ostatecznie wprowadził Cortanę w systemie Windows 10.
Jednak ponieważ ciągle uczynili opcję wyszukiwania, możliwość błędów wzrosła proporcjonalnie. Jednym znanym problemem z opcją wyszukiwania/Cortana w systemie Windows 10 jest to, że przestaje dawać wyniki. Możesz szukać najczęstszych aplikacji (np. Notatnik) i powiedziałoby „brak rezultatów” lub czasami nic w ogóle.
Przyczyna
Przyczyną tego problemu może być wiele, ale zawęża się do problemów z uprawnieniami systemu i profilem użytkownika. Możemy wypróbować kilka podstawowych kroków i sprawdzić, czy to działa. Uruchom ponownie system i sprawdź, czy to pomaga. Jeśli nie, możemy spróbować następujących rozwiązań sekwencyjnie, aby rozwiązać problem.
Spis treści
- Rozwiązanie 1] - Proces wyszukiwania końcowego w menedżerze zadań
- Rozwiązanie 2] Korzystanie z edytora rejestru
- Rozwiązanie 3] Resetuj wyszukiwanie systemu Windows
- Rozwiązanie 4] Sprawdź usługi wyszukiwania systemu Windows
- Rozwiązanie 5] odbudowuj wyszukiwanie
- Rozwiązanie 6] Zabij procesy wyszukiwania Cortana i Windows w Menedżerze zadań
- Rozwiązanie 7] ponownie zarejestruj się w Cortanę
Rozwiązanie 1] - Proces wyszukiwania końcowego w menedżerze zadań
1. Naciśnij klawisze Ctrl + Shift + ESC z klawiatury.
2. Teraz zlokalizuj Szukaj z listy. (Wskazówka: normalnie jest w ramach procesów w tle)
3. Kliknij prawym przyciskiem myszy Szukaj i wybierz Zadanie końcowe.
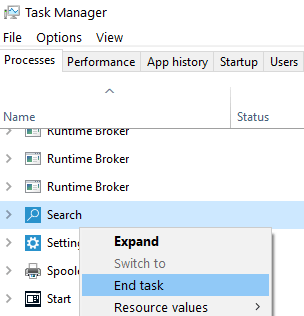
Nie martw się, ponieważ automatycznie uruchamia go w ciągu kilku sekund.
Po kilku sekundach spróbuj ponownie.
Jeśli to nie działa, kliknij prawym przyciskiem myszy Eksplorator Windows i kliknij Uruchom ponownie.
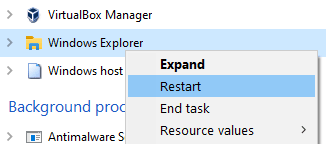
Twój problem zostanie rozwiązany.
Rozwiązanie 2] Korzystanie z edytora rejestru
1. Szukaj Regedit W polu wyszukiwania systemu Windows 10.
2. Teraz kliknij Regedit z wyniku wyszukiwania.
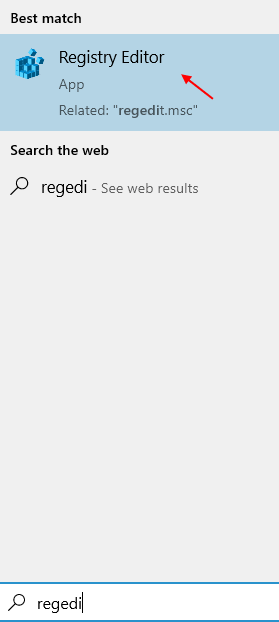
3. Przejdź do następującej ścieżki w rejestrze
HKEY_CURRENT_USER \ Software \ Microsoft \ Windows \ CurrentVersion \ Wyszukaj
4. Po prawej stronie edytora rejestru kliknij prawym przyciskiem myszy w dowolnej pustej przestrzeni i utwórz nową wartość DWORD 32 -bitową nazwaną Bingsearchenabled
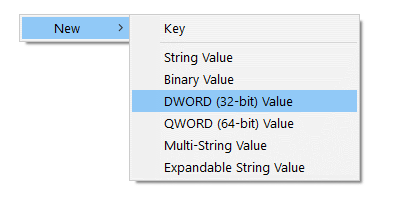
5. Kliknij dwukrotnie nowo utworzone Bingsearchenabled i ustaw dane o wartości Bingsearchenabled do 0.
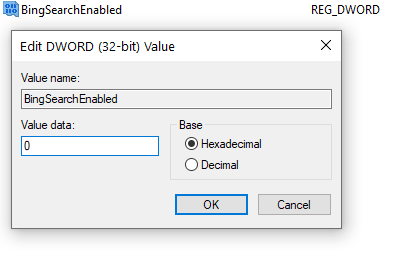
Zamknij redaktor rejestru i ponownie uruchom PC.
Rozwiązanie 3] Resetuj wyszukiwanie systemu Windows
1 - Idź do tego połączyć Od oficjalnej strony internetowej Microsoft po pobranie narzędzia do wyszukiwania resetowania
2 - teraz, Kliknij prawym przyciskiem myszy w pobranym skrypcie i kliknij Uruchom z Powershell
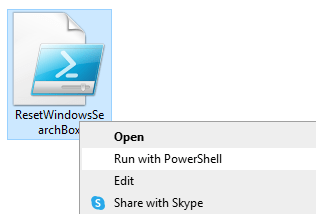
Uwaga: - Jeśli otrzymasz komunikat o błędzie, taki jak ten nie można załadować, ponieważ uruchamianie skryptów jest wyłączone w tym systemie, zrób to.
1 - Open PowerShell jako administrator. Szukaj PowerShell a następnie kliknij prawym przyciskiem myszy i wybierz Uruchom jako administrator
Uruchom polecenie podane poniżej, aby znaleźć aktualny status zasad.
Get-ExecutionPolicy
2 -Jeśli pokazuje ograniczenie, następnie skopiuj i uruchom podany kod poniżej
Set -executionPolicy -scope currentuser -executionPolicy nieograniczony
3 -Now, ponownie kliknij prawym przyciskiem myszy pobrany skrypt i wybierz Uruchom z PowerShell.
Rozwiązanie 4] Sprawdź usługi wyszukiwania systemu Windows
1] Wyszukaj usługi w polu wyszukiwania systemu Windows 10 i kliknij usługi, aby otworzyć Kierownik usług.
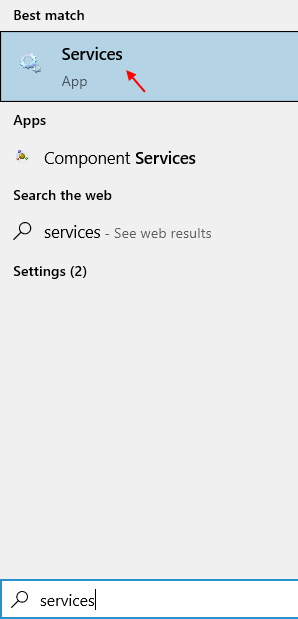
2] zlokalizuj Wyszukiwanie systemu Windows na liście usług
3] Kliknij prawym przyciskiem myszy NA Usługa wyszukiwania systemu Windows i wybierz uruchom ponownie.
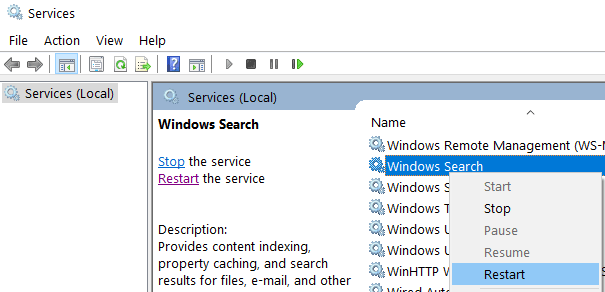
3] Teraz kliknij dwukrotnie Usługa wyszukiwania systemu Windows.
4] zestaw Typ uruchamiania Do automatyczny.
5] Kliknij Stosować I OK.
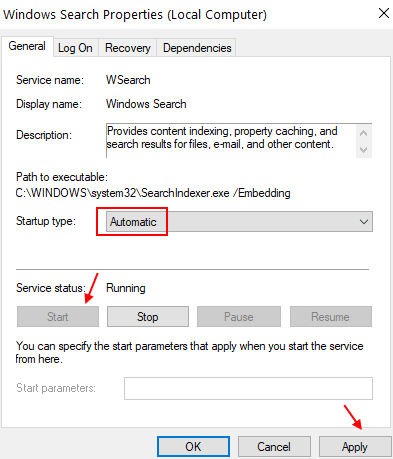
Rozwiązanie 5] odbudowuj wyszukiwanie
Krok 1: W polu wyszukiwania systemu Windows 10 wpisz „Opcje indeksowania”I naciśnij Enter.
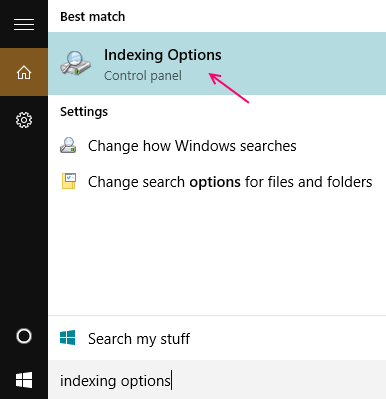
Krok 2: Kiedy otworzysz „Opcje indeksowania", Kliknij "Zaawansowany”Przycisk do otwarcia„Zaawansowane opcje".
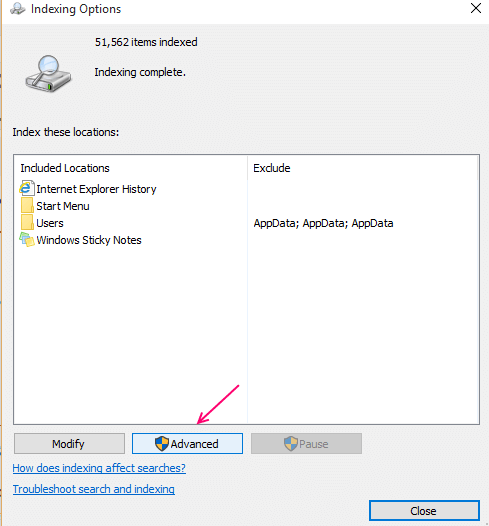
Krok 3: Teraz, poniżej „Ustawienia indeksu„Karta zobaczysz sekcję rozwiązywania problemów. Ta sekcja zawiera „Odbudować" przycisk. Kliknij "Odbudować" przycisk. Pomoże to odbudować indeks wyszukiwarki.
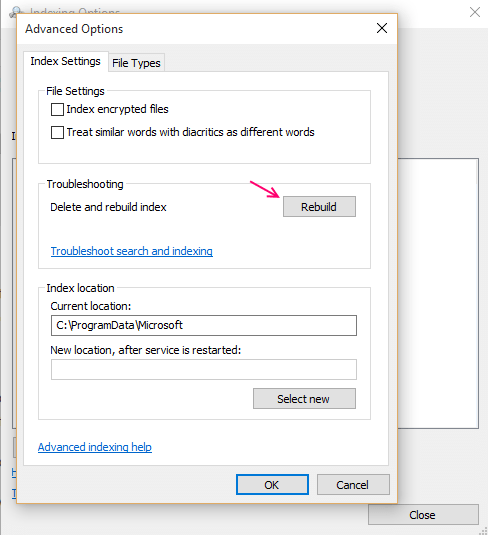
Rozwiązanie 6] Zabij procesy wyszukiwania Cortana i Windows w Menedżerze zadań
Podczas gdy wyszukiwanie Cortana i Windows są różnymi usługami, są ściśle powiązane. Tak więc, w przypadku tego problemu z wyszukiwaniem systemu Windows, musielibyśmy zabić oba procesy w menedżerze zadań.
1] kliknij prawym przyciskiem myszy pasek zadań A potem dalej Menadżer zadań Aby otworzyć okno.
2] Na liście procesów kliknij prawym przyciskiem myszy Zadanie końcowe Do Cortana I Szukaj.
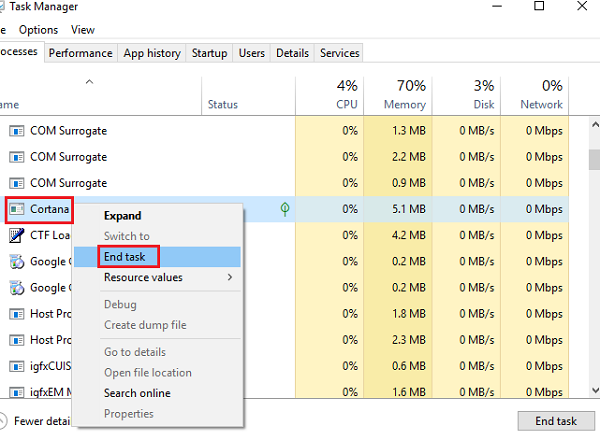
3] Po zabiciu obu procesów naciśnij Klucz z systemem Windows i sprawdź, czy możesz ponownie wyszukać aplikacje i linki internetowe. To byłoby inicjowanie procesu.
Jeśli to nie działa, spróbuj ponownie uruchomić system zamiast kroku nr 3.
Rozwiązanie 7] ponownie zarejestruj się w Cortanę
1] otwarte Przeglądarka plików i idź na ścieżkę C: \ Windows \ System32 \ WindowsPowershell \ V1.0 \.
2] kliknij prawym przyciskiem myszy PowerShell A potem dalej Uruchom jako administrator.
3] Wpisz następujące polecenie w oknie PowerShell i naciśnij ENTER:
Get -AppxPackage -Allusers | Dla każdego Add -appxpackage -DisableDevelopmentMode -Register "$ ($ _.Instalacja) \ appxManifest.xml "
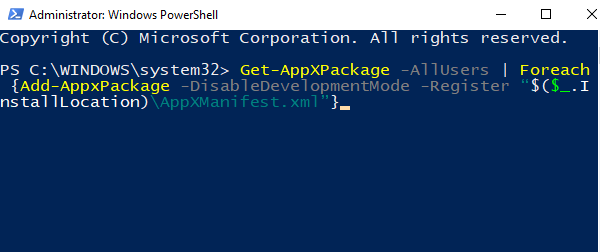
Uruchom ponownie system i sprawdź, czy możesz teraz wyszukiwać pliki za pomocą systemu Windows Wyszukiwanie.
Mam nadzieję, że to pomoże!
- « Rozwiązanie problemu nierozpoznanego zewnętrznego dysku twardego w systemie Windows 10
- Napraw „Usługa audio nie działa” w systemie Windows 10 »

