Fix WiFi często się rozłącza w systemie Windows 10 /11
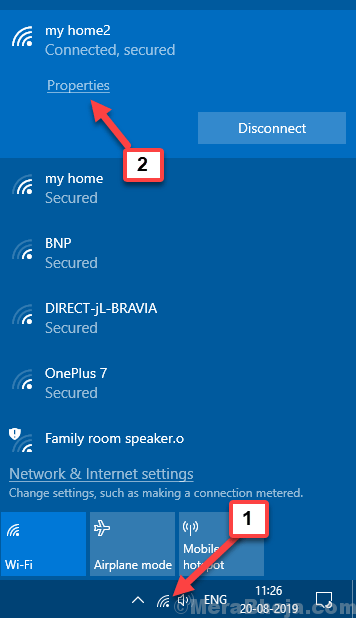
- 2492
- 711
- Natan Cholewa
Wielu użytkowników systemu Windows 10, którzy niedawno zaktualizowali swoje Windows, zgłaszają problem z ich Wi -Fi, który często się rozłącza. Przyczyną tego błędu może być stary/niezgodny sterownik Wi -Fi zainstalowany na komputerze lub może to być dlatego, że Windows wyłącza sterownik sieciowy. Jeśli masz ten problem, powinieneś wypróbować te poprawki.
Początkowe obejście- Jeśli masz ten problem po raz pierwszy na komputerze, idź po te proste kroki i sprawdź za każdym razem, jeśli często rozłączy się odłączenie Wi -Fi.
1. Uruchom ponownie Wi -Fi ręcznie. Nie zapomnij sprawdzić, czy problem jest naprawiony.2. Ponowne uruchomienie Twój komputer. Sprawdź, czy problem jest ustalony.
Jeśli te kroki się nie uległy, wybierz te poprawki-
Spis treści
- Fix-1 trzymaj sterownik Wi-Fi
- Napraw 2 - Zmień sieć na prywatne
- Napraw 3 - Wyłącz 802.Tryb 11N w konfiguracji Wi -Fi
- Fix- 4 Ustaw usługę Autoconfig WLAN jako automatyczną
- Napraw 5 - Zmień tryb oszczędzania zasilania bezprzewodowego adaptera
- Napraw 6 - Przełącz do trybu wysokiej wydajności
- Napraw 7 - Resetuj konfigurację TCP/IP
- FIX 8 - Zmień interwał wartości skanowania
- Napraw 9 - Zmień adapter bezprzewodowy, aktualizując go lokalnie
- Napraw 10 - Zmień ustawienia DNS
- Napraw 11 - kup zewnętrzny adapter WIFI USB
- FIX-12 Zmień swój kanał Wi-Fi
- Fix-13 zaktualizuj sterownik sieciowy WiFi
- Napraw i ponowne zainstalowanie sterownika Wi-Fi
Fix-1 trzymaj sterownik Wi-Fi
Czasami może się zdarzyć, że Windows wyłącza to urządzenie, gdy tylko przechodzi w tryb uśpienia. To może być przyczyną problemu, z którym się masz. Wykonaj następujące kroki, aby utrzymać sterownik Wi -Fi, gdy komputer jest w trybie uśpienia.
1. Na początku naciskasz Klucz z systemem Windows+S a następnie wpisz „Połączenia sieciowe".
2. Teraz kliknij „Połączenia sieciowe" w Szukaj skrzynka.

2. Teraz, Kliknij prawym przyciskiem myszy na Wi -Fi, których obecnie używasz. Kliknij "Nieruchomości".

3. Kliknij na "Skonfiguruj„Opcja w Nieruchomości okno.

4. Teraz idź do „Zarządzanie energią”Tab
5. Następnie, Odkreśnij pudełko dla „Pozwól komputerowi wyłączyć to urządzenie, aby zaoszczędzić zasilanie".
6. Kliknij "OK„Aby zapisać zmiany.
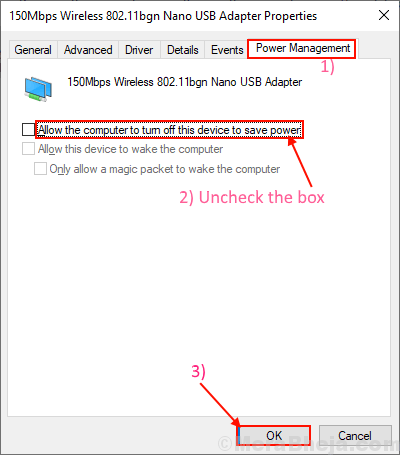
Zamknij panel sterowania.
Uruchom ponownie Twój komputer.
Sprawdź, czy problem nadal istnieje, czy nie. Wybierz następne rozwiązanie, jeśli twój problem nadal istnieje.
Napraw 2 - Zmień sieć na prywatne
1. Kliknij ikonę Wi -Fi znajdującą się na pasku zadań.
2. Kliknij Nieruchomości znajdujący się poniżej swojej nazwy Wi -Fi.
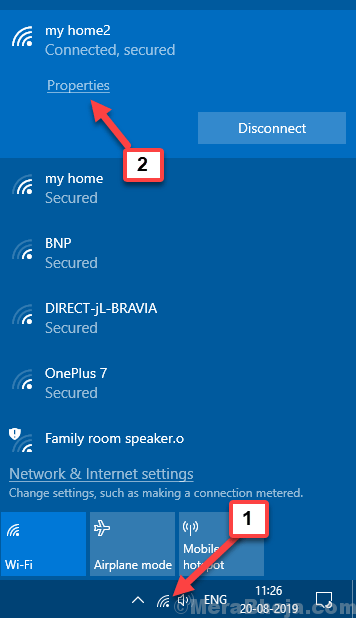
3. Zmiana Profil sieci z Publiczny Do Prywatny.

Napraw 3 - Wyłącz 802.Tryb 11N w konfiguracji Wi -Fi
1. Na początku naciskasz Klucz z systemem Windows+S a następnie wpisz „Połączenia sieciowe".
2. Teraz kliknij „Połączenia sieciowe" w Szukaj skrzynka.

2. Teraz, Kliknij prawym przyciskiem myszy na Wi -Fi, których obecnie używasz. Kliknij "Nieruchomości".

3. Kliknij na "Skonfiguruj„Opcja w Nieruchomości okno.

4. Teraz kliknij zaawansowany patka
5. Teraz wybierz wyłączony Do 802.Tryb 11N
6. Kliknij OK.
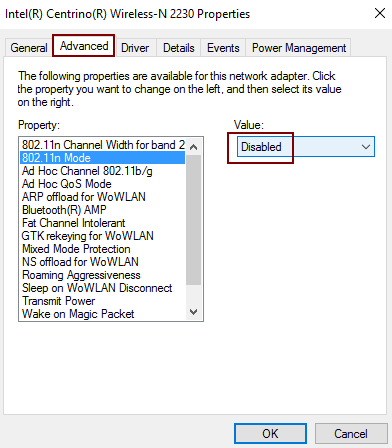
Fix- 4 Ustaw usługę Autoconfig WLAN jako automatyczną
Wlan Autoconfig to usługa systemu Windows, która wykrywa i łączy się z siecią bezprzewodową. Teraz, czasem usługa ta nie jest uruchamiana automatycznie, co może spowodować ten błąd. Wykonaj następujące kroki do Automatycznie uruchom Usługa WLAN Autoc0Nfig.
1. Możesz otworzyć Uruchomić okno na komputerze, naciskając Klucz Windows+R.
2. Teraz wpisz „usługi.MSC" w Uruchomić okno i uderz Wchodzić.
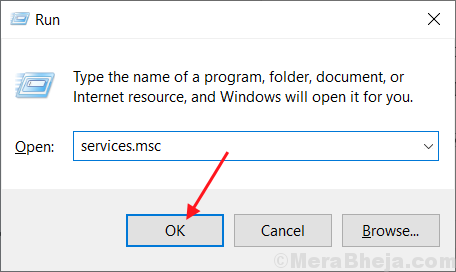
3. Przewiń w dół, aby znaleźć „Wlan Autoconfig„Usługa na liście usług.
4. Teraz, podwójne kliknięcie NA "Wlan Autoconfig" I "Właściwości WLAN Autoconfig ” okno zostanie otwarte.
5. Teraz kliknij menu rozwijane obok opcji w „Typ uruchamiania:”I wybierz„Automatyczny" z listy.
6. Po przeprowadzeniu tej zmiany kliknij „Stosować”A potem„OK„Aby zapisać zmiany.
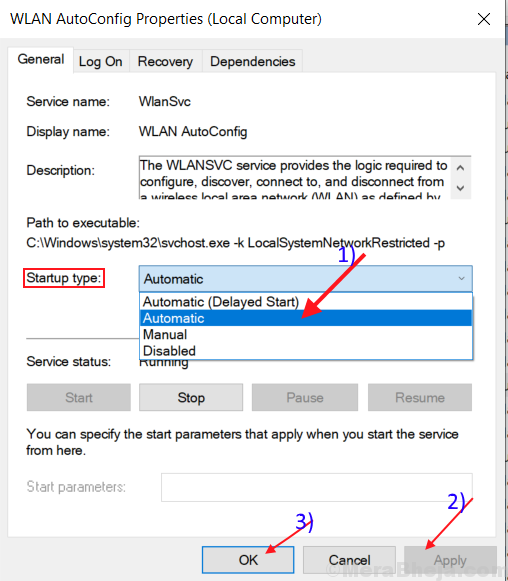
Ponowne uruchomienie Twój komputer i spróbuj połączyć się z Wi -Fi.
Jeśli nadal tam jest, idź na następną poprawkę.
Napraw 5 - Zmień tryb oszczędzania zasilania bezprzewodowego adaptera
1. Naciskać Klucz Windows + R razem otworzyć uruchomić.
2. typ kontrola.EXE Powercfg.Cpl ,, 3 w nim i kliknij OK.
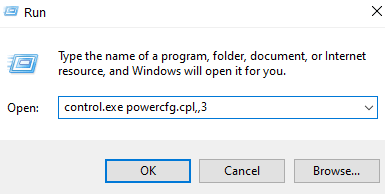
3. Teraz wybierz Wysoka wydajność Od najlepszych rozwijanych.
4. Kliknij również dwukrotnie Ustawienia adaptera bezprzewodowego Aby to rozwinąć.
5. Teraz rozwiń oszczędzanie energii tryb.
6. Wybierać Maksymalna wydajność w ustawieniach.
Zauważ, że w przypadku laptopa po prostu wybierz oba na baterii I podłączony Ustawienia do maksymalna wydajność.
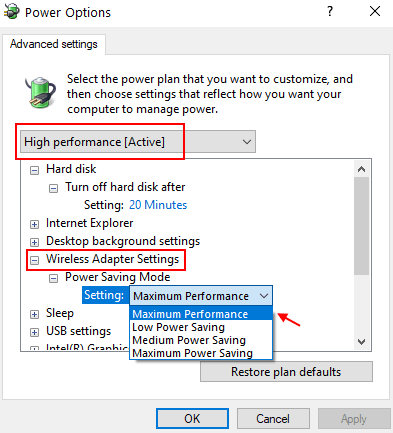
Napraw 6 - Przełącz do trybu wysokiej wydajności
1. Szukaj Powercfg.Cpl W polu wyszukiwania systemu Windows 10.
2. Teraz kliknij Powercfg.CPL z wyniku wyszukiwania.
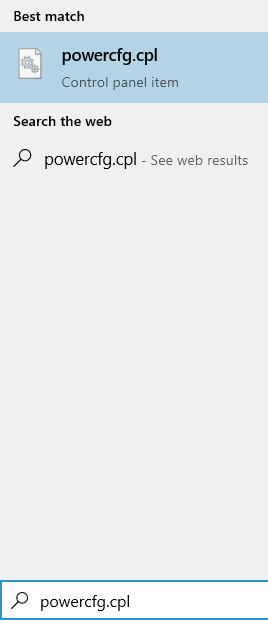
3. Teraz kliknij Pokaż dodatkowe plany
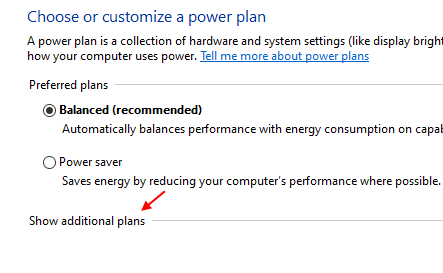
4. Teraz wybierz Plan wysokiej wydajności.
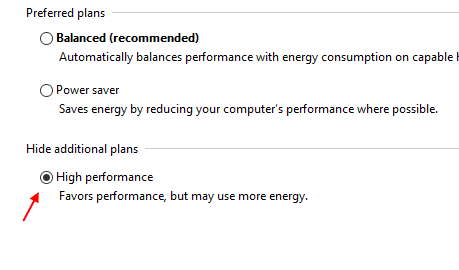
Napraw 7 - Resetuj konfigurację TCP/IP
1. Szukaj CMD W polu wyszukiwania systemu Windows 10.
2. Kliknij prawym przyciskiem myszy ikonę wiersza polecenia i Uruchom jako administrator.
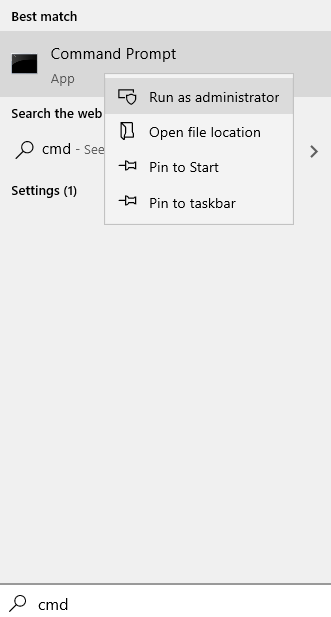
3. Kopiuj-wklej następujące polecenia podane poniżej jeden po drugim w wierszu polecenia i naciśnij Enter po każdym z nich.
ipConfig /release ipconfig /odnowienie arp -d * nbtstat -r nbtstat -rr ipconfig /flushdns ipconfig /resetdns netsh Winsock reset Netsh int IP Reset C: \ Resetlog.tekst
FIX 8 - Zmień interwał wartości skanowania
1. Naciskać Klucz z systemem Windows+S a następnie wpisz „Połączenia sieciowe".
2. Teraz kliknij „Połączenia sieciowe" w Szukaj skrzynka.

2. Teraz, Kliknij prawym przyciskiem myszy na Wi -Fi, których obecnie używasz. Kliknij "Nieruchomości".

3. Kliknij na "Skonfiguruj„Opcja w Nieruchomości okno.

4. Teraz kliknij zaawansowany patka
5. Teraz wybierz Skanowanie wartości wartości i ustaw wartość na 120.
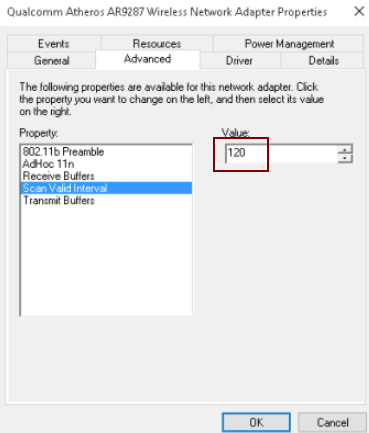
6. Kliknij OK i zamknij okno.
Napraw 9 - Zmień adapter bezprzewodowy, aktualizując go lokalnie
1. Szukaj menadżer urządzeń W polu wyszukiwania systemu Windows 10. Kliknij Menedżer urządzeń, aby je otworzyć.
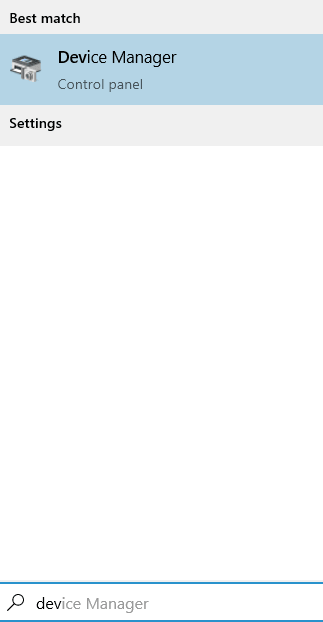
2. Teraz rozszerz adaptery sieciowe.
3. Kliknij prawym przyciskiem myszy adapter Wi -Fi i wybierz Uaktualnij sterownik.
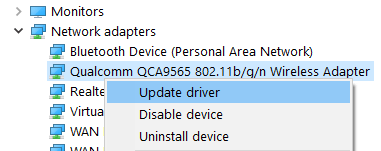
4. Teraz kliknij Przeglądaj mój komputer do oprogramowania do sterowników
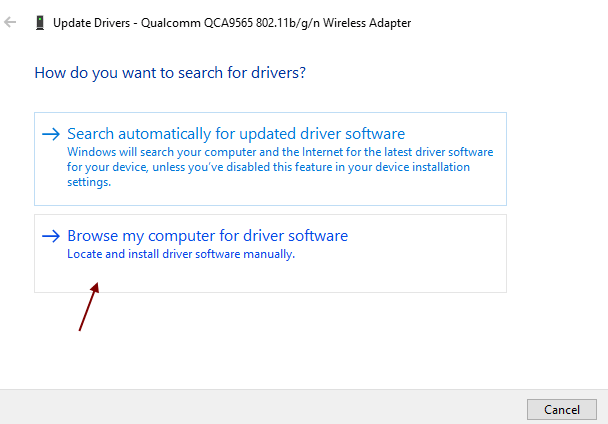
5. Kliknij Pozwól mi wybrać z listy.
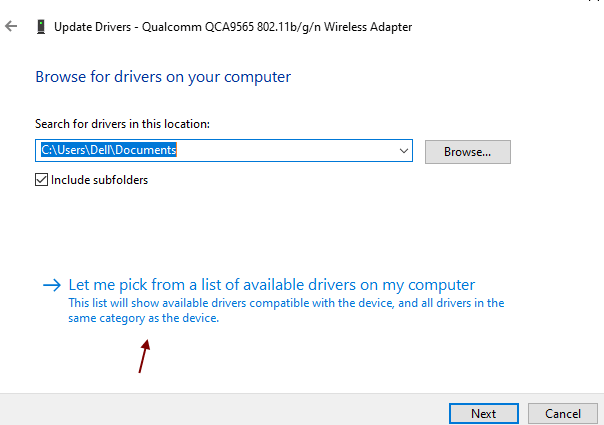
6. Teraz wybierz dowolny inny sterownik o tej samej nazwie. Powiedzmy, że jeśli jest więcej niż jeden sterownik z tą samą nazwą co bieżący sterownik Wi -Fi, a następnie wybierz drugiego.
7. Teraz spróbuj ponownie i sprawdź, czy to działa.
Napraw 10 - Zmień ustawienia DNS
1. Naciskać Klucz z systemem Windows+S a następnie wpisz „Połączenia sieciowe".
2. Teraz kliknij „Połączenia sieciowe" w Szukaj skrzynka.

2. Teraz, Kliknij prawym przyciskiem myszy na Wi -Fi, których obecnie używasz. Kliknij "Nieruchomości".

3. Teraz kliknij dwukrotnie Wersja protokołu internetowego IPv4.
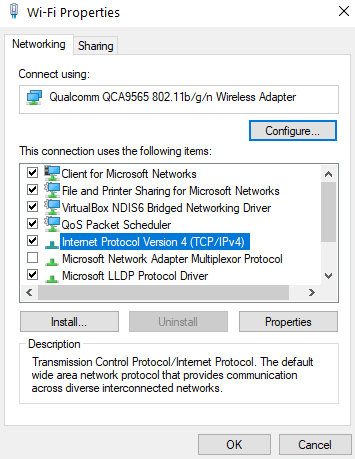
4. Teraz wybierz użyj następującej opcji serwera DNS.
5. Wprowadź Google DNS w dostarczonych polach.
8.8.8.8
8.8.4.4
6. Kliknij OK.
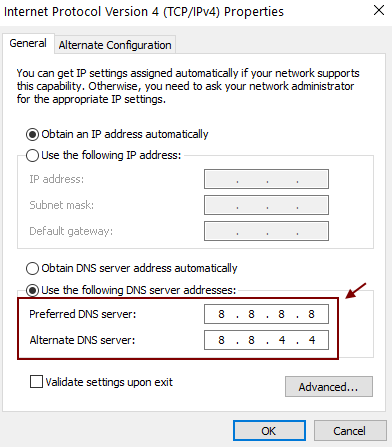
Napraw 11 - kup zewnętrzny adapter WIFI USB
Czasami może to stanowić problem z twoją kartą Wi -Fi na twoim komputerze. W tym przypadku możesz rozważyć zakup zewnętrznego adaptera USB.
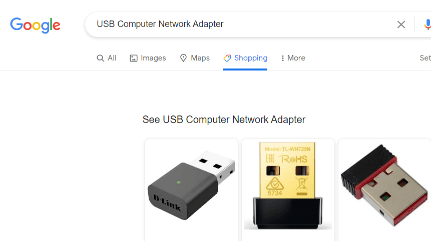
FIX-12 Zmień swój kanał Wi-Fi
Niektóre kanały Wi -Fi nakładają się na siebie, w wyniku czego sygnał Wi -Fi może zostać osłabiony. Zjawisko to jest dość ogólne, jeśli mieszkasz w płaskim/mieszkaniu, w którym używanych jest wiele routerów Wi -Fi. Aby dowiedzieć się, czy Twój router Wi -Fi używa bardzo ruchliwego kanału, a następnie wykonaj następujące kroki-
1. Pobierz Wi -Fiinfoview. Przejdź do lokalizacji pobierania narzędzia. Kliknij prawym przyciskiem myszy na nim i kliknij „Wyodrębnij do określonego folderu".
Następnie wybierz korzystną lokalizację na sterowniku, aby wyodrębnić pliki.
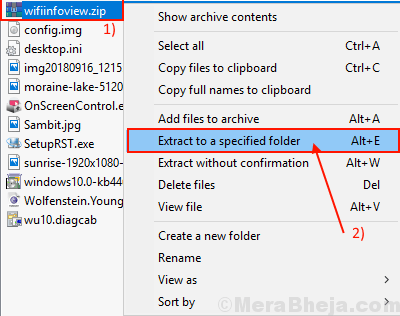
2. Teraz przejdź do miejsca, w którym wyodrębniłeś narzędzie. Kliknij dwukrotnie „Wifiinfoview„Aby to uruchomić.
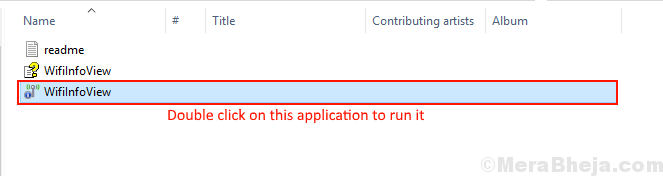
3. Teraz będziesz mieć wokół siebie listę routerów Wi -Fi. Skoncentruj się na Liczba routerów używających tego samego kanału. Im bardziej liczba routera więcej jest nakładaniem się sygnałów Wi -Fi. Zwróć więc uwagę najmniej zatłoczony kanał.
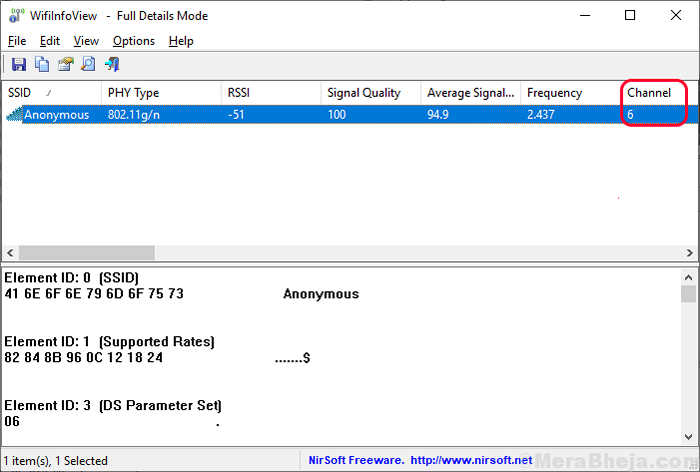
4. Otwórz stronę Ustawienia routera w przeglądarce. Idź do „Bezprzewodowy„Zakładka Ustawienia. Po kliknięciu „Kanał„Opcja pokaże dostępne kanały routera- 1 do 11 (ogólnie dla routera 5 GHz). Wybierz najmniej zatłoczony kanał Wśród wszystkich opcji kanałów są dostępne. Na ostatnim kroku kliknij „Stosować„Aby zastosować te zmiany.
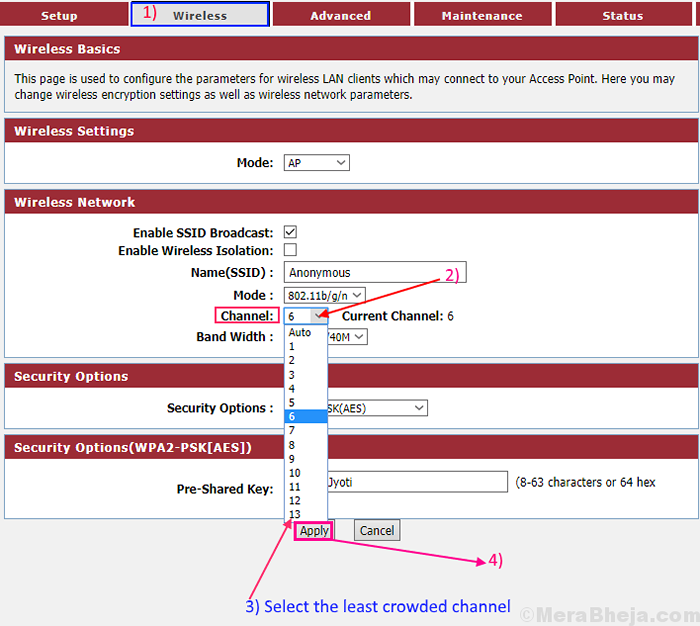
5. Ponowne uruchomienie Twój router w celu zastosowania tych zmian (ogólnie, router powinien ponownie uruchomić automatycznie, jeśli zmienisz jego ustawienia).
Fix-13 zaktualizuj sterownik sieciowy WiFi
Twoje połączenie Wi -Fi często spada, ponieważ na komputerze może być zainstalowana stara/niezgodna wersja sterownika sieciowego. Aktualizacja sterownika Wi -Fi może rozwiązać problem. Wykonaj następujące kroki, aby zaktualizować Wi -Fi-
1. Jako pierwszy krok, wpisz „Klucz z systemem Windows+x„Aby otworzyć podwyższony panel.
2. Teraz musisz kliknąć „Menadżer urządzeń".
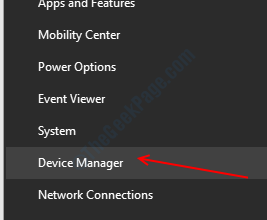
2. w Menadżer urządzeń okno, znajdź „Karty sieciowe" z listy. Następnie rozwinąć sekcję.
3. Teraz z rozwijanego Wybierz sterownik Wi -Fi, którym jesteś Korzystanie z połączenia z Internetem. Kliknij prawym przyciskiem myszy na nim i kliknij „Uaktualnij sterownik".
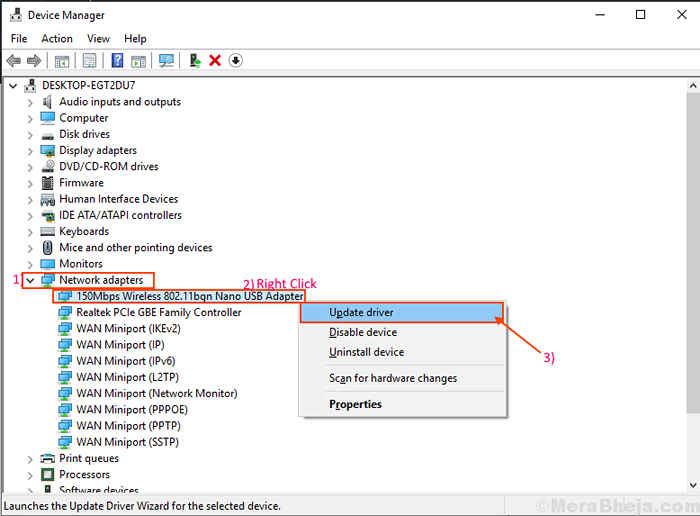
4. Na następnym ekranie zobaczysz „Jak chcesz wyszukać kierowców?".
5. Kliknij opcję „Wyszukaj automatycznie zaktualizowane oprogramowanie do sterowników".
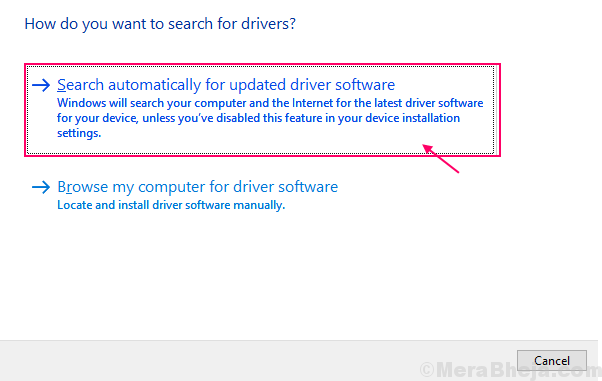
Poczekaj, aż system Windows wyszukał kompatybilny sterownik sterownika Wi -Fi, pobierze go i zainstaluje.Ponowne uruchomienie Twój komputer.Połącz się z siecią i sprawdź, czy ciągle się odłącza, czy nie. Jeśli problem nadal się utrzymuje, idź na następną poprawkę.
Napraw i ponowne zainstalowanie sterownika Wi-Fi
Jeśli twoje Wi-Fi jest niedawno automatycznie aktualizowane, istnieje możliwość, że sterownik Wi-Fi ma jakieś stare/uszkodzone pliki tymczasowe w folderze sterownika. Odinstalowanie i ponowne zainstalowanie kierowcy może rozwiązać problem-
1. Kliknij prawym przyciskiem myszy Na ikonie systemu Windows w lewym rogu ekranu i kliknij „Menadżer urządzeń".
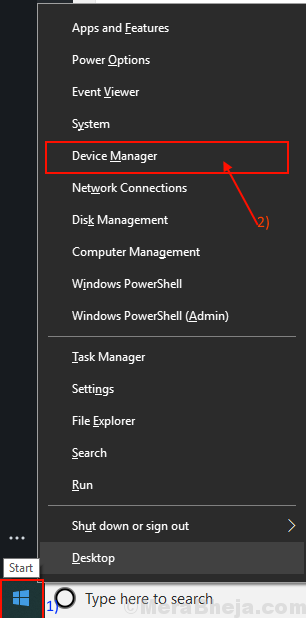
Menadżer urządzeń okno zostanie otwarte.
2. w Menadżer urządzeń okno użyteczności, będziesz mieć wiele urządzeń jako listy.
3. Spójrz na "Adapter sieciowy„Urządzenie i kliknij, aby zobaczyć dostępne sterowniki.
4. Teraz wszystko, co musisz zrobić, to kliknąć prawym przyciskiem myszy sterownik Wi-Fi, a następnie kliknij „Urządzenie odinstalowane".
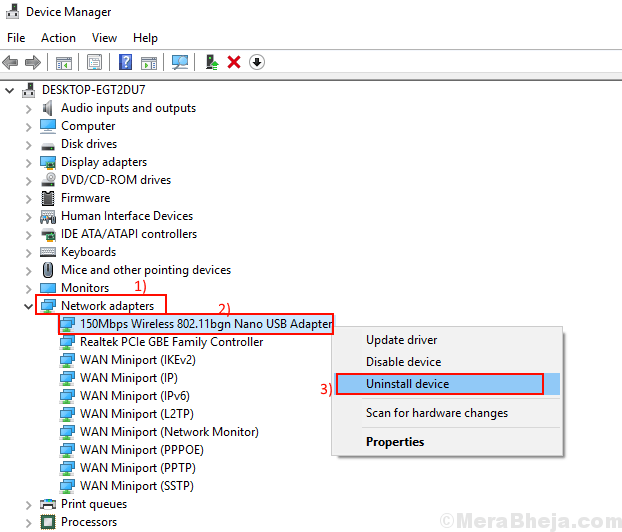
To odinstaluje kierowcę.
W następnym procesie będziemy Zainstaluj sterownik Wi -Fi Ponownie-
Proces 1-
Po prostu uruchom ponownie Twój komputer i Windows zainstalują sam niezaznaczony sterownik.
Znowu będziesz mieć swój sterownik Wi -Fi.
Proces 2-
Jeśli ponowne uruchomienie komputera nie zainstalowało sterownika, musisz sam zainstalować sterownik. Podążaj za instalacją sterownika ręcznie-
1. w Menadżer urządzeń okno, kliknij „Działanie" w Menadżer urządzeń pasek menu.
2. Ponownie kliknij „Skanowanie zmian sprzętowych".
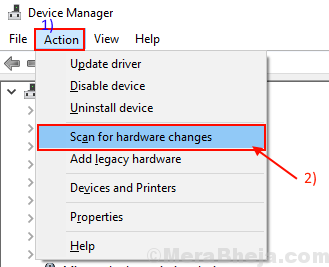
2. To znajdzie odinstalowane sterownik i ponownie zainstaluj sterownik.
Metoda 3-
Jeśli metoda 2 nie zainstalowała sterownika, wykonaj następne kroki -
1. Kliknij "Pogląd” Menadżer urządzeń. Następnie musisz kliknąć „Pokaż ukryte urządzenie".
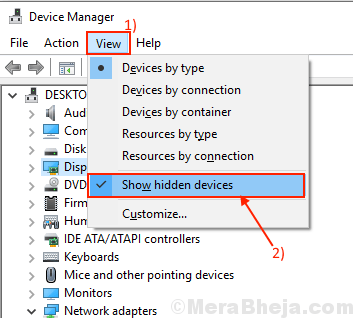
2. To pokaże ukrytych kierowców.
3. Uważaj na sterownik Wi -Fi na liście sterowników.
Twój sterownik Wi -Fi będzie miał Żółty trójkąt z nazwą (ponieważ nie ma zainstalowanego sterownika).
4. Kliknij prawym przyciskiem myszy na sterowniku Wi -Fi i kliknij „Aktualizacja oprogramowania do sterownika".
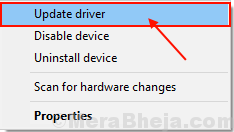
3. Będziesz pytany, "Jak chcesz wyszukać kierowców?".
Wybierz opcję „Wyszukaj automatycznie zaktualizowane oprogramowanie do sterowników„W tym oknie.
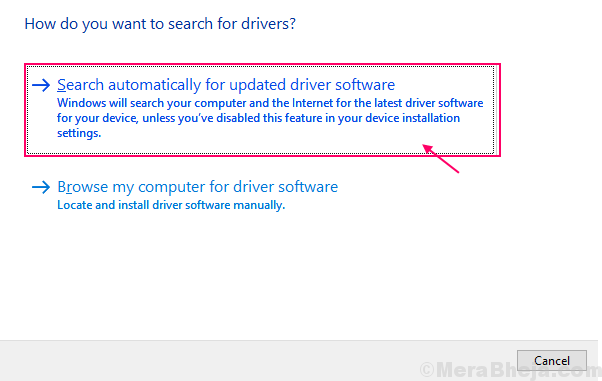
Teraz Windows będzie wyszukiwać kompatybilny sterownik sterownika Wi -Fi, pobiera go i instaluje.
Zamknąć Menadżer urządzeń okno.
Uruchom ponownie Twój komputer, aby zapisać zmiany.
Sprawdź, czy znów napotykasz ten sam problem, czy nie.
Sprawdź, czy Twój Wi -Fi nie odłącza się często.
- « Poprawka paska zadań pojawia się w pełnym ekranie podczas wideo na YouTube
- Usługa Fix- Intel Rapid Storage Technology (RST) nie działa »

