Usługa Fix- Intel Rapid Storage Technology (RST) nie działa
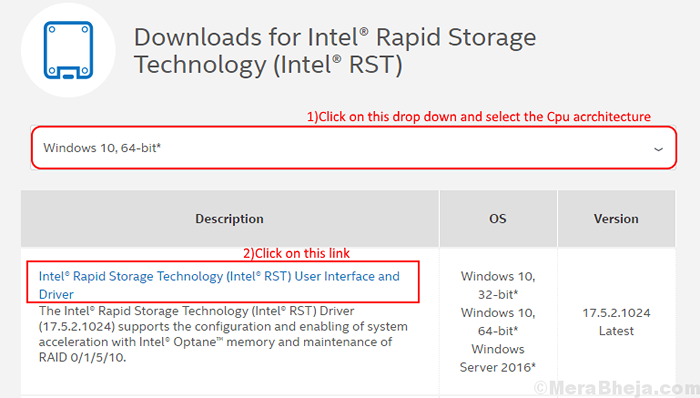
- 2475
- 40
- Ignacy Modzelewski
Technologia szybkiej pamięci masowej Intel (RST) Usługa to aplikacja, która monitoruje funkcje pamięci na komputerze Windows, aby zapewnić lepszą opcję przechowywania. Teraz ta aplikacja pomaga również zapewnić lepszą wydajność i niskie zużycie energii.
Niektórzy użytkownicy systemu Windows 11 lub Windows 10 zgłaszają, że mają problem z „Intel RST Service nie działa”. Może to być spowodowane tym, że Twój sterownik Intel RST jest nieaktualny lub usługa Intel RST nie jest automatycznie uruchamiana. Postępuj zgodnie z tymi poprawkami, aby rozwiązać problem.
Początkowe obejście- Możesz uruchom ponownie komputer i sprawdź, czy usługa Intel RST działa normalnie. Jeśli usługa nadal nie działa, wybierz te poprawki-
Spis treści
- Fix-1 zaktualizuj sterownik Intel RST
- Fix-2 Sprawdź, czy usługa technologii szybkiego przechowywania Intel jest zatrzymana w Menedżerze zadań
- FIX-3 Automatyzuj usługi Intel RST z usług
Fix-1 zaktualizuj sterownik Intel RST
Wpadasz na ten problem, ponieważ Twój sterownik Intel RST jest stary/niezgodny. Wykonaj następujące kroki, aby odinstalować i zainstalować dysk twardy, aby usunąć dowolny uszkodzony plik, a następnie pobrać i zainstaluj najnowszy sterownik Intel RST-
[[[NOTATKA- Będziesz potrzebować prawidłowego połączenia internetowego z komputerem do pobrania sterownika Intel RST]
1- Przejdź do centrum pobierania Intel Rapid Storage (RST) i pobierz aplikację zgodnie z typem procesora (czy to jest x64, czy jest architektura oparta na X32).
2-teraz kliknij link „Interfejs użytkownika i sterownik Intel Rapid Storage Technology (Intel RST)".
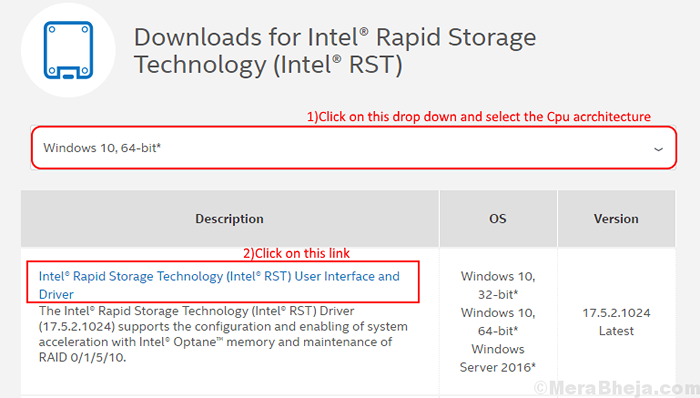
3 kliknij „Setuprst.exe„Aby go pobrać.
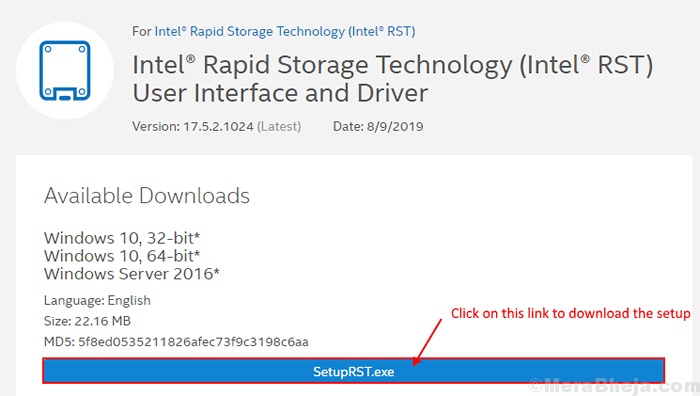
4- Kliknij „Akceptuję warunki w umowie licencyjnej”I wybierz miejsce do pobrania aplikacji.
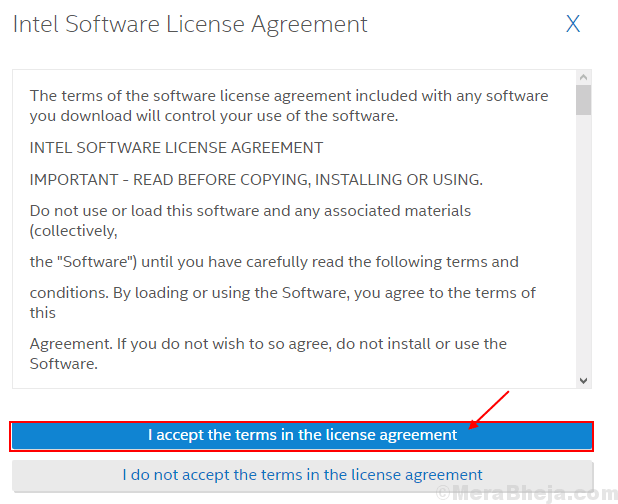
5-go do miejsca, w którym pobrałeś „Setuprst" I Kliknij prawym przyciskiem myszy na nim i kliknij „Uruchom jako administrator".
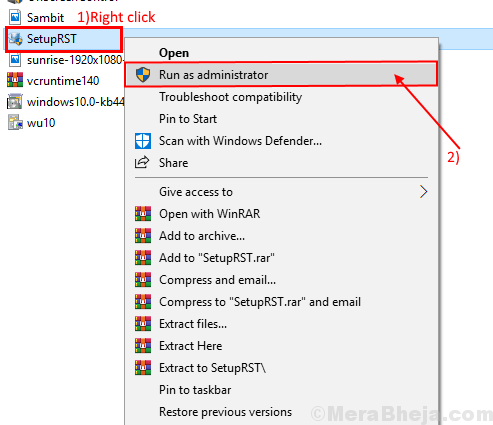
Przejrzyj instalację. Zainstaluje najnowsze Technologia szybkiej pamięci masowej Intel Interfejs sterownika i użytkownika.
Po zakończeniu instalacji, uruchom ponownie Twój komputer.
Sprawdź, czy Intel Rst Usługa działa lub nie. Jeśli to nie działa, wybierz następną poprawkę.
Fix-2 Sprawdź, czy usługa technologii szybkiego przechowywania Intel jest zatrzymana w Menedżerze zadań
Możesz stawić czoła temu problemowi, jeśli Technologia szybkiej pamięci masowej Intel Usługa nie działa. Aby to sprawdzić, wykonaj następujące kroki-
1. Kliknij prawym przyciskiem myszy na ikonie Windows po lewej stronie i kliknij „Menadżer zadań" otworzyć Menadżer zadań.
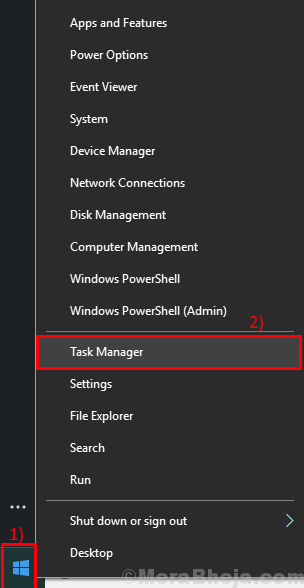
2. Teraz idź do „Usługi”Zakładka w menedżerze zadań, a znajdziesz listę usług. Szukać "IASTordatamgrsvc”Na liście i sprawdź, czy tak jest Działanie.
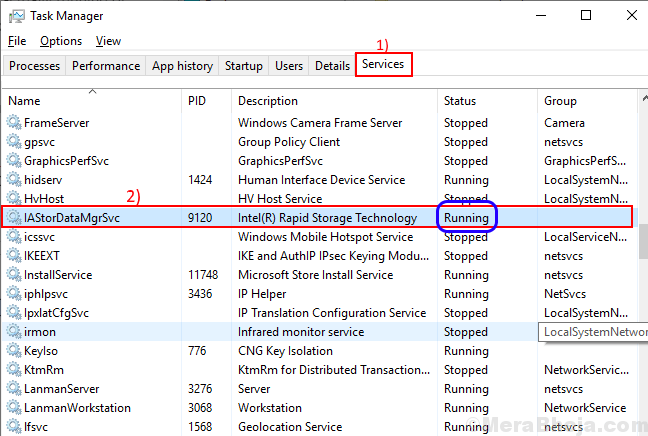
3. Jeśli zauważysz to „IASTordatamgrsvc" jest zatrzymany. Następnie, Kliknij prawym przyciskiem myszy NA "IASTordatamgrsvc”I kliknij„Początek".
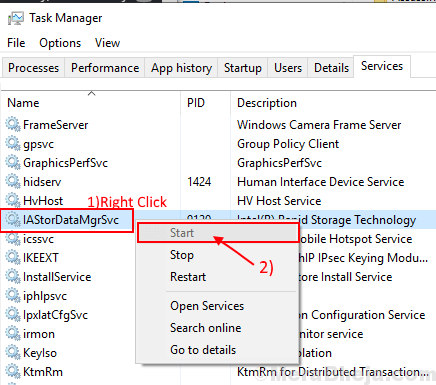
Ponowne uruchomienie Twój komputer i sprawdź, czy usługa Intel RST działa, czy nie. Jeśli nadal nie działa, przejdź do następnej poprawki.
FIX-3 Automatyzuj usługi Intel RST z usług
Czasami Intel Rapid Sage Technology Usługa jest skonfigurowana do rozpoczęcia ręcznego- może to spowodować problem, przed którym stoisz. Możesz zmienić typ startupowy na „Automatyczny”Z usług-
1. Aby otworzyć Uruchomić okno, musisz otworzyć naciśnij klawisz Windows i klawisz R.
2. Teraz kliknij „Usługi„To pojawi się w wyniku podwyższonego wyszukiwania.
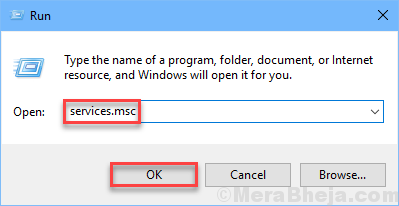
3. w Usługi okno, poszukaj „Intel (R) Rapid Storage Technology”Usługa i podwójne kliknięcie na tym.
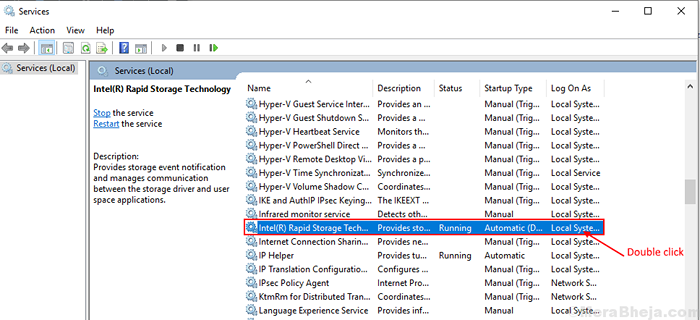
Intel (R) Rapid Storage Technology Otworzy się okno właściwości.
4. Kliknij "Typ uruchamiania:”I wybierz„Automatyczny”Z rozwijanej listy.
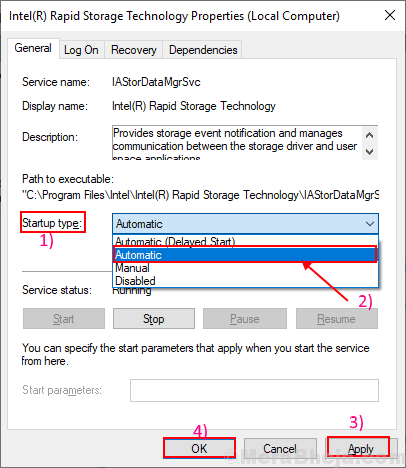
5. Na koniec możesz kliknąć „Stosować" I "OK„Aby zapisać zmiany.
Teraz musisz zamknąć Usługi okno i uruchom ponownie Twój komputer.
Twój problem z Technologia szybkiej pamięci masowej Intel Usługa powinna zostać rozwiązana.
- « Fix WiFi często się rozłącza w systemie Windows 10 /11
- Napraw błąd skojarzenia typu pliku w systemie Windows 10 /11 »

