Napraw błąd skojarzenia typu pliku w systemie Windows 10 /11
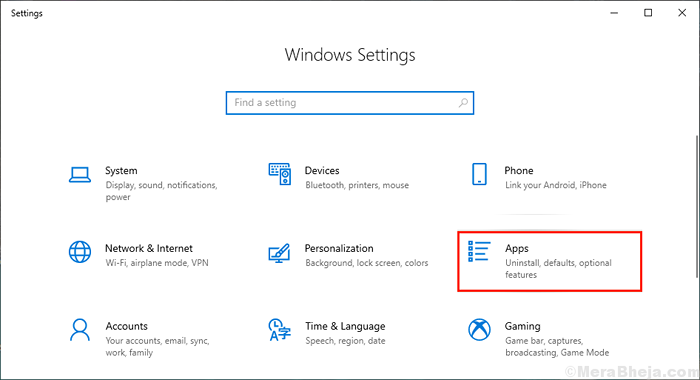
- 2547
- 343
- Natan Cholewa
Związek typu pliku to związek między zestawem tych samych typów plików a aplikacją, tak że ten konkretny typ pliku zostanie otwarty w tej konkretnej aplikacji. Podobnie jak wszystkie pliki obrazów (z rozszerzeniem takim jak .jpg, .JPEG, .PNG itp.) Są domyślnie otwierane za pomocą aplikacji ze zdjęciami w systemie Windows 10.
Teraz błąd skojarzenia typu pliku występuje, gdy skojarzenie plików zostanie uszkodzone w systemie Windows 11 i Windows 10, co prowadzi do otwarcia typu pliku z niewłaściwą aplikacją. Tak jak chcesz otworzyć plik z .Plik PDF, ale otwiera się z przeglądarką HTML (jak Google Chrome lub Microsoft Edge), a nie w procesorze PDF (jak czytnik Adobe Acrobat). Ten rodzaj błędu może wystąpić z powodu wadliwych klawiszy rejestru lub uszkodzonego stowarzyszenia plików. Odłóżmy przyczyny na bok i idź na poprawki-
Spis treści
- Fix-1 Resetuj wszystkie pliki do Microsoft domyślnych
- Fix-2 usuń określony klucz rejestru dla określonego typu pliku
- FIX-3 RESET PLIK PLIK ZDOWIĄZKA Z WYMIENIĘCIA PRZYWIĄZKU
- FIX-4 Ustaw typ skojarzenia plików ręcznie
- Napraw 5 - Napraw typ skojarzenia plików za pomocą wiersza polecenia
- Napraw 6 - Napraw typ skojarzenia plików za pomocą wiersza polecenia za pomocą FTYPE
Fix-1 Resetuj wszystkie pliki do Microsoft domyślnych
Przypadek 1 - W systemie Windows 10
Resetowanie wszystkich typów plików do Microsoft domyślnych może rozwiązać ten problem, ponieważ wszystkie typy plików będą automatycznie powiązane z ich domyślnym typem aplikacji. Wykonaj następujące kroki, aby zresetować wszystkie pliki do Windows Domyślnie-
1. Naciskać Klucz z systemem Windows i wpisz „Ustawienia”I uderzył Wchodzić.
2. Następnie kliknij „Aplikacje” Ustawienia systemu Windows okno.
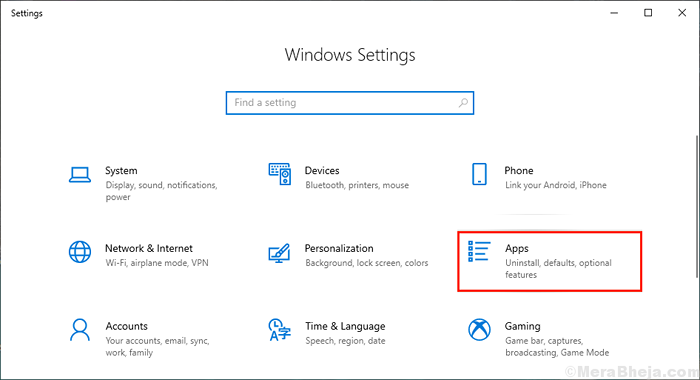
3. Teraz po lewym okienku kliknij „Domyślne aplikacje".
4. Następnie na prawym panelu wybierz „Resetowanie" pod "Resetuj do Microsoft zalecanych wartości domyślnych" opcja.
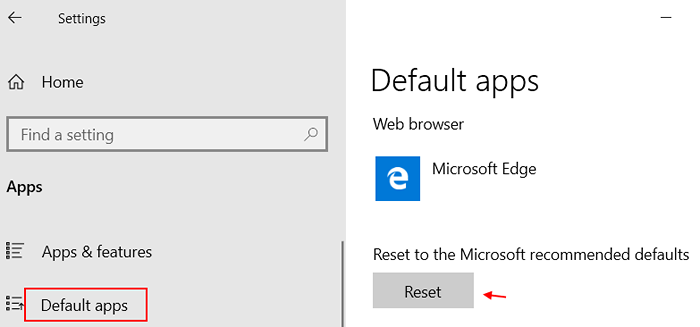
Uruchom ponownie Twój komputer.
Sprawdź, czy Stowarzyszenie typu pliku Błąd wciąż istnieje. Jeśli błąd wciąż się dzieje.
Przypadek 2 - dla systemu Windows 11
1 - Wyszukaj Domyślne aplikacje W wyszukiwaniu systemu Windows.
2 - Teraz kliknij Domyślne aplikacje.
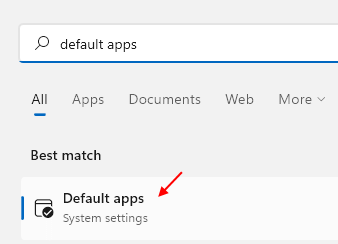
3 -Croll na dole i kliknij
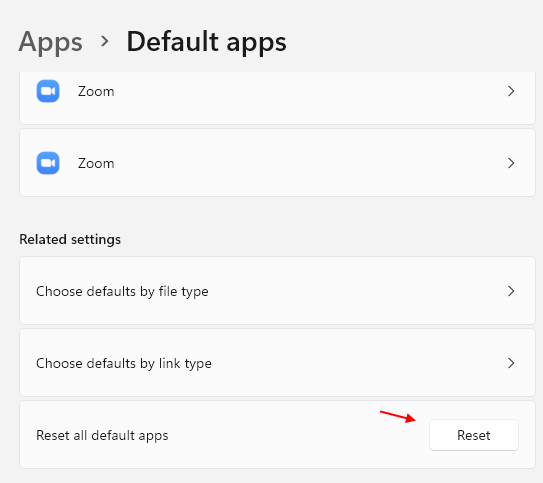
Fix-2 usuń określony klucz rejestru dla określonego typu pliku
Usuwanie określonego klucza rejestru dla określonego typu pliku może rozwiązać problem z Stowarzyszenie typu pliku błąd. Wykonaj następujące kroki, aby usunąć klucze rejestru-
1. Po pierwsze, naciśnij Klucz Windows+R Razem i wpisz „Regedit”I uderzył Wchodzić.
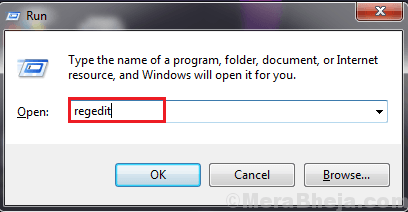
2. Będziesz podążać tą ścieżką-
HKEY_CURRENT_USER \ Software \ Microsoft \ Windows \ CurrentVersion \ Explorer \ FileEXts
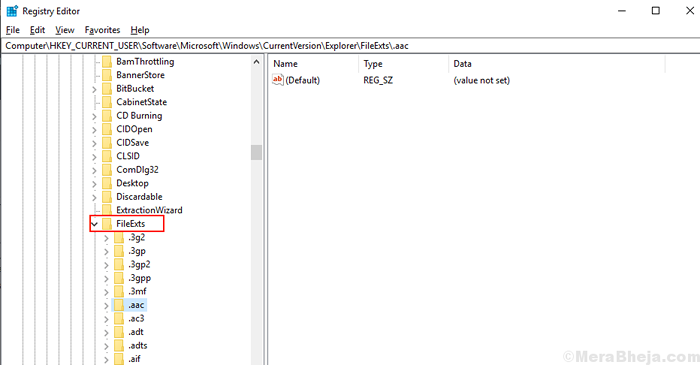
4. Teraz, Kliknij prawym przyciskiem myszy na określony typ pliku (rozszerzenie), z którym masz problem, i kliknij „Usuwać". (Na przykład .AAC format jest pobierany).
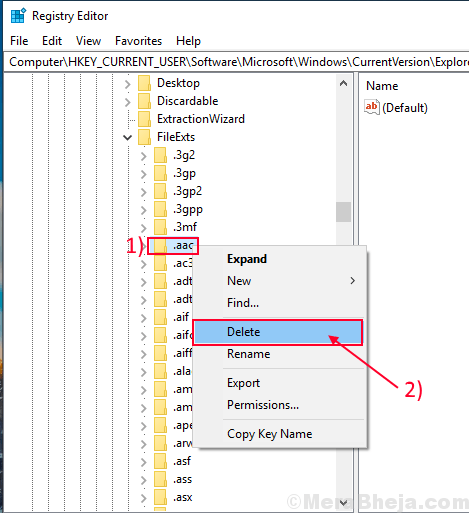
5. Gdy to zrobisz, musisz ponowne uruchomienie Twój komputer.
Sprawdź, czy możesz zmienić typ skojarzenia plików, czy nie. Jeśli błąd jest nadal dostępny, przejdź do następnej poprawki.
FIX-3 RESET PLIK PLIK ZDOWIĄZKA Z WYMIENIĘCIA PRZYWIĄZKU
Możesz odzyskać typ skojarzenia plików, uruchamiając jakieś polecenie w Wiersz polecenia okno. Teraz, aby to zrobić, wykonaj następujące kroki-
1. wciśnij Klucz z systemem Windows i zacznij pisać „CMD".
2. Kiedy widzisz 'Wiersz polecenia„Pojawił się w wyniku podwyższonego wyszukiwania, kliknij go prawym przyciskiem myszy, a następnie kliknij”Uruchom jako administrator".
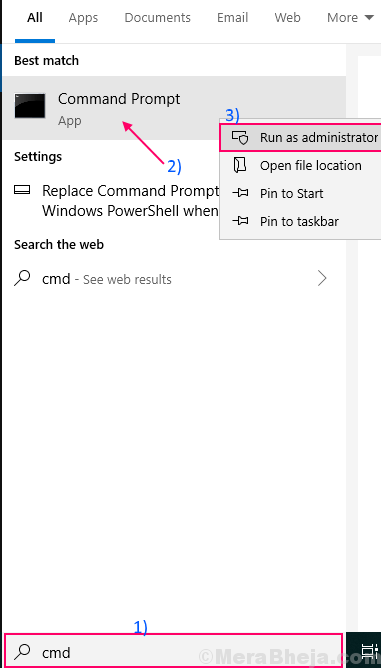
2. Kopiuj i wklej to polecenie Wiersz polecenia interfejs i uderzenie Wchodzić.
Dism /Online /Export-DefaultAppassociations: „%UserProfile%\ Desktop \ DefaultAppassociations.xml "

Poczekaj chwilę, ponieważ skanowanie może zająć trochę czasu.
To wyeksportuje ustawienia stowarzyszenia plików jako „DefaultAppassociations.XML„Nazwany plik.
W następnych krokach będziemy importować plik I.mi. Przywróć domyślne ustawienia-
3. Skopiuj i wklej to polecenie w wierszu polecenia i uderz Wchodzić.
Disn /Online /Import-DefaultAppassociations: „%UserProfile%\ Desktop \ FileASsociations.xml "

4. Ponowne uruchomienie Twój komputer.Sprawdź, czy błąd nadal istnieje, czy nie. Jeśli błąd jest nadal dostępny, wówczas do następnej poprawki.
NOTATKA-Jeśli chcesz przywrócić wprowadzone zmiany, po prostu umieść to w wierszu poleceń i uderz Wchodzić.
Konster.exe /Online /remove-defaultAppassociations
FIX-4 Ustaw typ skojarzenia plików ręcznie
Zawsze możesz ustawić typ skojarzenia plików i rozwiązać swój problem za pomocą „błędu typu skojarzenia plików”. Aby ręcznie ustawić typ skojarzenia plików, wykonaj te proste kroki-
1. Najpierw przejdź do lokalizacji pliku, w którym masz problem (na przykład tutaj .Plik TXT jest pobierany).
2. Teraz, Kliknij prawym przyciskiem myszy w pliku i kliknij „Otwierać z".
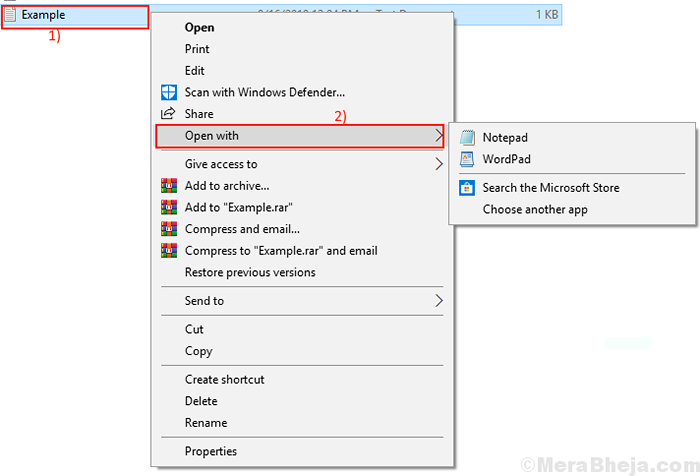
3. Teraz kliknij „Wybierz inną aplikację".
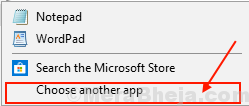
4. Teraz wybierz domyślną aplikację, z którą chcesz skojarzyć swoje pliki. Zaznacz pole mówi „Zawsze używaj tej aplikacji, aby otworzyć .pliki txt". Następnie kliknij „OK".
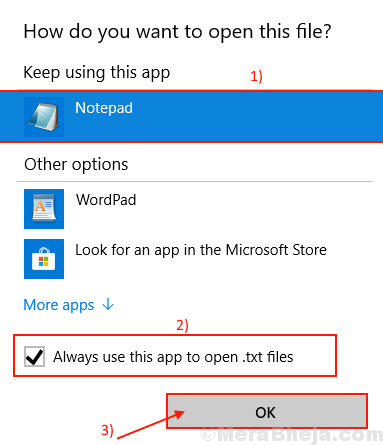
Zapewni to typ skojarzenia plików do wybranej domyślnej aplikacji.
Napraw 5 - Napraw typ skojarzenia plików za pomocą wiersza polecenia
Jeśli masz do czynienia Nie znaleziono stowarzyszenia plików Błąd, a następnie możesz rozwiązać to za pomocą wiersza polecenia.
1. Szukaj CMD W wyszukiwaniu paska zadań Windows 10.
2. Kliknij prawym przyciskiem myszy Uruchom jako administrator.
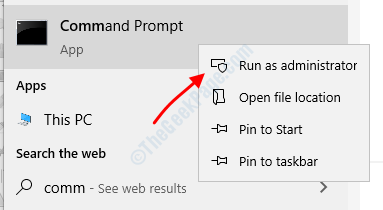
3. Teraz, aby zmienić powiązanie typu pliku, po prostu wpisz Assoc .rozszerzenie_name = file_type
Na przykład, jeśli musimy kojarzyć .SCR Typ pliku z notatnikiem przy użyciu wiersza polecenia, a następnie wykonamy:
Assoc .scr = txtFile
Aby powrócić do tego, co to było, wykonamy:
Assoc .scr = scfile
Uwaga: Aby zobaczyć, lista skojarzeń typu pliku w systemie, po prostu wpisz Assoc | więcej W wierszu polecenia i naciśnij Enter.
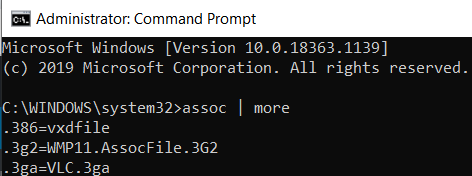
Napraw 6 - Napraw typ skojarzenia plików za pomocą wiersza polecenia za pomocą FTYPE
1. Szukaj CMD W wyszukiwaniu paska zadań Windows 10.
2. Kliknij prawym przyciskiem myszy Uruchom jako administrator.
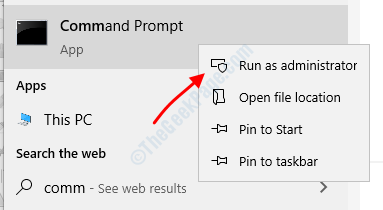
3. Nie, typ Assoc file_type_you_are_facing_problem_with i naciśnij klawisz Enter.
Na przykład powiedzmy, że masz problem z Chrome .
Wykonaj więc następujące polecenie.
Assoc .URL
Teraz zanotuj wyjście, ponieważ będzie ono używane w następnym poleceniu.
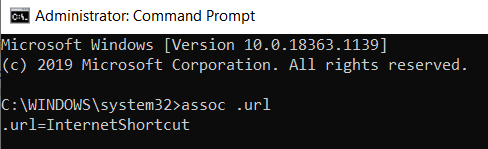
4. Teraz wpisz polecenie podane poniżej.
FTYPE Output_Obtained = "Full_Path_Of_Application" "%1"
Na przykład w tym przypadku, aby poznać pełną ścieżkę Chrome, wyszukaj Chrome w polu wyszukiwania Windows 10, a następnie kliknij prawym przyciskiem myszy i kliknij Otwórz lokalizację pliku.
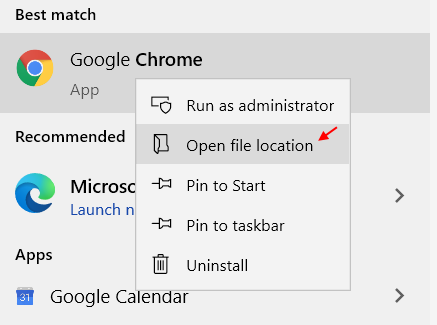
5. Po tym kliknij plik EXE znajdujący się w folderze i kliknij nieruchomości.
6. Skopiuj cel. To jest pełna ścieżka aplikacji.
W tym przypadku polecenie, które będziemy uruchomić, to:-
FTYPE InternetShortcut = "C: \ Program Files (x86) \ Google \ Chrome \ Application \ Chrome.exe ""%1 "
Otóż to.
- « Usługa Fix- Intel Rapid Storage Technology (RST) nie działa
- Fix WIFI Network nie jest widoczna w systemie Windows 10 /11 »

