Fix WIFI Network nie jest widoczna w systemie Windows 10 /11
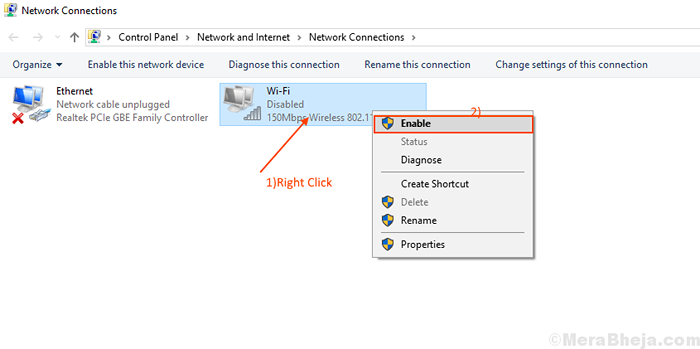
- 4004
- 1152
- Maria Piwowarczyk
Niektórzy użytkownicy systemu Windows 10 zgłaszają problem, aby mieć problem z siecią Wi -Fi nie wyświetloną w systemie Windows 10. Teraz ten błąd może się zdarzyć z wielu powodów, zaczynając od starego/niekompatybilnego sterownika Wi -Fi do zestawu wadliwego rejestru. Problem może pochodzić z dwóch źródeł- sprzęt WIFI/sprzęt komputerowy jest powodem problemu lub problemu dzieje się z powodu jakiegoś błędu oprogramowania. Odłóżmy rozum na bok i skupmy się na poprawkach tego problemu przed kontynuowaniem poprawek możesz ponownie uruchomić komputer i sprawdź, czy sieć Wi-Fi się pojawia. Jeśli błąd jest nadal dostępny, wypróbuj te poprawki-
Spis treści
- Wstępne poprawki
- Napraw 1- Włącz sterownik sieciowy
- Fix 2 - Zaktualizuj sterownik sieciowy WIFI
- Napraw 3 - Rozpocznij niezbędne usługi
- Napraw 4 - Zautomatyzuj usługę WLAN Autoconfig
- Fix-5 wyłączanie i na router
- Fix-6 Usuwanie wpisów rejestru z wierszem polecenia
- FIX-7 Sprawdź, czy są uruchomione niezbędne usługi
Wstępne poprawki
Upewnij się, że Tryb samolotowy Jest wyłączony w Twoim komputerze. Ponadto niektórzy producenci laptopów mają dedykowane przełączniki do wyłączania sieci. Przyjrzyj się uważnie w swoim laptopie i sprawdź, czy w pobliżu dowolnego klucza jest ikona sieci. Po prostu naciśnij ten klawisz ponownie i sprawdź, czy to działa, czy nie.
Napraw 1- Włącz sterownik sieciowy
Jeśli Twoja sieć Wi -Fi nie jest widoczna w systemie Windows 10, być może dzieje się tak, ponieważ sterownik Wi -Fi na komputerze jest wyłączony. Włączenie sterownika sieciowego może rozwiązać Twój problem. Wykonaj następujące kroki, aby włączyć sterownik sieciowy -
1. Aby otworzyć okno biegu, po prostu naciśnij „Klucz z systemem Windows" I 'R„Klucze razem.
2. Teraz musisz wpisać „NCPA.Cpl" w Uruchomić okno, a następnie uderzyć Wchodzić.
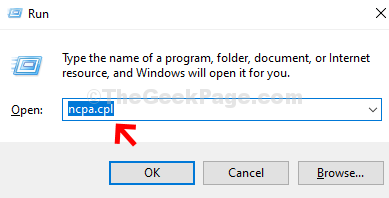
To się otworzy Połączenia sieciowe z Panel sterowania
2. Kliknij prawym przyciskiem myszy Na używanym sterowniku Wi -Fi i kliknij „Włączać". Sterownik Wi -Fi będzie włączony w samą porę.
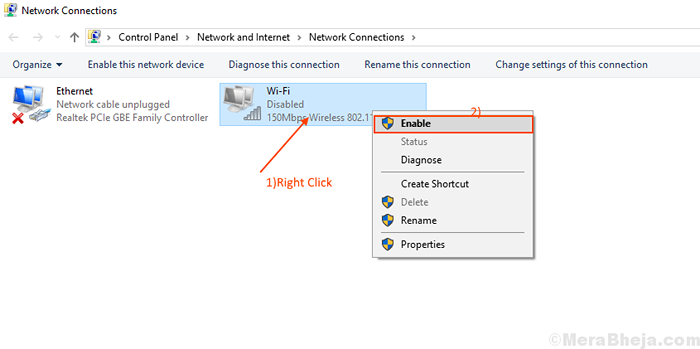
Zamknąć Połączenia sieciowe I ponowne uruchomienie Twój komputer. Zobacz, jeśli Twój komputer pokazuje sieć WiFi. Jeśli nadal nie widzisz sieci WiFi, idź po następną poprawkę.
Fix 2 - Zaktualizuj sterownik sieciowy WIFI
Twój Wi -Fi nie pojawia się z powodu starego/niezgodnego sterownika sieciowego można zainstalować. Aktualizacja sterownika Wi -Fi może rozwiązać problem. Wykonaj następujące kroki, aby zaktualizować Wi -Fi-
1. Jako pierwszy krok, wszystko, co musisz zrobićKlucz z systemem Windows+x„A następnie kliknij„Żłód z urządzeniami".
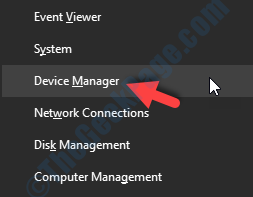
Menadżer urządzeń Narzędzie otworzy się.
2. w Menadżer urządzeń okno, zlokalizuj ”Karty sieciowe”Na liście sterowników. Rozwiń sekcję.
3. Teraz z rozwijanego wybierz sterownik Wi-Fi, którego używasz, Kliknij prawym przyciskiem myszy na nim i kliknij „Uaktualnij sterownik".
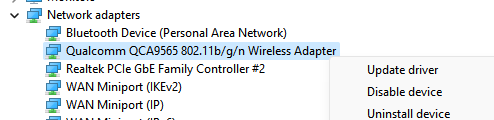
4. Po zrobieniu tego, kiedy „Jak chcesz szukać kierowców?”Pojawia się monit, po prostu kliknij„Przeglądaj mój komputer dla sterowników".
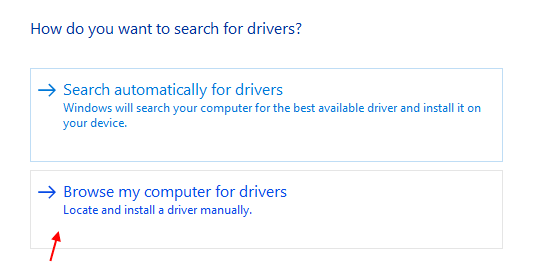
5 - Kliknij Pozwól mi wybrać… opcja
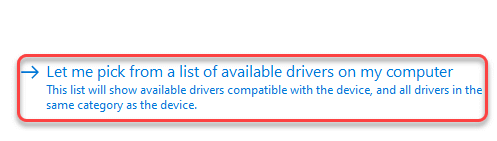
6 - Teraz kliknij Następny i pozwól mu ponownie zainstalować sterownik WiFi lokalnie z komputera.
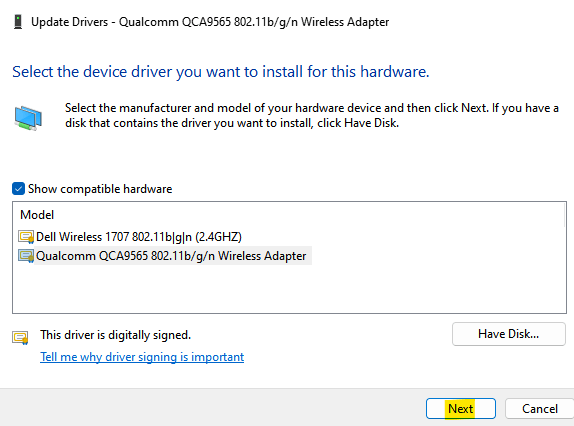
Jeśli to nie działa, zrób to
1 -open Menadżer urządzeń Ponownie, a potem po prostu rozwinąć swoje adaptery sieciowe.
2 - Upewnij się, że Twój sterownik Wi -Fi nie jest wyłączony. Jeśli jest wyłączony, po prostu kliknij prawym przyciskiem myszy Włącz urządzenie.
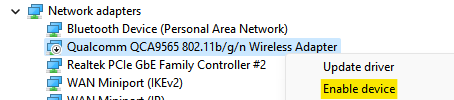
Teraz spróbuj ponownie.
Jeśli to również nie działa, po prostu kliknij prawym przyciskiem myszy adapter bezprzewodowy, a następnie kliknij Odinstalowanie
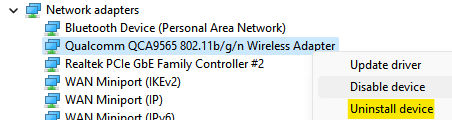
Teraz kliknij Skanowanie zmian sprzętowych przycisk w menedżerze urządzeń.
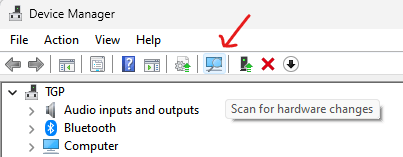
Sprawdź, czy możesz połączyć się z siecią WiFi.
Napraw 3 - Rozpocznij niezbędne usługi
1 - Wyszukaj Msconfig W polu wyszukiwania systemu Windows i kliknij Msconfig pojawiające się w wyniku wyszukiwania.
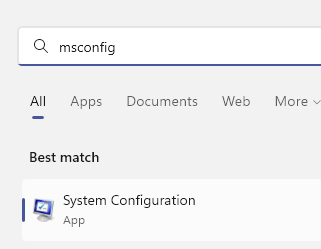
2 - Nowl Po otwarciu okna konfiguracji systemu kliknij usługi patka.
3 - Teraz upewnij się, że każda usługa jest wybrany.
Możesz także kliknąć Włącz wszystkie Aby włączyć każdą usługę naraz.
Teraz kliknij stosować I OK.
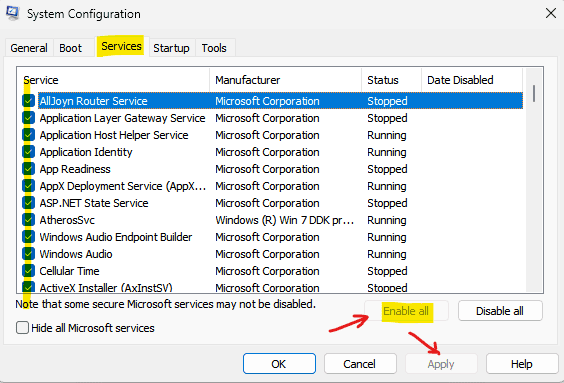
4 - teraz, Uruchom ponownie Twój komputer
Napraw 4 - Zautomatyzuj usługę WLAN Autoconfig
Wlan Autoconfig to usługa systemu Windows, która wykrywa i łączy się z siecią bezprzewodową. Teraz, czasem usługa ta nie jest uruchamiana automatycznie, co może spowodować błąd. Wykonaj następujące kroki do automatyzować Usługa WLAN Autoc0Nfig.
1. Na początku musisz nacisnąćKlucz z systemem Windows„I”R„Klucz na komputerze.
2. Otworzyć Usługi okno, wpisz „usługi.MSC”I kliknij„OK".
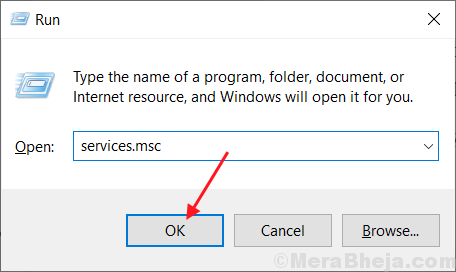
2. Przewiń w dół, aby znaleźć „Wlan Autoconfig" praca. Teraz, podwójne kliknięcie na nim i „Właściwości WLAN Autoconfig ” okno zostanie otwarte.
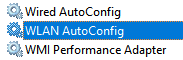
3. Teraz kliknij menu rozwijane obok opcji ”Typ uruchamiania: " i wybierz „Automatyczny".
4. Kliknij "Stosować”A potem„OK".
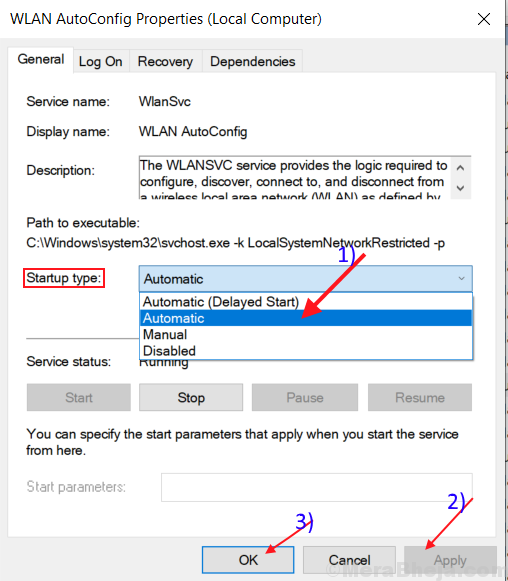
Ponowne uruchomienie Twój komputer i spróbuj połączyć się z Wi -Fi.
Jeśli nadal tam jest, idź na następną poprawkę.
Fix-5 wyłączanie i na router
Wiele razy ponowne uruchomienie routera może pomóc w połączeniu się z siecią. Twój dostawca usług internetowych przypisuje tymczasowy adres IP do routera, który zmienia się w regularnym odstępie czasu. Jeśli router nie poradzi sobie ze zmienionym adresem IP, nie będzie mógł połączyć się z Internetem, a także nie będzie wyświetlany na komputerze. Wyłączenie i na router może pomóc w tym procesie-
1. Wyłącz router za pomocą przełącznika ręcznego.
2. Odłącz router z gniazda elektrycznego.
3. Poczekaj minutę lub dwie.
4. Wtyczka routera.
5. Włącz router.
Sprawdź, czy Twoje systemy Windows jest w stanie odkryć sieć. Jeśli problem nadal się utrzymuje, idź na następną poprawkę.
Fix-6 Usuwanie wpisów rejestru z wierszem polecenia
Niektóre skorumpowane wpisy rejestru mogą być przyczyną, dla której nie znajdujesz sieci Wi -Fi na komputerze. Usunięcie tych kluczy rejestru z wierszem poleceń może rozwiązać Twój problem-
1. Typ "CMD”W polu wyszukiwania.
2. Kliknij prawym przyciskiem myszy na "Wiersz polecenia”, A następnie kliknij„Uruchom jako administrator".
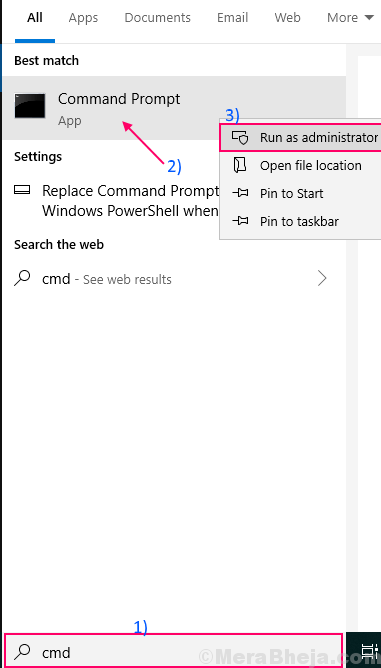
Okno wiersza polecenia pojawi się w trybie administracyjnym.
2. Skopiuj i wklej to następujące polecenie w wierszu polecenia i naciśnij Wchodzić.
reg usuń hkcrclsid 988248f3-a1ad-49bf-9170-676cbbc36ba3 /va /f
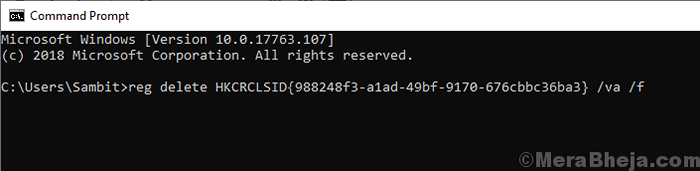
3. Skopiuj i wklej to Wiersz polecenia i naciśnij Wchodzić. Poczekaj, aż proces zostanie zakończony. Zamknij wiersz polecenia.
netcfg -v -U dni_dne
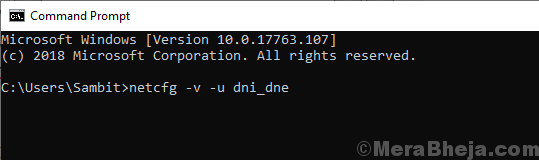
Ponowne uruchomienie Twój komputer i sprawdź, czy sieć Wi -Fi jest dla Ciebie widoczna. Jeśli nadal masz ten sam problem, idź na następną poprawkę.
FIX-7 Sprawdź, czy są uruchomione niezbędne usługi
WIFI Discovery na komputerze wymaga, aby działać z tyłu tych samych niezbędnych usług. Jeśli te niezbędne usługi nie działają, nie będziesz mógł odkryć sieci WiFi na komputerze. Aby sprawdzić, czy niezbędne usługi działają, wykonaj następujące kroki-
1. Jako pierwszy krok do otwarcia Usługi narzędzie polega na wpisaniu „Usługi".
2. Teraz kliknij „Usługi„To pojawi się w wyniku podwyższonego wyszukiwania.
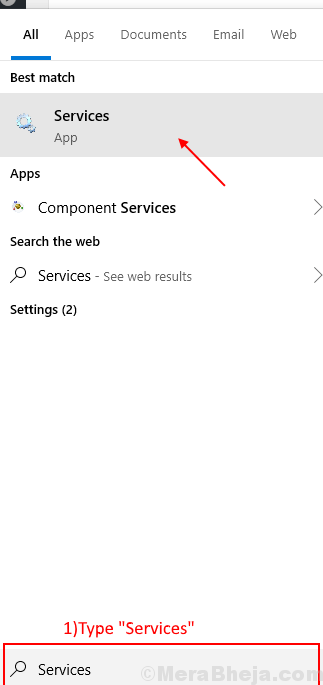
2. Poszukaj tych dwóch usług „Dziennik zdarzeń systemu Windows" I "Okna Aktualizacja”I sprawdź, czy ich Status Jest "Działanie".
3. Sprawdź także, czy „Procedura zdalna (RPC)" Jest Działanie.
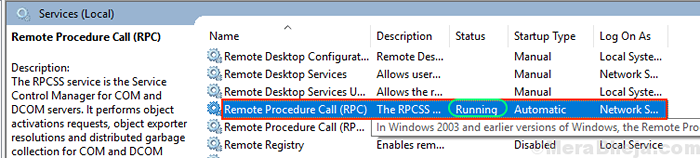
4. Jeśli którykolwiek z nich 3 usługi Czy zatrzymane/wyłączone/nie działa, Kliknij prawym przyciskiem myszy na nim i kliknij „Początek".
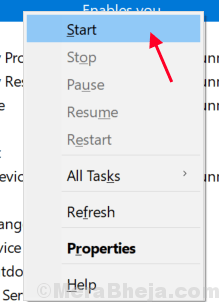
Zamknąć Usługi okno i Uruchom ponownie Twój komputer.
Sprawdź, czy możesz odkryć sieć WiFi na swoim komputerze.
- « Napraw błąd skojarzenia typu pliku w systemie Windows 10 /11
- Fix Wskaźnik myszy nie pojawia się w systemie Windows 10 /11 »

