Napraw opcję Wi -Fi, które nie są wyświetlane w ustawieniach w systemie Windows 11
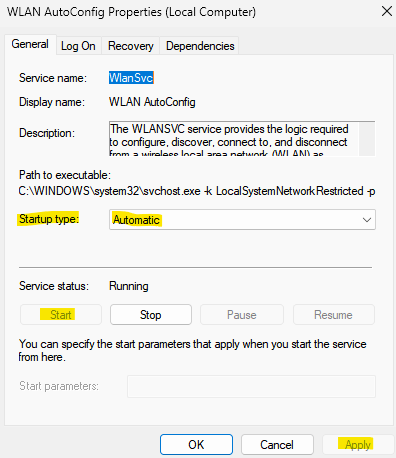
- 767
- 4
- Pan Jeremiasz Więcek
Czasami znikąd odkryjesz, że opcja Wi -Fi nie wyświetlana w aplikacji Ustawienia Windows 11. Na przykład, gdy przejdziesz do Ustawienia> Sieć i Internet, nie znajdziesz żadnej opcji Wi -Fi wymienionej po prawej stronie. Może to być denerwujące, ponieważ możesz chcieć włączyć lub wyłączyć połączenie Wi -Fi na komputerze lub wprowadzić zmiany w właściwości WiFi itp.
Przeważnie problem powstaje z powodu przestarzałych sterowników Wi -Fi lub gdy powiązana usługa przestała działać. Chociaż zdecydowaliśmy się użyć karty Wi -Fi głównie zamiast połączenia przewodowego, nie ma dużej różnicy w prędkości Internetu. Jednak brak problemu z opcją Wi -Fi może wynikać z problemu z systemem operacyjnym. Może istnieć możliwość, że Windows nie jest w stanie znaleźć karty Wi -Fi.
Ponadto, przy wielu zmianach w systemie Windows 11, użytkownicy są zakłopotani i mogą mieć trudności z rozwiązaniem problemu. Stąd stworzyliśmy przewodnik, jak naprawić opcję WIFI brakujące na komputerze Windows 11. Zobaczmy, jak:
Spis treści
- Metoda 1: Ponowne uruchomienie usługi WLAN Autoconfig
- Metoda 2: aktualizując sterownik sieciowy
- Metoda 3: Ustawiając przypisanie IP na automatyczne w aplikacji Ustawienia
- Metoda 4: Odinstalowanie/ponowne zainstalowanie sterownika sieciowego
- Metoda 5: wprowadzając zmiany w zarządzaniu energią
- Metoda 6: Włączając wszystkie usługi w konfiguracji systemu
- Metoda 7: Resetowanie adaptera sieciowego za pomocą wiersza polecenia
Metoda 1: Ponowne uruchomienie usługi WLAN Autoconfig
Czasami problem może być po prostu dlatego, że usługa WLAN Autoconfig przestała działać. Dlatego zaleca się uruchomienie wymaganej usługi i sprawdzenie, czy pomoże to rozwiązać problem. Oto jak:
Krok 1: wciśnij Win + r klucze jednocześnie na klawiaturze, aby uruchomić Uruchom polecenie okno.
Krok 2: w Uruchom polecenie okno, typ usługi.MSC w pasku wyszukiwania i uderz Wchodzić otworzyć Kierownik serwisu.
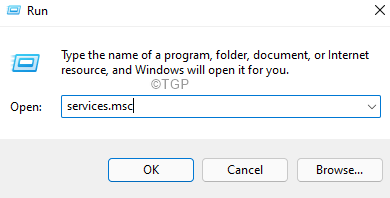
Krok 3: w Usługi okno, przejdź do prawej strony i pod Nazwa kolumna, szukaj Wlan Autoconfig praca.
Kliknij dwukrotnie, aby otworzyć Nieruchomości okno.
Krok 4: w WLAN Autoconfig Właściwości okno, pod Ogólny Tab, przejdź do Status usługi sekcja i sprawdź, czy już działa.
Jeśli nie, kliknij Początek przycisk, aby rozpocząć usługę.
Krok 5: Teraz idź do Uruchomienie Wpisz pole i wybierz Automatyczny Z rozwijania.
Naciskać Stosować i wtedy OK Aby zapisać zmiany i wyjść.
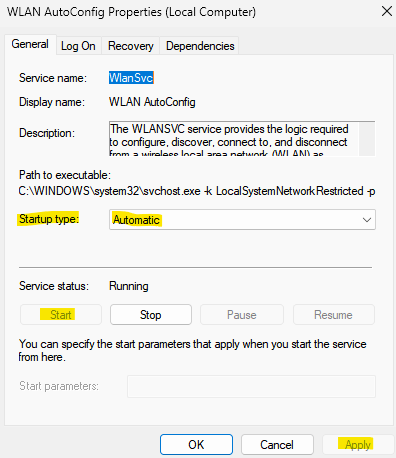
Teraz sprawdź, czy opcja Wi -Fi wyświetla się w aplikacji Ustawienia.
Metoda 2: aktualizując sterownik sieciowy
Przestarzały sterownik sieciowy może często być przyczyną wifi nie pokazywania problemu ustawień. Postępuj zgodnie z poniższymi instrukcjami, aby zaktualizować sterownik sieciowy i prawdopodobnie naprawić usterkę:
Krok 1: Kliknij prawym przyciskiem myszy Początek i wybierz Menadżer urządzeń Z menu.
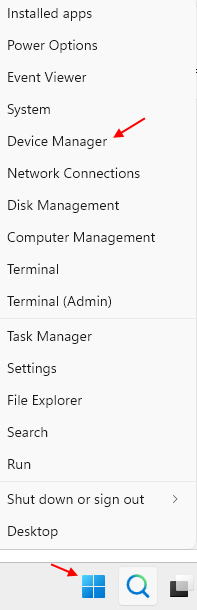
Krok 2: w Menadżer urządzeń okno, które otwiera się, przejdź do Adapter sieciowy sekcja i kliknij, aby ją rozwinąć.
Teraz kliknij prawym przyciskiem myszy sterownik sieciowy komputera i wybierz Uaktualnij sterownik.
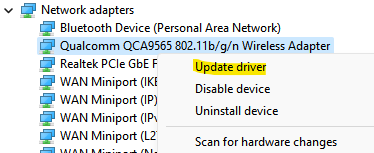
Krok 3: Następnie w Zaktualizuj sterowniki okno, kliknij Przeglądaj mój komputer dla sterowników.
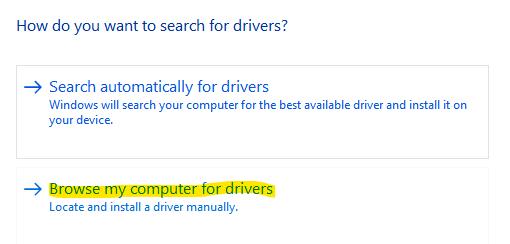
Krok 4: W następnym oknie wybierz Pozwól mi wybrać z listy dostępnych sterowników na moim komputerze opcja.
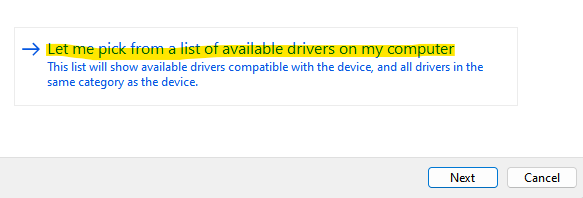
Krok 5: Teraz, na następnym ekranie, zaznacz pole obok Pokaż kompatybilny sprzęt.
Wybierz Model z listy i kliknij Następny.
Zauważ, że ,
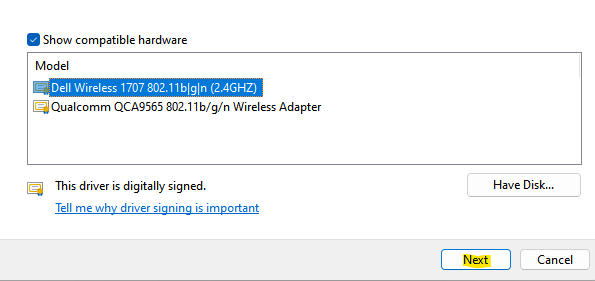
Windows będzie teraz aktualizować sterownik do wybranego modelu.
Po zakończeniu zamknij okno menedżera urządzeń i uruchom ponownie komputer.
Metoda 3: Ustawiając przypisanie IP na automatyczne w aplikacji Ustawienia
Jeśli ustawienia sprzętowe Wi -Fi nie są skonfigurowane poprawne, może to powodować problemy, takie jak sieć WiFi, nie wyświetlana w aplikacji Ustawienia, mimo że jest włączona. Zobaczmy, jak prawdopodobnie naprawić ten problem;
Krok 1: Naciśnij Win + i klawisze razem na klawiaturze, aby otworzyć Ustawienia App.
Krok 2: W aplikacji Ustawienia Ustawienia kliknij Sieć i Internet po lewej stronie panelu.
Krok 3; Teraz przejdź na prawą stronę i sprawdź, czy Wifi Opcja jest włączona
Teraz, Kliknij na tym.
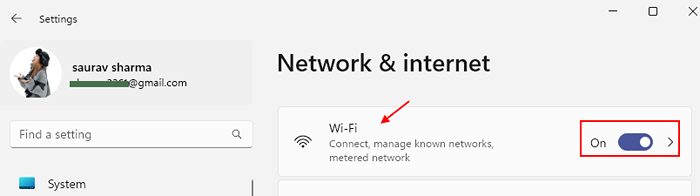
Krok 4: Następnie na ekranie Wi -Fi kliknij Właściwości sprzętowe opcja na dole.
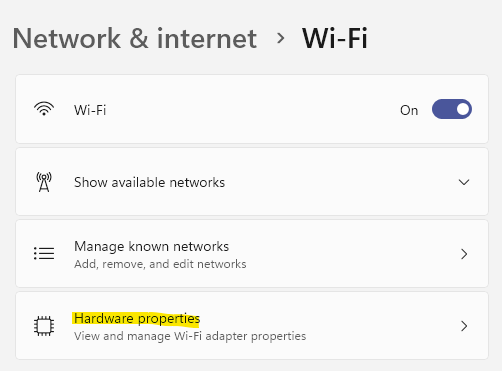
Krok 5: Teraz, zgodnie z właściwościami Wi -Fi OM w prawo, przejdź do przypisania IP i kliknij Edytować obok tego.

Krok 6: w Edytuj IP Ustawienia wyskakują, kliknij rozwijanie, aby wybrać Automatyczne (DHCP).
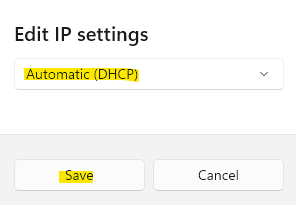
Naciskać Ratować Aby zapisać zmiany i wrócić do okna Wi -Fi.
Krok 7: Teraz idź do Przypisanie serwera DNS opcja i kliknij Edytować przycisk obok niego.
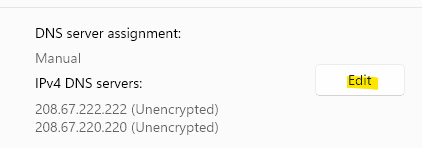
Krok 8: Taki sam jak w kroku 6, W wyskakowaniu ustawień edycji DNS wybierz automatyczne (DHCP) z rozwijanego i kliknij Zapisz, aby zastosować zmiany.
Teraz powinieneś być w stanie zobaczyć opcję Wi -Fi w oknie Ustawienia.
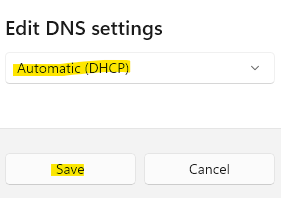
Oprócz powyższych metod możesz również zacząć od sprawdzenia karty bezprzewodowej, jeśli płyta główna komputera jest wyposażona w jedną lub kupiłeś indywidualną kartę Wi -Fi. Upewnij się, że karta Wi -Fi jest prawidłowo osadzona na płycie głównej, ponieważ jeśli tak nie.
Kolejną najczęstszą poprawką byłoby po prostu ponowne uruchomienie urządzenia i sprawdzenie, czy pomoże to odzyskać opcję Wi -Fi, ponieważ w większości przypadków ponowne uruchomienie pomaga rozwiązać problem. Jeśli nie, zdejmij kabel zasilania z przełącznika zasilania, aby całkowicie wyłączyć router Wi -Fi. Następnie poczekaj około 10 minut, a następnie podłącz kabel z powrotem i włącz router. Teraz sprawdź, czy możesz zobaczyć opcję Wi -Fi.
Metoda 4: Odinstalowanie/ponowne zainstalowanie sterownika sieciowego
Jeśli sterownik został uszkodzony lub uszkodzony, po prostu aktualizacja sterownika nie naprawi problemu, a zatem możesz spróbować odinstalować i zainstalować sterownik, aby sprawdzić, czy pokazuje ikonę Wi -Fi z powrotem w aplikacji Ustawienia. Zobaczmy, jak:
Krok 1: wciśnij Win + r Klawisze skrótów na klawiaturze, aby otworzyć Uruchom polecenie okno.
Krok 2: W polu wyszukiwania wpisz devmgmt.MSC i uderz Wchodzić otworzyć Menadżer urządzeń okno.
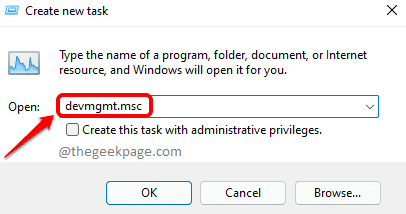
Krok 3: w Menadżer urządzeń okno, rozwinąć Adapter sieciowy Sekcja.
Teraz zlokalizuj urządzenie bezprzewodowe, kliknij go prawym przyciskiem myszy i wybierz Urządzenie odinstalowane.
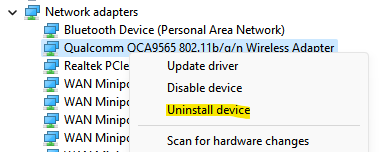
Krok 4: Teraz zobaczysz Urządzenie odinstalowane podpowiedź.
Zaznacz pole obok Spróbuj usunąć sterownik tego urządzenia i naciśnij Odinstalowanie przycisk potwierdzenia akcji.
Po zakończeniu odinstalowania wyjdź z okna menedżera urządzeń i uruchom ponownie komputer.
Po ponownym uruchomieniu urządzenie zostaje ponownie zainstalowane automatycznie.
Teraz sprawdź ikonę Wi -Fi w aplikacji Ustawienia i powinna wrócić.
Metoda 5: wprowadzając zmiany w zarządzaniu energią
Są szanse, że brakujący opcja Wi -Fi w aplikacji Ustawienia może być również spowodowana zmianą ustawień zasilania sterownika. Oto jak wprowadzić zmiany w nim, aby sprawdzić, czy pomoże to rozwiązać problem:
Krok 1: wciśnij Win + x Klawisze jednocześnie na klawiaturze, aby otworzyć menu kontekstowe i wybrać Menadżer urządzeń z listy.
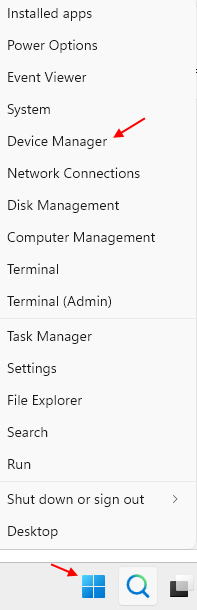
Krok 2: Otwiera Menadżer urządzeń okno.
Tutaj kliknij Karty sieciowe Aby rozwinąć sekcję.
Teraz kliknij prawym przyciskiem myszy sterownik sieciowy i wybierz Nieruchomości.
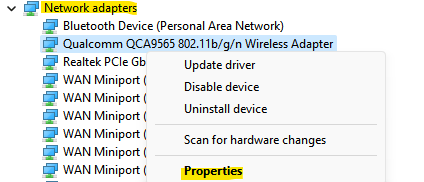
Krok 3: w Nieruchomości pole dialogowe, wybierz Zarządzanie energią patka.
Teraz odznacz pole obok Pozwól komputerowi wyłączyć to urządzenie, aby zaoszczędzić zasilanie.
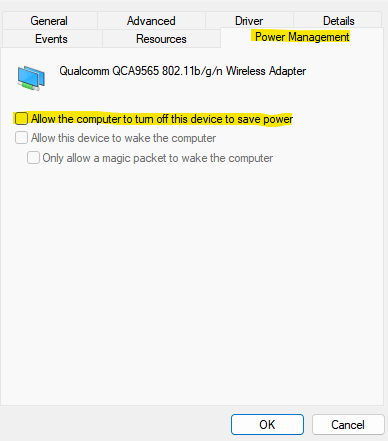
Naciskać OK Aby zapisać zmiany i wrócić do Menadżer urządzeń. Teraz zamknij Menadżer urządzeń okno i uruchom ponownie urządzenie.
Powinieneś teraz być w stanie znaleźć opcję Wi -Fi w Ustawienia Aplikacja na twoim komputerze Windows 11.
Metoda 6: Włączając wszystkie usługi w konfiguracji systemu
Możesz także spróbować włączyć wszystkie usługi systemu Windows w celu sprawdzenia, czy pomoże to rozwiązać problem opcji brakujących Wi -Fi. Oto jak:
Krok 1: wciśnij Win + r skrótki do otwarcia Uruchom polecenie skrzynka.
Krok 2: w Uruchom polecenie Pole wyszukiwania, wpisz Msconfig i naciśnij OK otworzyć Konfiguracja systemu okno.
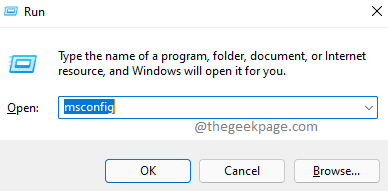
Krok 3: w Konfiguracja systemu okno, przejdź do Usługi patka.
Teraz przejdź do prawego dolnego prawego okna i naciśnij Włącz wszystkie przycisk.
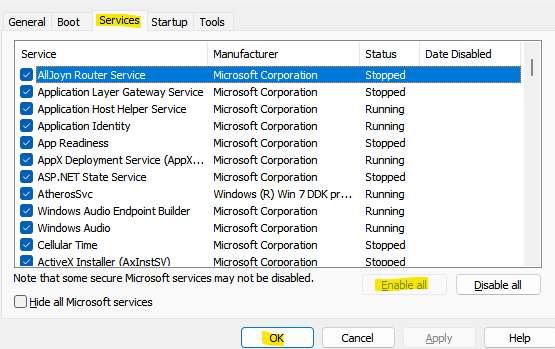
Naciskać Stosować i wtedy OK Aby zapisać zmiany i wyjść.
Teraz przejdź do aplikacji Ustawienia i sprawdź, czy wyświetla się opcja Wi -Fi.
Metoda 7: Resetowanie adaptera sieciowego za pomocą wiersza polecenia
Jeśli powyższe metody nie działają, możesz spróbować zresetować adapter sieciowy za pomocą Wiersz polecenia z prawami administratora. Oto jak:
Krok 1: Kliknij prawym przyciskiem myszy Początek menu i wybierz Uruchomić.
Krok 2: w Uruchom polecenie okno, które otwiera się, wpisz CMD w pasku wyszukiwania i naciśnij Ctrl + Shift + Enter klucze razem, aby otworzyć podwyższone Wiersz polecenia okno.
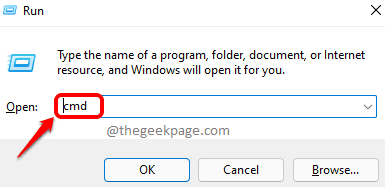
Krok 3: w Wiersz polecenia (Admin) okno, uruchom poniżej polecenie i naciśnij Wchodzić Aby zresetować adapter sieciowy:
Netsh Winsock Reset
Krok 4: Teraz wpisz poniższe polecenie i naciśnij Wchodzić Klucz do ukończenia akcji:
Netsh int IP Resetlog.tekst
Po zakończeniu zamknij okno wierszu polecenia, a teraz powinieneś być w stanie zobaczyć opcję sieci WIFI w oknie Ustawienia.
Ponadto upewnij się, że router Wi -Fi znajduje się jak najbliżej komputera do lepszego zasięgu sieci, a opcja Wi -Fi powinna się pojawić.
Jednocześnie upewnij się, że komputer jest aktualizowany przez cały czas, aby uniknąć żadnych usterek, które mogą wynikać z oczekujących aktualizacji.
- « Jak naprawić problem z upuszczeniem Discord FPS na komputerze systemu Windows
- Jak szybko ustawić żywe tapety na systemie Windows 11 »

