Jak szybko ustawić żywe tapety na systemie Windows 11
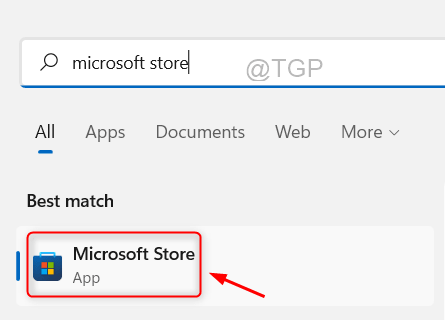
- 3980
- 510
- Igor Madej
Tapeta na ekranie komputerów stacjonarnych jest jedną z najbardziej ekscytujących i przyciągających wzrok funkcji systemu po jego uruchomieniu. Ma to korzystny wpływ na ludzi i zachęca ich do produktywności.
Z drugiej strony zmiana tapety i szukanie jej regularnie jest czasochłonnym zadaniem. Czy nie byłoby dobrze, gdyby twój ekran stacjonarny miał na żywo tapetę, która często się porusza i pozwoliła zobaczyć różnorodne relaksujące tapety? Pozwoli to również użytkownikom pobrać dowolne gify i ustawić je jako tapetę w swoim systemie.
W tym poście nauczymy Cię, jak ustanawiać lub pozyskiwać tapety na Twoim komputerze za pomocą Microsoft Store.
Spis treści
- Jak szybko ustawić lub zdobyć na żywo w systemie Windows 11 za pomocą Microsoft Store
- Jak usunąć aktywną tapetę na żywo z tła stacjonarnego
- Jak odinstalować ożywioną aplikację tapety w systemie Windows 11
Jak szybko ustawić lub zdobyć na żywo w systemie Windows 11 za pomocą Microsoft Store
Krok 1: Naciśnij Okna klucz i typ Microsoft Store i uderz Wchodzić klucz do otwarcia Microsoft Store Aplikacja w systemie.
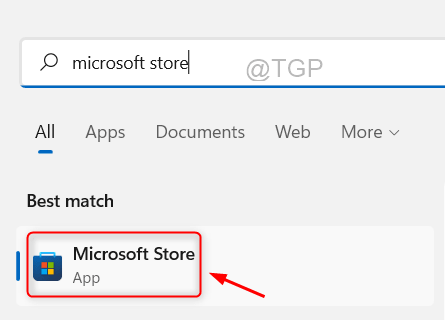
Krok 2: Po otwarciu sklepu Microsoft, wpisz żywa tapeta w pasku wyszukiwania, jak pokazano poniżej.
Krok 3: Wybierz Lively Wallpaper App Z wyników wyszukiwania, jak pokazano na poniższym zrzucie ekranu.
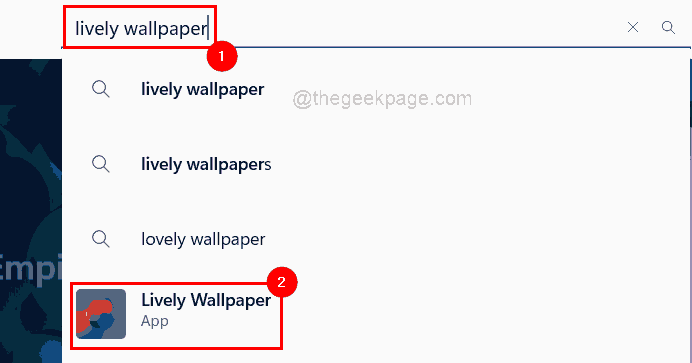
Krok 4: Następnie kliknij Dostawać przycisk, aby rozpocząć pobieranie i instalowanie aplikacji.
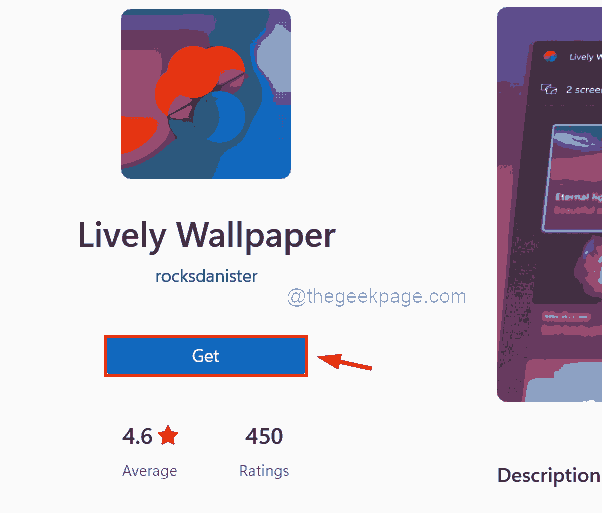
Krok 5: Wkrótce zacznie pobierać aplikację.
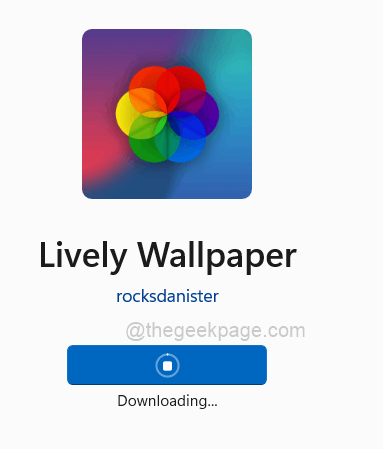
Krok 6: Po pobraniu i zainstalowaniu możesz kliknąć otwarty przycisk Jeśli chcesz uruchomić aplikację i zamknąć okno aplikacji Microsoft Store.
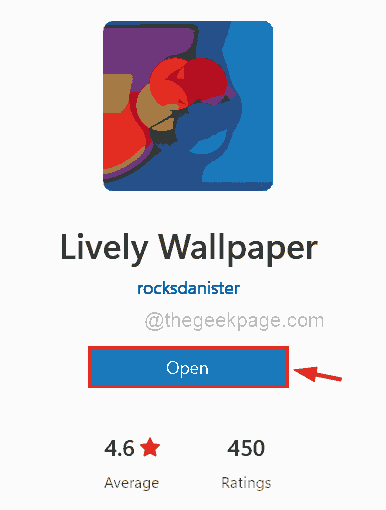
Krok 7: W przeciwnym razie naciśnij okna klucz i typ żywa tapeta i wybierz Lively Wallpaper App z wyników, jak pokazano poniżej.
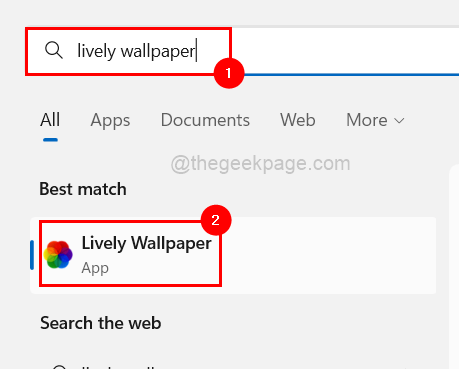
Krok 8: W aplikacji o żywej tapecie możesz wybrać dowolny z kilku wstępnie zdefiniowanych tapet na żywo już obecnych w aplikacji.
Krok 9: Aby wybrać tapetę na żywo, kliknij Trzy poziome kropki (pokaż więcej opcji) Na żywczanej tapecie, którą chcesz.
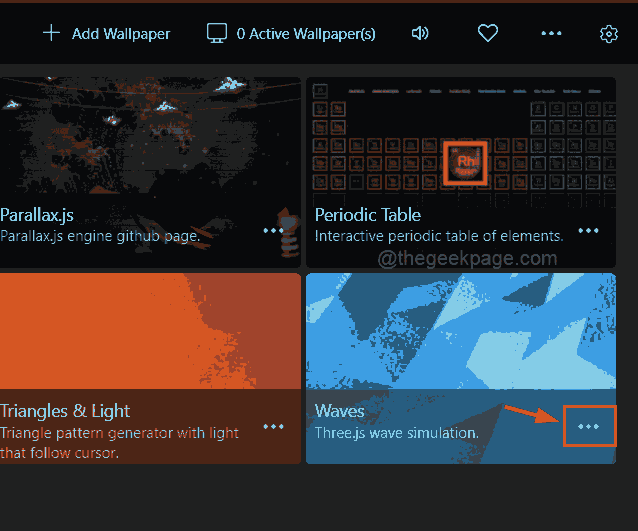
Krok 10: Możesz zobaczyć, że na liście jest wiele opcji.
Krok 11: Możesz Dostosuj, edytuj, usuń, ustaw jako tapetę, itp.
Krok 12: Jeśli użytkownik nie lubi żadnej z wbudowanych tapet na żywo w aplikacji, może pobrać dowolne gify z Internetu i dodać je jako tapety.
Krok 13: Po pierwsze, idź do Giphy.com.
Krok 14: Wyszukaj GIF na pasku wyszukiwania Pan Fasola i naciśnij Wchodzić Klucz, aby wyświetlić wyniki wyszukiwania.
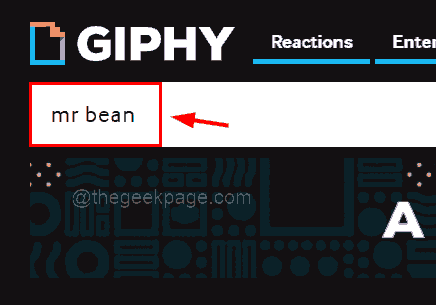
Krok 15: Kliknij dowolny wybrany GIF z wyników.
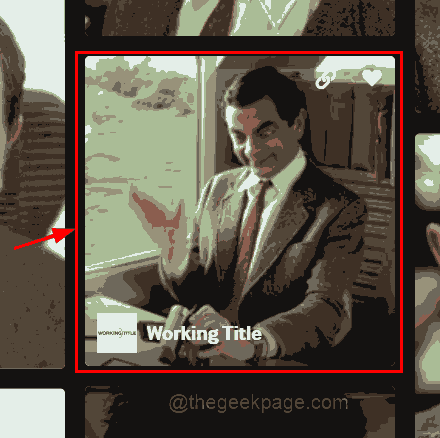
Krok 16: Po tym, Kliknij prawym przyciskiem myszy na GIF i wybierz Zapisz obraz jako… w menu kontekstowym, jak pokazano poniżej.
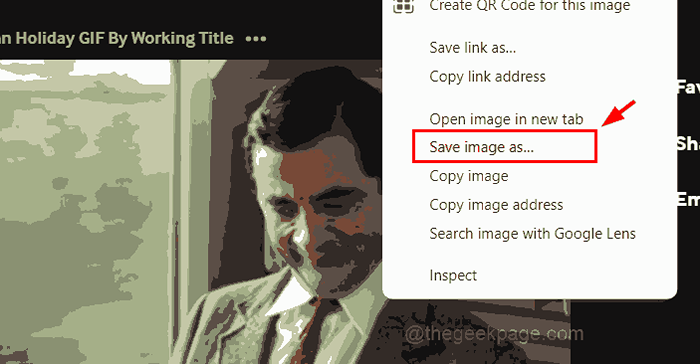
Krok 17: W oknie Zapisz jako wybierz lokalizację, aby zapisać GIF (np. Desktop) i podaj plik nazwa (np. Pan fasola giphy).
Krok 18: Upewnij się, że wybrałeś Obraz GIF Zapisz jako typ, a następnie kliknij Ratować przycisk, jak pokazano na poniższym obrazku.
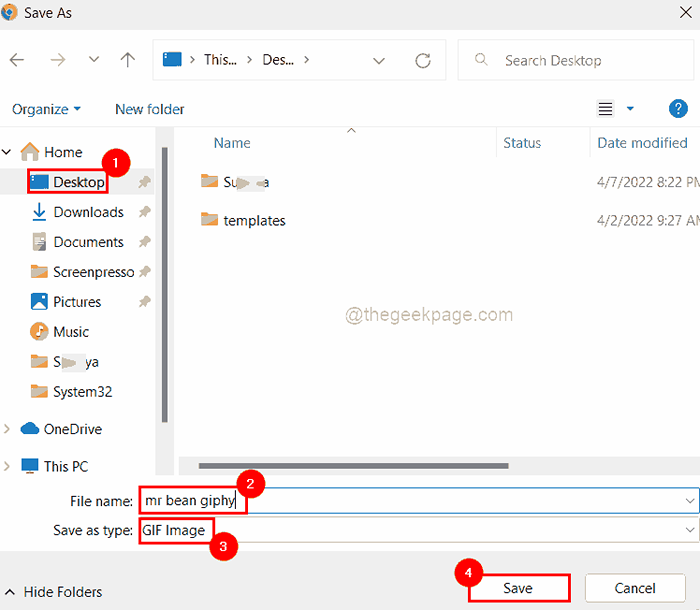
Krok 19: Następnie przejdź do ożywionej aplikacji tapety i kliknij Dodaj tapetę w prawej górnej części aplikacji, jak pokazano poniżej.
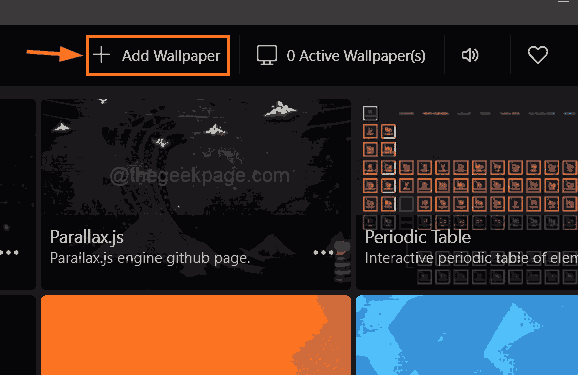
Krok 20: Kliknij Przeglądać Aby wybrać plik z systemu, a następnie wybierz plik GIF po prostu pobrany z Internetu.
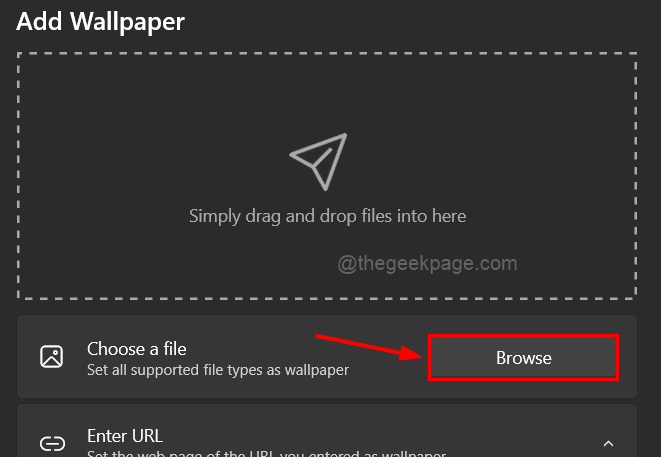
Krok 21: Gdy plik GIF zostanie załadowany, co może potrwać kilka sekund, kliknij OK Aby dodać go do aplikacji o żywej tapie.
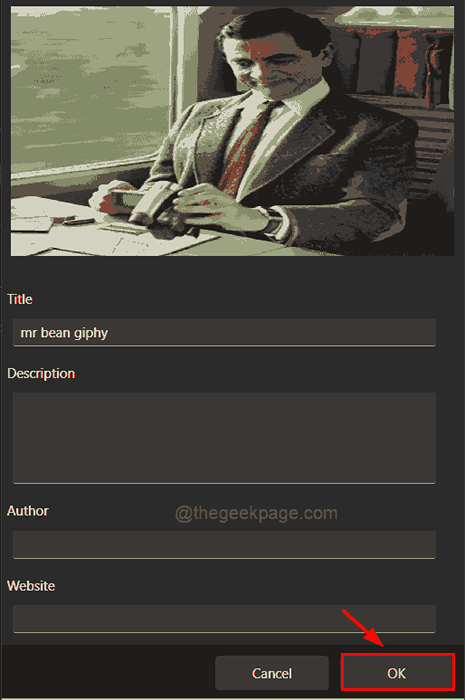
Krok 22: Aby ustawić nowo dodany GIF jako tapetę, podwójne kliknięcie na nim, jak pokazano poniżej.
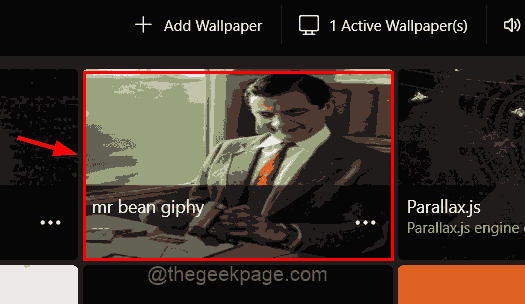
To wszystko.
Jak usunąć aktywną tapetę na żywo z tła stacjonarnego
Krok 1: Naciśnij Okna klucz i typ żywa tapeta i wybierz Lively Wallpaper App z wyników, jak pokazano poniżej.
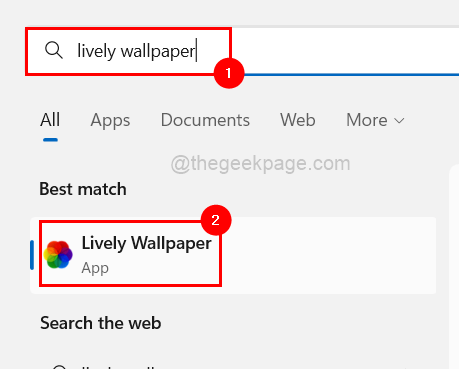
Krok 2: Kliknij Aktywne tapety (y) na górze, jak pokazano poniżej.
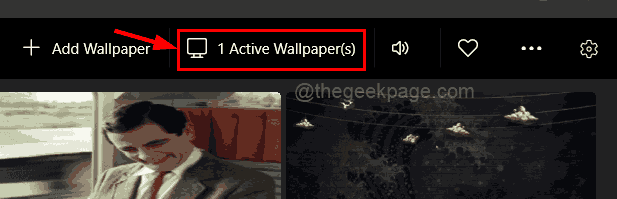
Krok 3: Następnie kliknij Zamknąć Aby usunąć tapetę na żywo, która jest aktywna na ekranie.
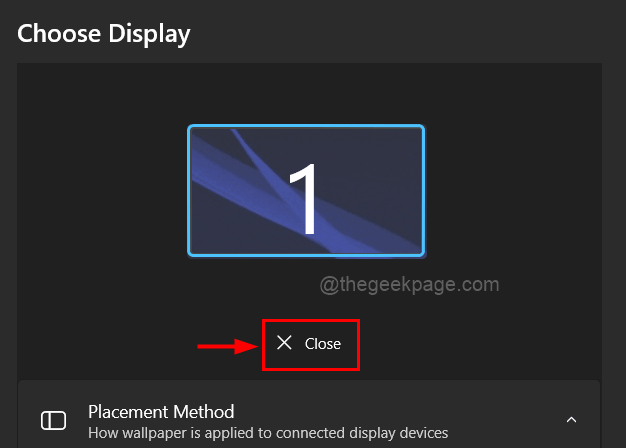
Krok 4: Następnie kliknij OK Aby zamknąć okno.
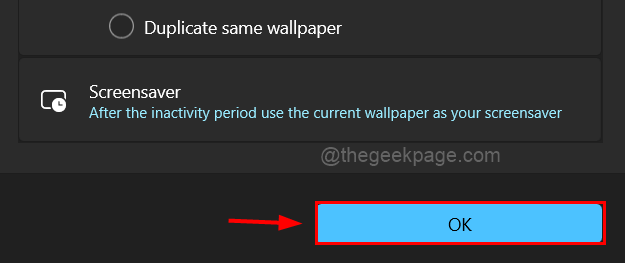
Teraz tapeta na żywo jest usuwana z tła.
Jak odinstalować ożywioną aplikację tapety w systemie Windows 11
Krok 1: Otwórz Zainstalowane aplikacje Strona w twoim systemie, naciskając Okna Klucz i pisanie Zainstalowane aplikacje.
Krok 2: Następnie naciśnij Wchodzić klucz.
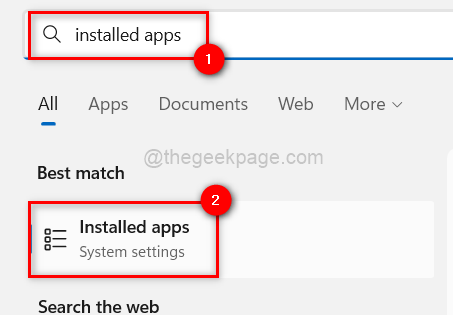
Krok 3: Typ pełen życia na pasku wyszukiwania i kliknij Trzy poziome kropki(pokaż więcej opcji) Żywa tapeta Aplikacja z wyników, jak pokazano na poniższym obrazku.
Krok 4: Kliknij Odinstalowanie z listy.
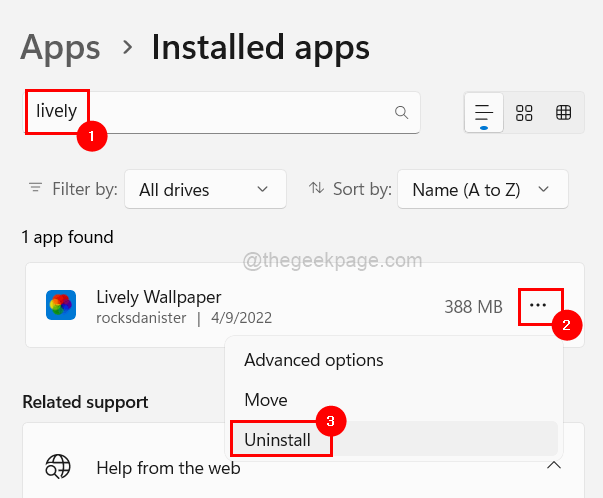
Krok 5: Potwierdź to ponownie klikając Odinstalowanie jak pokazano na zrzucie ekranu poniżej.
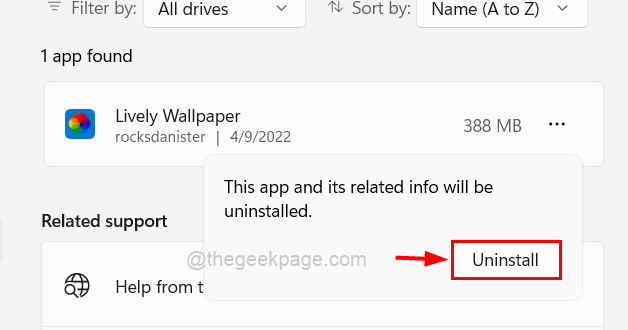
Krok 6: Od razu zacznie odinstalować.
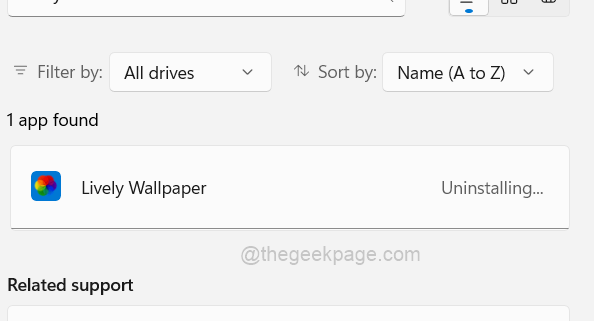
Krok 7: Po zakończeniu zamknij stronę zainstalowanych aplikacji.
- « Napraw opcję Wi -Fi, które nie są wyświetlane w ustawieniach w systemie Windows 11
- Jak uzyskać statystyki wydajności na pasku zadań w systemie Windows 11 »

