Jak uzyskać statystyki wydajności na pasku zadań w systemie Windows 11
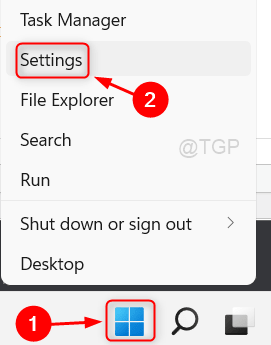
- 1856
- 423
- Maria Piwowarczyk
Użytkownicy systemu Windows w dzisiejszych czasach częściej instalują i wykorzystają wiele aplikacji na swoich komputerach, aby ich zadanie było bardziej produktywne i korzystne. Kiedy użytkownicy uruchamiają wiele aplikacji jednocześnie, używane są procesor, pamięć RAM i inne zasoby.
Czy to nie wspaniale, gdyby użytkownicy mogli przeglądać statystyki wydajności na swoim pasku zadań? Wraz z wprowadzeniem systemu Windows 11 Microsoft wprowadził pasek gier Xbox, który można wykorzystać do różnych celów. Użytkownicy będą mogli dodać informacje o wydajności do paska zadań w wyniku tego.
Jeśli szukasz również środków, aby to osiągnąć, ten artykuł niewątpliwie będzie pomocny.
Jak dodać / uzyskać statystyki wydajności na pasku zadań w systemie Windows 11
Oto kilka kroków poniżej, jak to zrobić.
1. Kliknij prawym przyciskiem myszy na Początek przycisk na pasku zadań.
2. Aby otworzyć aplikację Ustawienia, kliknij Ustawienia Z menu kontekstowego, jak pokazano poniżej.
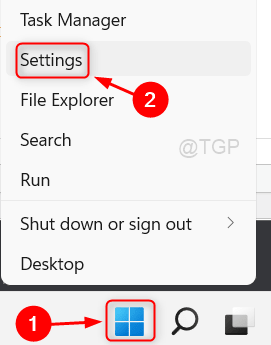
3. Następnie idź do Hazard Na lewym panelu okna Ustawienia.
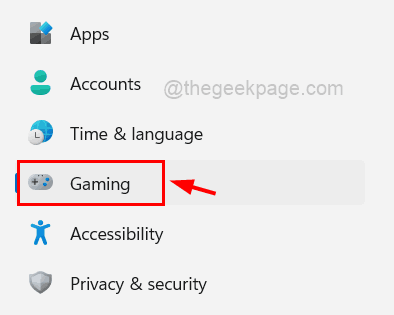
4. Kliknij Pasek do gry Xbox Opcja na stronie gier po prawej stronie, jak pokazano na poniższym obrazku.
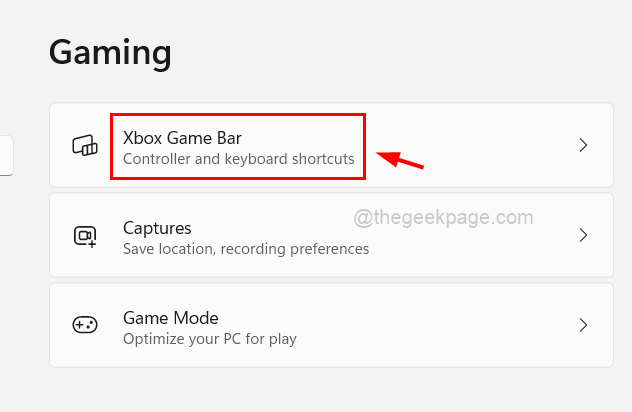
5. Następnie kliknij przełącznik przycisk, który mówi Otwórz pasek gry Xbox za pomocą tego przycisku Aby to obrócić NA jak pokazano niżej.
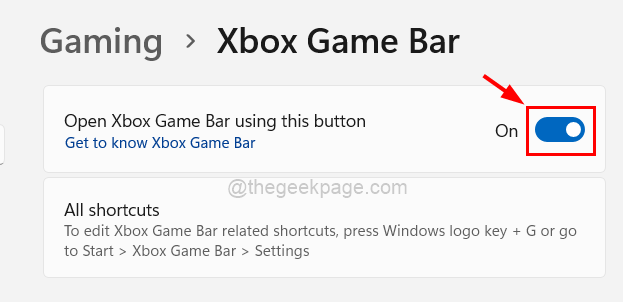
6. Po zakończeniu zamknij okno.
7. Naciskać Windows + g klawisze razem na klawiaturze, aby otworzyć Widżet baru Xbox Game na ekranie systemu.
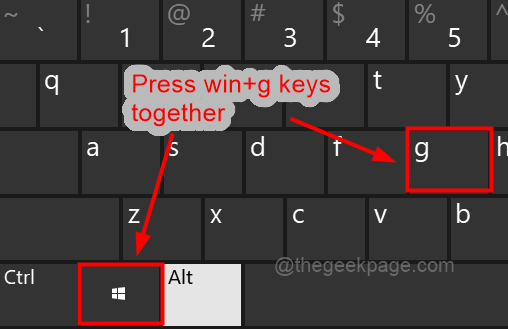
8. Następnie kliknij Karta wydajności na szczycie Widżet baru Xbox Game Aby przełączyć okno, aby wyświetlić na ekranie, jak pokazano poniżej.
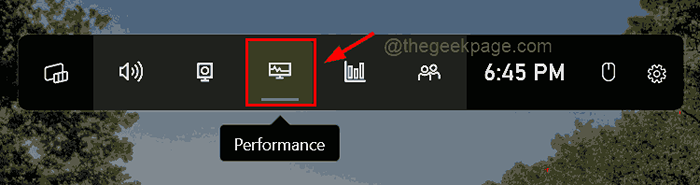
9. Gdy okno wydajności pojawi się na ekranie, kliknij Ikona ustawień jak pokazano.

10. W ustawieniach wydajności wybierz Spód Jak Pozycja wykresu.
11. Odkreśń pole wyboru Zastąpienie Domyślne przejrzystość, jeśli motyw w systemie jest lekki, jak pokazano poniżej. W przeciwnym razie kliknij pole wyboru, aby go wybrać.
12. Zmień kolor akcentu na dowolny inny kolor lub pozostaw na domyślnie, jak pokazano.
13. W końcu wybierz wszystkie wskaźniki, które chcesz wyświetlić na statystykach wydajności na pasku zadań, sprawdzając go, jak pokazano na poniższym zrzucie ekranu.
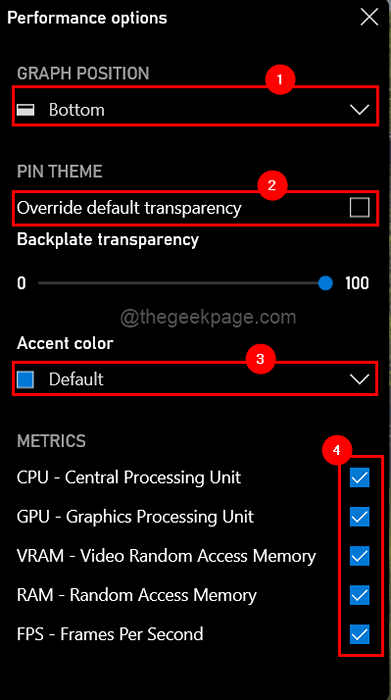
14. Po zakończeniu przeciągnij okno wydajności widżetu paska gier Xbox na dole paska zadań, jak pokazano poniżej.
15. Następnie kliknij przycisk ZAWIERAĆ, aby zwinąć okno.
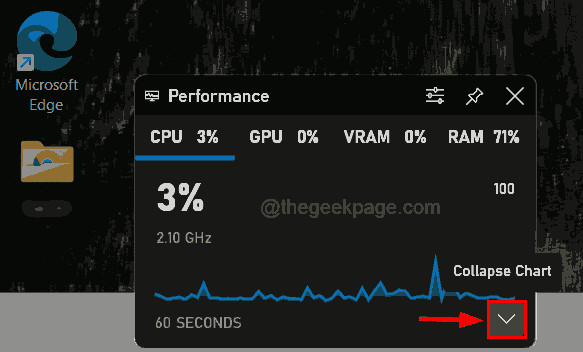
16. Po zwinięciu kliknij Szpilka przycisk, aby przypiąć statystyki wydajności do paska zadań.
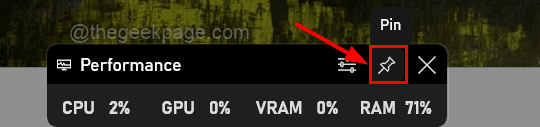
17. Po zakończeniu kliknij gdzieś na pustej przestrzeni na ekranie komputerów stacjonarnych, a będziesz mógł wyświetlić statystyki wydajności na pasku zadań.

Otóż to. Daj nam znać w sekcji komentarzy dla wszelkich zapytań.
Dzięki!
- « Jak szybko ustawić żywe tapety na systemie Windows 11
- Naprawiono grę wymaga ponownego uruchomienia systemu w walorantach »

