Naprawiono Wi-Fi automatycznie- Intel AC 9560 Kod 10 Błąd w systemie Windows 10 /11
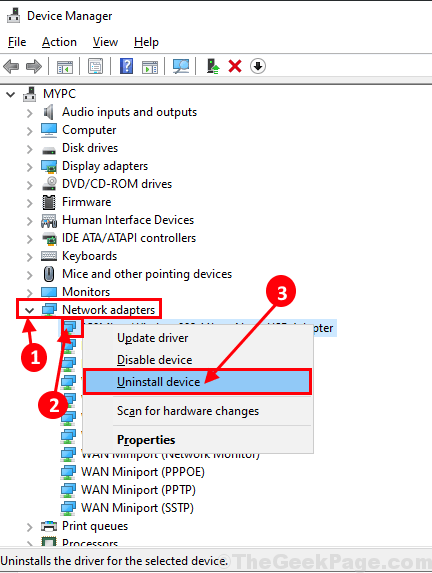
- 641
- 158
- Tomasz Szatkowski
Niektórzy użytkownicy systemu Windows 10 narzekają na problem dotyczący nagłego zniknięcia Wi -Fi z ich systemu tuż po otrzymaniu komputera Aktualizacja systemu Windows. Według nich, gdy próbują znaleźć przyczynę problemu, odkrywają toIntel Wireless AC-9560„Pokazuje kierowca”Kod błędu-10' W Menadżer urządzeń. Jeśli masz coś podobnego, nie musisz się martwić. W tym artykule omówimy niektóre rozwiązania tego problemu. Po prostu podążaj za nimi, a problem zostanie rozwiązany w mgnieniu oka. Ale przed przejściem na większe rozwiązania powinieneś najpierw spróbować tych wstępnych obejść na komputerze, aby wypróbować prostsze rozwiązania problemu.
Obejścia-
1. Jeśli po raz pierwszy napotykasz problem na swoim komputerze, ponowne uruchomienie Twój komputer. Po ponownym uruchomieniu komputera sprawdź, czy nadal masz problem, czy nie.
2. SpróbujTwarde zamknięcie„-Plow te kroki, aby wykonać ciężkie wyłączenie systemu”Przycisk zasilania„laptopa/komputer. Teraz wyjmij zasilacz prądu przemiennego i baterię z laptopa / komputera.
Po kilku minutach podłącz zasilanie, ponownie wstaw akumulator i włącz komputer.
Jeśli którekolwiek z tych obejść nie wyszło Ci dla Ciebie, wybierz te poprawki na komputerze-
Spis treści
- FIX-1 Odinstaluj i ponownie zainstaluj sterownik Intel AC-9560-
- Fix-2 Wyłącz i włącz adapter WiFi w Manager Device Manager
- Fix-3 za pomocą połączenia Ethernet od razu
- Fix-4 ponownie zainstaluj sterownik Bluetooth
- Napraw 5 - Uruchom usługę autoconfig WLAN
- Napraw 6 - Wykonaj zimny ponowne uruchomienie
- FIX-7 RESETOWANIE DO FAKTYCZNYCH domyślnych
FIX-1 Odinstaluj i ponownie zainstaluj sterownik Intel AC-9560-
Odinstalowanie i ponowne zainstalowanie Intel AC-9560 Sterowniki na komputerze mogą rozwiązać ten problem na komputerze.
1. Początkowo naciśnijKlucz z systemem Windows+x'.
2. Następnie, z listy narzędzi, kliknij „Menadżer urządzeń".

3.Kiedyś Menadżer urządzeń okno otwiera się, rozwijaj „Karty sieciowe".
4. Po prostu kliknij prawym przyciskiem myszy adapter Wi-Fi i kliknij „Urządzenie odinstalowane".
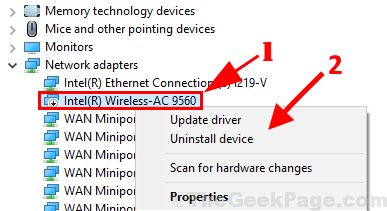
5. Tylko sprawdzać opcje Usuń oprogramowanie sterownika dla tego urządzenia
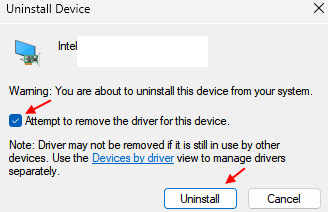
6. Teraz otwórz Menadżer urządzeń Znowu okno.
7. W Menadżer urządzeń okno, na pasku menu, kliknij „Działanie”, A następnie kliknij„Skanowanie zmian sprzętowych".
Menadżer urządzeń ponownie zainstaluje sterownik na twoim komputerze.
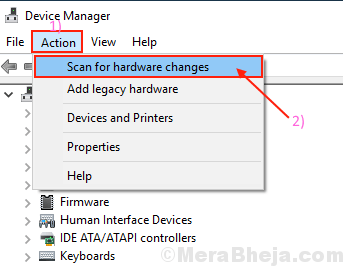
Fix-2 Wyłącz i włącz adapter WiFi w Manager Device Manager
1. Początkowo naciśnijKlucz z systemem Windows+x'.
2. Następnie, z listy narzędzi, kliknij „Menadżer urządzeń".

3.Kiedyś Menadżer urządzeń okno otwiera się, rozwijaj „Karty sieciowe".
4. Po prostu kliknij prawym przyciskiem myszy adapter Wi-Fi
5. Teraz kliknij Wyłącz urządzenie.
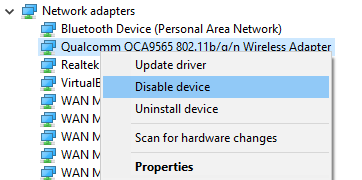
6. Teraz, uruchom ponownie Twój komputer.
7. Otwórz menedżer urządzeń ponownie i ignij adapter Wi-Fi i włączać to znowu.
Fix-3 za pomocą połączenia Ethernet od razu
1. Początkowo naciśnijKlucz z systemem Windows+x'.
2. Następnie, z listy narzędzi, kliknij „Menadżer urządzeń".

3.Kiedyś Menadżer urządzeń okno otwiera się, rozwijaj „Karty sieciowe".
4. Po prostu kliknij prawym przyciskiem myszy adapter Wi-Fi i kliknij Urządzenie odinstalowane
5. Podłącz komputer do routera za pomocą kabla Ethernet.

6. Teraz kliknij Działanie a następnie kliknij Skanowanie zmian sprzętowych.
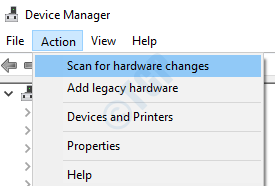
7. Teraz odłącz Ethernet i zacznij używać Wi-Fi.
Fix-4 ponownie zainstaluj sterownik Bluetooth
Niektórzy użytkownicy dowiedzieli się, że ten problem powstaje z powodu awarii sterownika Bluetooth. Z powodu sterownika Bluetooth, Intel AC 9560 również przestał działać. Aby rozwiązać ten problem, po prostu ponownie zainstaluj sterownik Bluetooth.
1. Początkowo naciśnijKlucz z systemem Windows+x'.
2. Następnie, z listy narzędzi, kliknij „Menadżer urządzeń".

3. Kiedyś Menadżer urządzeń okno otwiera się, rozwijaj „Bluetooth".
4. Teraz kliknij prawym przyciskiem myszy i Odinstalowanie Twój sterownik Bluetooth.
Zwykle Twój sterownik Bluetooth to taki sam Adapter Wi -Fi.
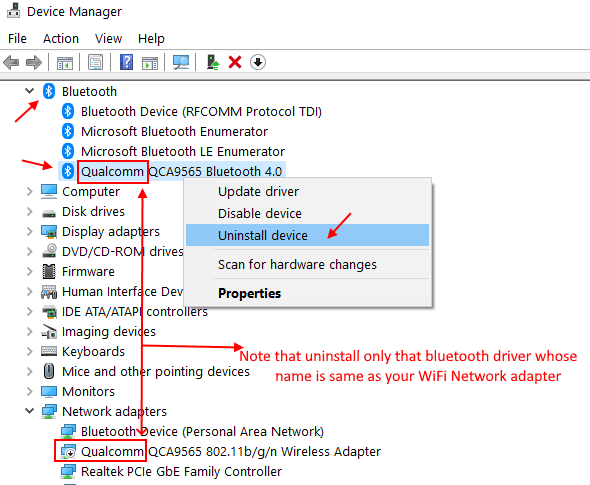
5. Po odinstalowaniu sterownika Bluetooth kliknij Działanie a następnie kliknij Skanowanie zmian sprzętowych.
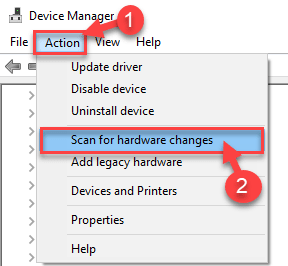
Teraz spróbuj ponownie.
Napraw 5 - Uruchom usługę autoconfig WLAN
1 - Wyszukaj Usługi W polu wyszukiwania paska zadań w systemie Windows, a następnie kliknij ikonę usług, aby otworzyć okno Service Manager.
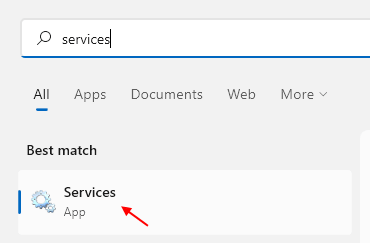
2 - Teraz, w oknie Managera Service, zlokalizuj Wlan Autoconfig Z listy usług.
3 - dwukrotnie kliknij WLAN Autoconfig, aby otworzyć okno właściwości.
4 - Teraz upewnij się, że Typ uruchamiania Jest automatyczny. Jeśli to nie, zmień go na automatyczne od rozwijania.
5 - Kliknij także początek Aby rozpocząć usługę.
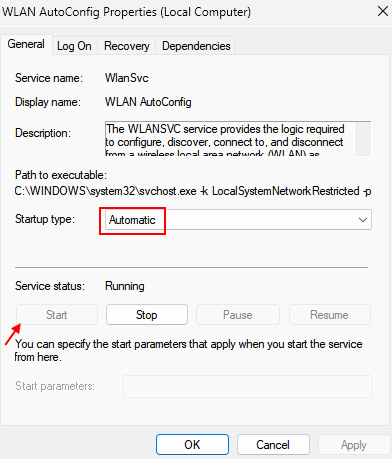
Napraw 6 - Wykonaj zimny ponowne uruchomienie
Aby zrobić zimny ponowne uruchomienie na komputerze Windows, po prostu naciśnij i przytrzymaj przycisk zasilania.
Po utrzymaniu przycisku zasilania komputer ostatecznie wyłączy się po kilku sekundach.
Po upewnieniu się, że zostanie całkowicie wyłączone, poczekaj kilka sekund, a następnie ponownie włącz komputer.
FIX-7 RESETOWANIE DO FAKTYCZNYCH domyślnych
Zresetowanie komputera do ustawień fabrycznych na pewno pomoże Ci.
1. Ponowne uruchomienie Twój komputer. Po ponownym uruchomieniu ciągle naciskaj „F2”Klucz do wejścia BIOS Ustawienia.
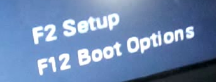
2. Teraz przejdź do Wireless i ustaw wartości na ustawienia fabryczne
3. Teraz naciśnij „wyjście„Aby wyjść z BIOS Ustawienia na komputerze.
4. Twój komputer zostanie ponownie uruchomiony automatycznie. Sprawdź, czy możesz odkryć Wifi na twoim komputerze czy nie.
5. Jeśli ponowne uruchomienie nie rozwiązało problemu na komputerze, całkowicie wyłącz komputer. Poczekaj minutę. Następnie, ponowne uruchomienie Twój komputer ponownie i po ponownym uruchomieniu powinieneś być w stanie ponownie odkryć Wi -Fi.
Twój problem należy rozwiązać.
- « Napraw kod błędu aktualizacji systemu Windows 0x800f0922
- Jak zatrzymać eksplorator plików sortowanie według tygodnia i miesiąca w systemie Windows 10 »

