Napraw kod błędu aktualizacji systemu Windows 0x800f0922
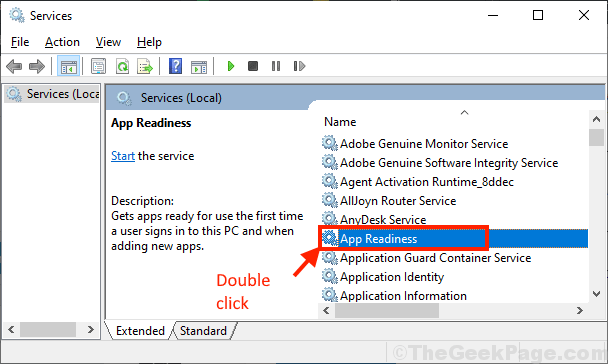
- 893
- 149
- Tacjana Karpiński
Niektórzy użytkownicy systemu Windows 10 napotykają kłopoty, gdy próbują zaktualizować swoje urządzenia Windows 10. Zgodnie z nimi, aktualizacja systemu Windows 10 zatrzymuje się w martwym punkcie, pokazując kod błędu na swoich komputerach. Jeśli jesteś w tej samej sytuacji, nie martw się. W tym artykule omówimy 'Kod błędu aktualizacji systemu Windows: 0x800f0922'. Głównym powodem tego błędu jest brak niektórych kluczowych funkcji netto na komputerze. Ale zanim przejdziemy do bardziej złożonych rozwiązań, zasugerujemy wypróbowanie tych prostszych obejść, aby rozwiązać ten problem.
Wstępne obejścia-
1. Ponowne uruchomienie Twój komputer. Czasami Aktualizacja systemu Windows Wymaga ponownego uruchomienia, aby sfinalizować proces aktualizacji. Sprawdź, czy możesz zaktualizować urządzenie bez problemu, czy nie.
2. Sprawdź, czy połączenie internetowe na komputerze działa, czy nie. Odłącz połączenie internetowe od komputera. Poczekaj kilka minut. Następnie podłącz połączenie internetowe do komputera. Teraz sprawdź, czy nadal masz do czynienia z błędem Aktualizacja systemu Windows albo nie.
Jeśli którekolwiek z tych obejść nie jest w stanie rozwiązać problem na komputerze, wybierz te poprawki-
Spis treści
- Fix-1 Włącz funkcje DotNet na komputerze-
- Fix-2 Uruchom i zautomatyzuj usługę „gotowości aplikacji”-
- Fix-3 wyłącz zaporę na komputerze-
- Fix-4 Uruchom SFC i Dism Commands
Fix-1 Włącz funkcje DotNet na komputerze-
Obrócenie Dotnet cechy 'NA„Na twoim komputerze rozwiąże problem.
1. Naciskać Klucz z systemem Windows a następnie wpisz „Obróć okna".
2. Następnie kliknij „Włącz lub wyłącz funkcje systemu Windows".
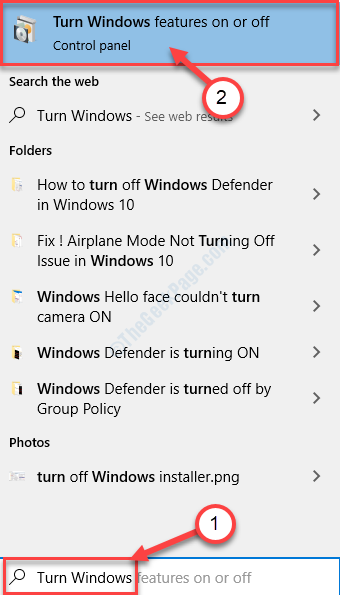
3. Kiedy Cechy okien pojawia się okno na liście funkcji, sprawdzać wszystkie ".Ramy netto”Funkcje (sprawdź obie opcje„.Net Ramy 3.5 (obejmuje .Netto 2.0 i 3.0)" I ".Framework net 4.8 zaawansowanych usług„).
4. Teraz kliknij „OK„Aby zapisać zmiany na komputerze.
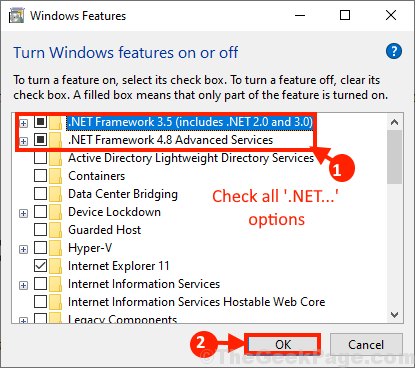
5. Windows zainstaluje tę funkcję na twoim komputerze.
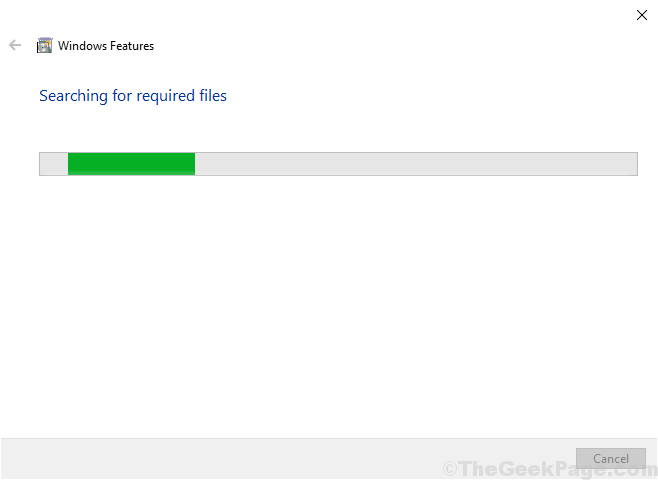
Ponowne uruchomienie Twój komputer po zakończeniu procesu.
Po ponownym uruchomieniu komputera spróbuj ponownie zaktualizować system Windows. Problem należy rozwiązać na komputerze.
Fix-2 Uruchom i zautomatyzuj usługę „gotowości aplikacji”-
Uruchomienie i automatyzacja ''Gotowość do aplikacji„Usługa rozwiązała problem dla wielu użytkowników. Wykonaj następujące kroki-
1. Naciskając 'Klucz z systemem Windows' I 'R„Możesz łatwo otworzyć Uruchomić terminal.
2. W tym Uruchomić terminal, pisarz „usługi.MSC". Kliknij "OK".
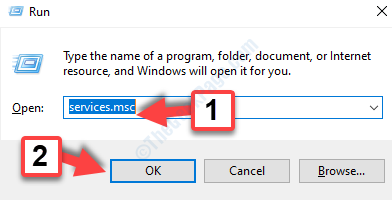
3. w Usługi okno, znajdź i podwójne kliknięcie NA "Gotowość do aplikacji„Aby otworzyć swoje właściwości.
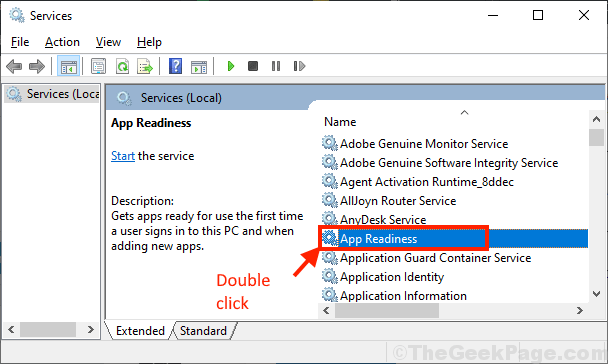
4. w Właściwości gotowości aplikacji okno, kliknij „Początek„Aby rozpocząć usługę na komputerze.
5. Teraz w "Typ uruchamiania:”Kliknij i wybierz„Automatyczny”Od rozwijanego.
6. Na koniec kliknij „Apply ”i„OK„Aby zapisać zmiany na komputerze.
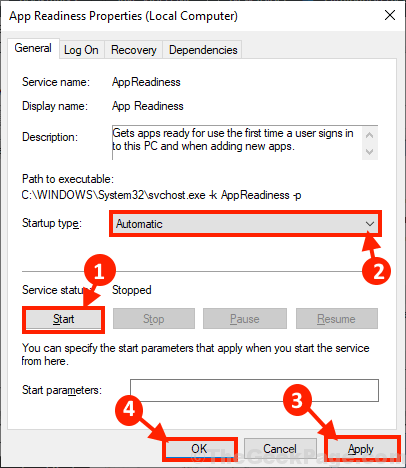
Zamknąć Usługi okno.
Ponowne uruchomienie Twój komputer, aby zapisać zmiany.
Fix-3 wyłącz zaporę na komputerze-
[[[NOTATKA-Wypróbuj tę poprawkę tylko wtedy, gdy używasz Prywatny sieć. Jeśli jesteś włączony Publiczny Sieć, należy najpierw przejść do sieci prywatnej, a następnie wypróbować tę poprawkę. ]
Obracanie zaporyWYŁĄCZONY„Tymczasowo na komputerze może rozwiązać ten problem na komputerze.
1. Pilny Klucz Windows+ R wystartuje Uruchomić.
2. Wpisz to polecenie w tym Uruchomić okno i uderz Wchodzić.
Kontroluj zaporę ogniową.Cpl
To się otworzy Windows Defender Zapora Ustawienia w Panel sterowania.
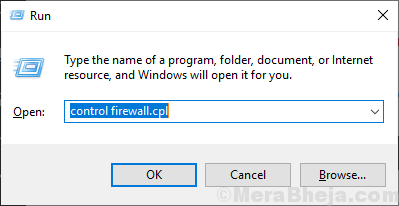
3. Teraz w Firewall obrońcy systemu Windows okno, w lewym okienku, kliknij „Włącz lub wyłącz lub wyłącz system Windows".
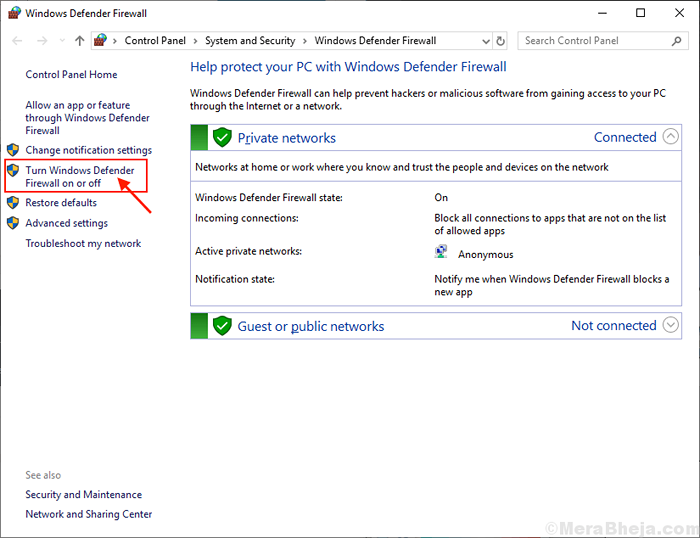
4. Teraz pod Under Prywatna sieć Ustawienia, kliknij „Wyłącz zaporę Windows Defender (niezalecane)".
5. Kliknij "OK„Aby zapisać ustawienia na komputerze.
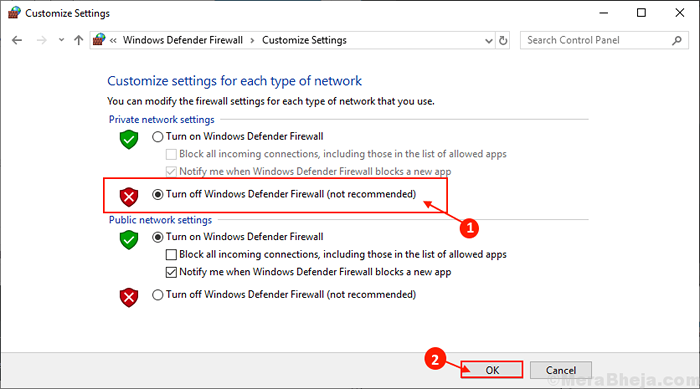
Teraz spróbuj zaktualizować Windows 10. Sprawdź, czy nadal masz problem, czy nie.
Fix-4 Uruchom SFC i Dism Commands
1. Wyszukaj CMD w polu wyszukiwania systemu Windows 10.
2. Kliknij prawym przyciskiem myszy i uruchom jako administrator, aby otworzyć wiersz polecenia jako administrator.
3. Uruchom polecenia podane poniżej jeden po drugim, aby rozwiązać problem.
konster.exe /Online /Cleanup-Imagage /Restorehealth
SFC /Scannow
Zamknij okno CMD i spróbuj ponownie.
- « Napraw ikonę podwójnego chromu na pasku zadań w systemie Windows 10 /11
- Naprawiono Wi-Fi automatycznie- Intel AC 9560 Kod 10 Błąd w systemie Windows 10 /11 »

