Naprawa systemu Windows 10 jest zamraża lub ponowne uruchomienie z powodu problemów ze sprzętem
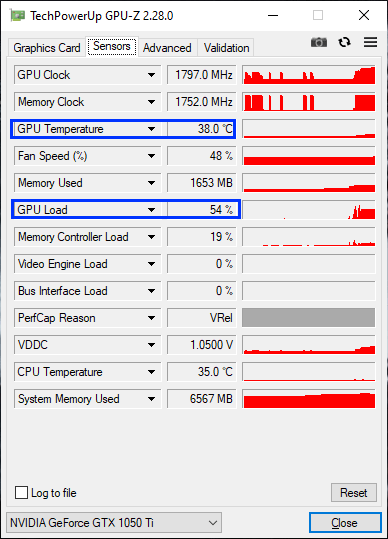
- 2949
- 318
- Pani Janina Cieśla
Jeśli system Windows 10 nieustannie zamraża lub ponownie uruchamia się, nie jest to kwestia zaniedbania. Jeśli doświadczasz tego problemu w sposób ciągły, istnieje duża szansa, że jeden z niezbędnych sprzętu ulegnie porządku. W przypadku większości użytkowników sprzęt się zrezygnował z powodu przedłużania użytkowania i to jest powód, dla którego stoją przed tą klęską. Tak więc w tym artykule omówimy różne testy i poprawki dla różnych elementów komputera. Ale przed przejściem do przodu spróbuj tych obejść na komputerze, aby wypróbować prostsze rozwiązania problemu.
NOTATKA-
Przed wypróbowaniem tych rozwiązań, jeśli komputer nadal jest w okresie gwarancji, zdecydowanie sugerujemy, abyś udał się do autoryzowanego centrum serwisowego dostawcy. W większości przypadków otwarcie szafki na komputerze doprowadzi do naruszenia gwarancji urządzenia. Próba niektórych z tych poprawek jest unieważnienie gwarancji.
Obejścia-
1. Sprawdź połączenie zasilania na komputerze. Dalej sprawdź Zasilacz (PSU) dla każdego luźnego połączenia.
2. Jeśli od dłuższego czasu nie wyczyściłeś kurzu, powinieneś skonsultować się z profesjonalistą, aby oczyścić kurz opóźniony na procesor, wentylatory GPU, płytę główną, szczeliny pamięci, otwory wentylacyjne itp. Po wyczyszczeniu pyłu sprawdź, czy nadal masz do czynienia z zamrażaniem lub automatycznym ponownym uruchomieniem na komputerze.
3. Sprawdź, czy jest jakieś Aktualizacja systemu Windows jest w toku lub nie. Jeśli istnieją jakieś aktualizacje, zainstaluj je na komputerze.
4. Wyłącz zaporę i antywirus na komputerze. Sprawdź, czy istnieje jakaś poprawa Twojej sytuacji.
Na początku idź po te poprawki, jeśli twój problem nadal zawracał sobie problem, spróbuj tych testów na sprzęt, aby sprawdzić, który ze sprzętu powoduje ten problem-
Spis treści
- FIX-1 CZYSZCZUJ Uruchom urządzenie-
- Fix-2 wyłącz automatyczny restart-
- FIX-3 Uruchom SFC i ChKDSK poprzez wiersz polecenia-
- Test-1: Przetestuj swój pamięć RAM-
- Test-2: Problem z przegrzaniem CPU-
- Test-3 Sprawdź GPU pod kątem jakiejkolwiek winy-
FIX-1 CZYSZCZUJ Uruchom urządzenie-
1. Naciskać Klucz Windows+R Wystrzelić Uruchomić. Teraz wpisz „Msconfig”, A następnie kliknij„OK". Konfiguracja systemu będzie otwarte.
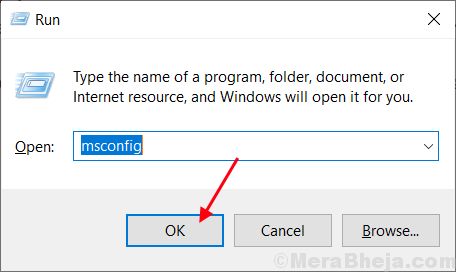
2. Teraz kliknij „Ogólny”Tab, a następnie Odkreśnij pudełko obok „Załaduj elementy startowe". Następnie upewnij się, że „Obciążenie usług systemowych" Jest sprawdzony.
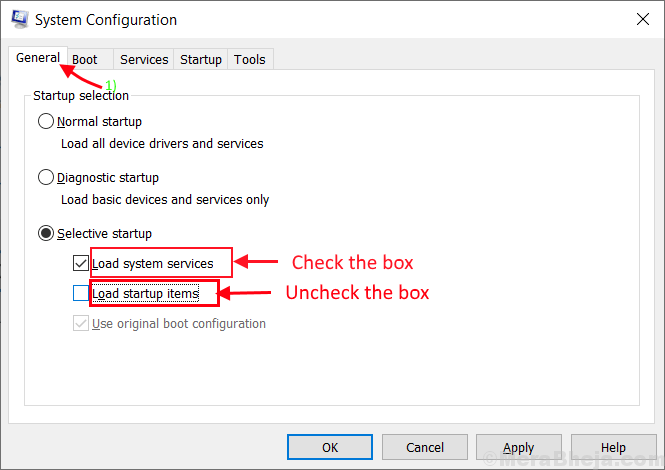
3.Teraz kliknij „Usługi”Tab. Następnie sprawdź „Ukryj wszystkie usługi Microsoft”, A następnie kliknij”Wyłącz wszystkie" NA Konfiguracja systemu okno. Teraz kliknij „Stosować" I "OK„Aby zapisać zmiany.
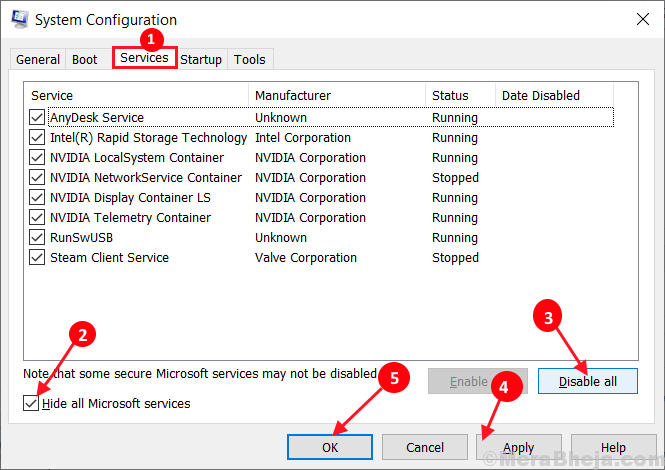
4. Ponowne uruchomienie Twój komputer, zostanie uruchomiony w trybie czystym.
Fix-2 wyłącz automatyczny restart-
Wyłącz automatyczną restart, która jest częścią samego systemu Windows 10. Aby wyłączyć automatyczną funkcję restartu na urządzeniu, wykonaj te proste kroki-
1. Naciskać Klucz Windows+R Wystrzelić Uruchomić, I kopiuj wklej To polecenie i uderzenie Wchodzić. Właściwości systemu okno zostanie otwarte.
Sysdm.CPL SystemProperties
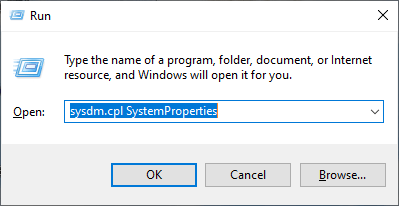
2. W Właściwości systemu okno, pod sekcją Uruchamianie i odzyskiwanie Kliknij "Ustawienia… ".
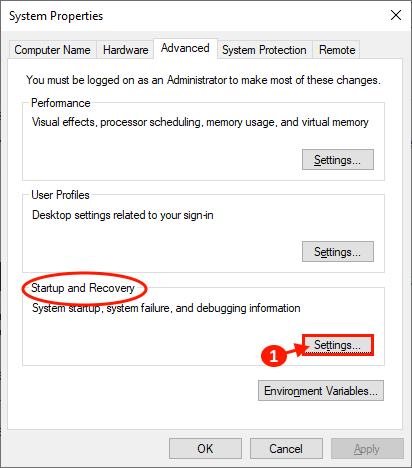
3. Teraz w Uruchamianie i odzyskiwanie okno, odznacz „Automatycznie uruchom ponownie”I kliknij„OK". Teraz kliknij „Stosować" I "OK„Aby zapisać zmiany w Właściwości systemu.
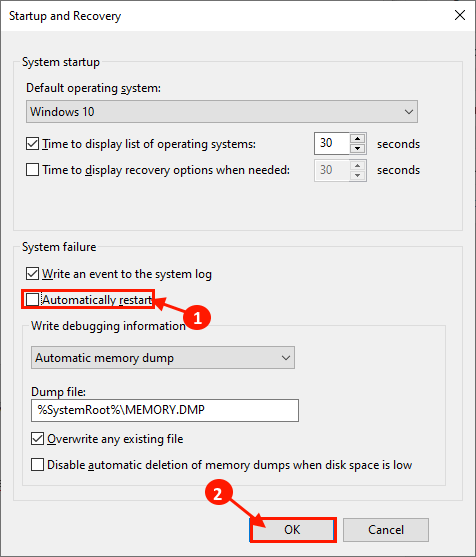
Uruchom ponownie Twój komputer i po ponownym uruchomieniu sprawdź, czy komputer automatycznie uruchamia lub zamraża.
FIX-3 Uruchom SFC i ChKDSK poprzez wiersz polecenia-
1… naciśnij Klucz Windows+R. Typ "CMD”I naciśnij„Ctrl+Shift+Enter". To się otworzy Wiersz polecenia z prawami administracyjnymi.
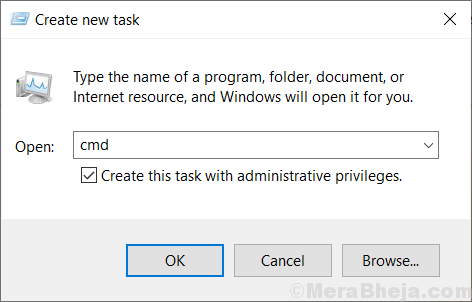
2. W oknie wiersza polecenia wpisz ” SFC /Scannow”I uderzył minter. Ten proces zajmie trochę czasu.
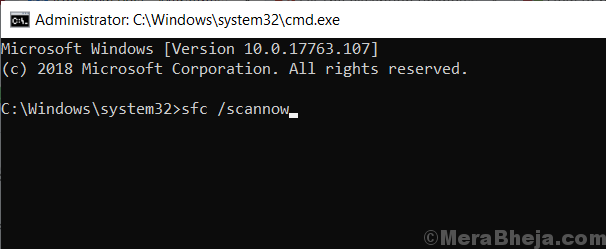
Poczekaj, aż proces się zakończy.
3. Typ "sfc /scannow /offbootdir = c: \ /offWindir = c: \ Windows”I uderzył Wchodzić.
[Wymień „C:” na listę dysku instalacyjnego Windows na swoim copmputer]
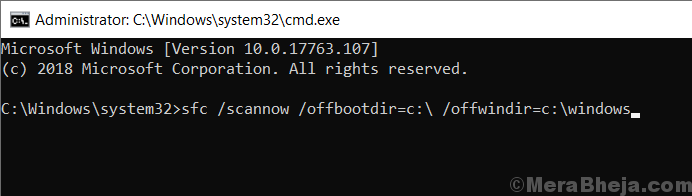
Poczekaj, aż proces zostanie zakończony.
4. Typ "Chkdsk /f /r ” i uderz Wchodzić. Naciskać "Y”I uderzył Wchodzić. Kontrola dysku zostanie wykonana, gdy komputer ponownie uruchomi się ponownie.
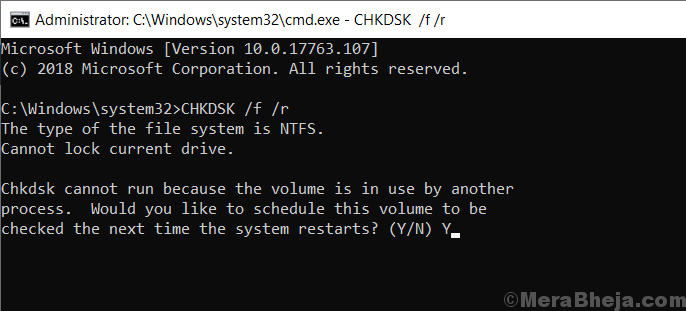
Po ponownym uruchomieniu komputera sprawdź, czy komputer nadal uruchamia się lub zamraża.
Test-1: Przetestuj swój pamięć RAM-
Jeśli system Windows 10 jest ciągle ponownie uruchamiany, istnieje prawdopodobieństwo wadliwego pamięci RAM. Testowanie pamięci RAM może upewnić się, czy istnieje jakikolwiek problem z pamięcią RAM, czy nie-
Użyj narzędzia diagnostycznego pamięci Windows-
Wykonaj te proste kroki, aby sprawdzić błędy Diagnostyka pamięci Windows narzędzie.
1. Kopiuj i wklej to w polu wyszukiwania tuż obok ikony Windows i uderzaj Wchodzić.
MDSCHED.exe

2. W Diagnostyka pamięci Windows okno, kliknij „Uruchom ponownie teraz i sprawdź problemy (zalecane)".
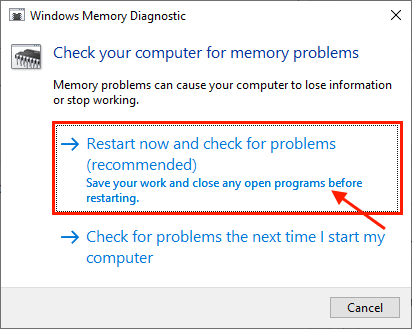
Twój komputer zostanie ponownie uruchomiony i w momencie uruchamiania Diagnostyka pamięci Windows Narzędzie sprawdzi wszelkie błędy w pamięci i naprawi to.
W następnym teście będziesz używać Memtest86+ Aby przetestować pamięć na komputerze.
Użyj memtest86+ -
Memtest86+ to narzędzie do testowania pamięci, które skanuje pamięć urządzenia w momencie uruchamiania. Po prostu wykonaj następujące kroki, aby sprawdzić, czy pamięć jest uszkodzona, czy nie-
1. Wstaw dysk flash (Powinieneś wykonać kopię zapasową plików obecnych na dysku USB).
2. Teraz pobierz narzędzie MemTest86. Po pobraniu wyciąg „„memtest86+-5.01.USB.instalator”Plik zip w wybranym przez ciebie korzystnej lokalizacji.
3.Teraz kliknij dwukrotnie „MemTest86+ instalator USB„Aby go uruchomić. Po uruchomieniu memtest86+ kliknij „zgadzam się" w Memtest86+ 5.01 instalator USB okno.
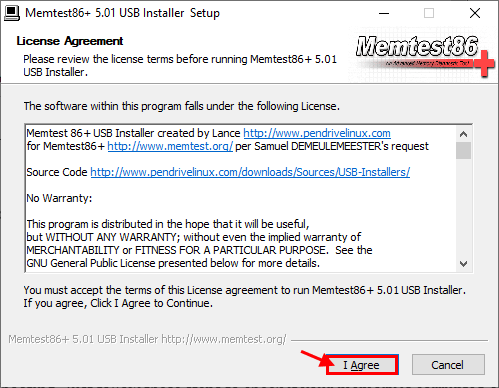
4. Teraz wybierz dysk flash USB, klikając rozwijaną opcję Pamięć flash USB. Nie zapomnij zaznaczyć pole ”Sformatujemy f:/ jako fat32”, A następnie kliknij„Tworzyć".
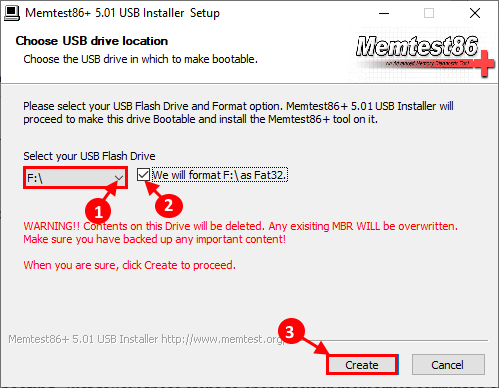
6. Teraz kliknij „Następny„Aby sfinalizować instalację plików rozruchowych w urządzeniu USB. Zachowaj podłączenie USB.
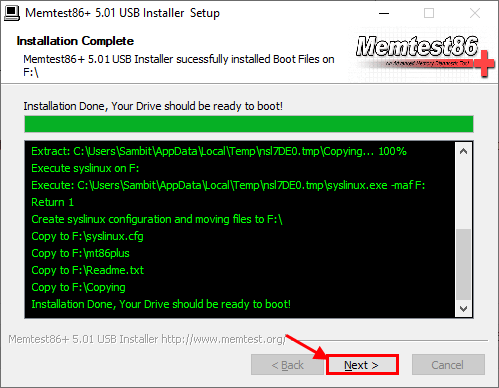
5. Teraz, ponowne uruchomienie Twój komputer i w momencie ponownego uruchomienia, ustaw swój Preferencje rozruchowe na dystek USB (gdzie masz Memtest86+ spalone).
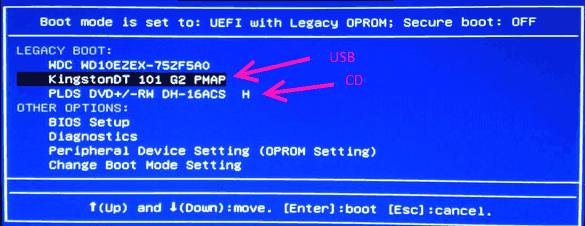
6. Następnie w momencie uruchomienia komputera Memtest86+ Zacznie analizować pamięć twojego urządzenia. Nie ponownie uruchamiaj ani nie wyłącz urządzenia podczas testu.
Teraz, jeśli twoja pamięć usunie wszystkie testy, twoja pamięć działa dobrze. Ale jeśli twoja pamięć zawodzi w żadnym z testów, twoja pamięć jest zła/uszkodzona. Powinieneś wymienić wadliwą pamięć w swoim systemie.
Po ponownym uruchomieniu sprawdź, czy nadal masz ten sam rodzaj błędu, czy nie.
Porady-
1. Możliwe, że gniazdo, w którym zainstalowano pamięć. Spróbuj zmienić szczelinę pamięci na komputerze.
Test-2: Problem z przegrzaniem CPU-
Ekstremalne przegrzanie procesorów systemu przez dłuższy czas na ogromne żniwo na całe życie procesorów. Spróbuj tych testów na komputerze, aby sprawdzić temperaturę roboczą procesora-
Użyj HWMONITOR PRO-
1. Pobierz HWMONITOR-PRO i zainstaluj go na swoim urządzeniu.
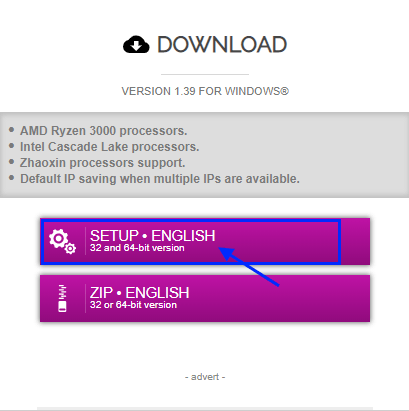
2. Teraz, podwójne kliknięcie NA "CPUID HWMONITORPRO„Aby uruchomić go w komputerze. Teraz rozszerz nazwę procesora na urządzeniu i zanotuj odczyty procesora w „Temperatura" Sekcja. Zminimalizować Aplikacja.
3. Teraz uruchom grę lub uruchom ciężką aplikację (która wymaga ogromnej mocy procesora). Zminimalizować grę lub aplikację. Teraz zmaksymalizuj CPUID HWMONITORPRO Ponownie. w CPUID HWMONITORPRO Okno, rozwinąć nazwę procesora na urządzeniu i sprawdź odczyty „Temperatura" Sekcja.
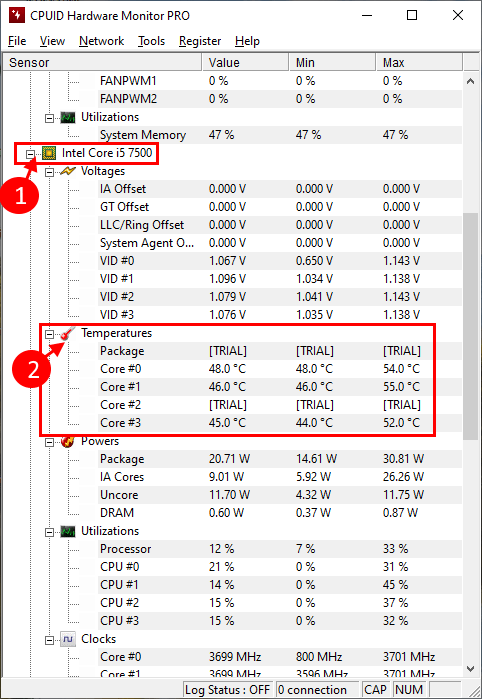
Jeśli zauważysz ogromną różnicę w odczytach temperatury, zastanów się, że istnieje problem z procesorami w systemie. Odwiedź najbliższe autoryzowane centrum serwisowe jak najszybciej, aby zapoznać się z nim.
Test-3 Sprawdź GPU pod kątem jakiejkolwiek winy-
Podobnie jak procesory na twoim komputerze, wadliwy procesor graficzny może prowadzić do problemu, którego doświadczasz na komputerze. Może się to zdarzyć z powodu starego lub niezgodnego sterownika GPU zainstalowanego w systemie.
Użyj GPU-Z, aby przetestować temperaturę-
1. Pobierz GPU-Z na komputerze.
2. Teraz, aby zainstalować GPU-Z na komputerze, kliknij pobrane „GPU-Z.2.28.exe". Kliknij "Tak„Aby rozpocząć proces instalacji.
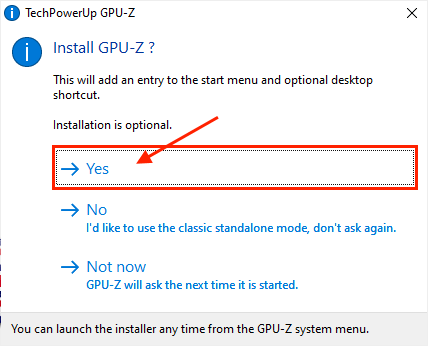
3. Teraz w TechPowerup GPU-Z Okno konfiguracji, sprawdź „Utwórz skrót komputerowy”, A następnie kliknij„Następny".
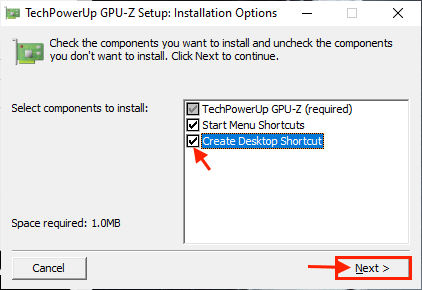
4. Teraz ustaw katalog instalacyjny CPU-Z, a następnie kliknij ” zainstalować„Aby rozpocząć proces instalacji. Po zakończeniu instalacji kliknij „Zamknąć„Aby zakończyć proces instalacji.
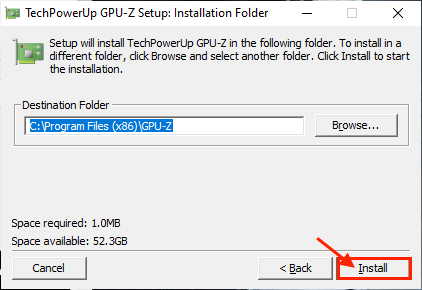
5. Po instalacji procesora-Z, procesor należy uruchomić automatycznie. Jeśli tak nie jest, otwórz go z ikony pulpitu lub menu Start.
6. W TechPowerup GPU-Z Windows, przejdź do „Zaawansowany”Tab, a następnie zwróć uwagę na„Maksymalny" pod "Limit temperatury". Zminimalizować Aplikacja.
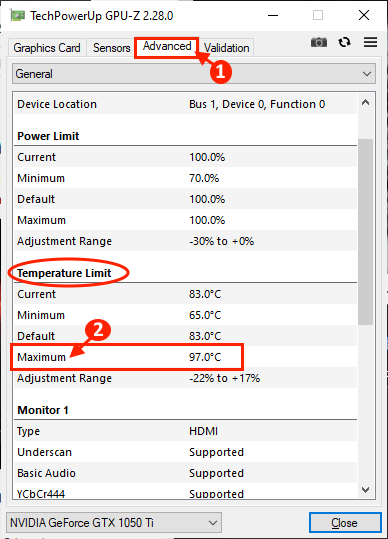
7. Teraz uruchom ciężką aplikację (jak gra lub edycja wideo). Zminimalizować Aplikacja. Wróć do CPU-Z w Twoim komputerze.
8. W CPU-Z okno, przejdź do „Czujniki”Tab, a następnie zanotuj odczyty„Temperatura GPU" I "Ładowanie GPU ”.
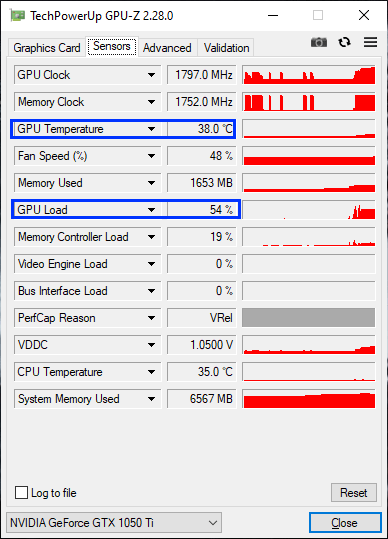
Teraz porównaj odczyty temperatury w stanie ogólnym i przy prawie 90% obciążeniu. Jeśli zobaczysz, że temperatura jest przekroczona maksymalna temperatura, którą odnotowałeś w kroku 6, wówczas problem z GPU, który powoduje wąskie gardło. Naszą sugestią będzie odwiedzenie najbliższego centrum serwisowego i martwienie się o problem GPU.
- « 14 Najlepsze oprogramowanie do wprowadzania danych na PC
- 13 Najlepsze bezpłatne oprogramowanie do rysowania dla tego doskonałego szkicu »

