Napraw obraz ekranu blokady reflektorów Windows 10
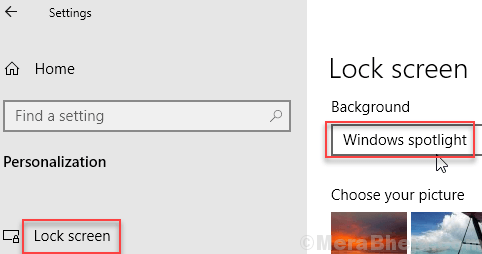
- 1570
- 481
- Ignacy Modzelewski
Windows 10 Spotlight Pictures są uwielbiane przez wielu użytkowników systemu Windows 10, ale ostatnio niektórzy użytkownicy zgłosili, że zdjęcia reflektorów na ekranie blokady już się nie zmieniają. Nie mają pojęcia ani pojęcia, dlaczego utknęli w nieskończoność na określonym zdjęciu i już się nie zmieniają.
Spis treści
- Napraw 1 - Wyłącz i włącz ponownie
- FIX 2 - Folder pustych zasobów i spróbuj ponownie
- Napraw ustawienia reflektorów 3 -respretu
- Napraw 4 - Korzystanie z redaktora PowerShell and Registry
Napraw 1 - Wyłącz i włącz ponownie
1 - Naciśnij Okna I I Klucz do otwarcia ustalenia
2 - kliknij Personalizacja
3 -Kliknij dalej Zamek ekran z lewego menu.
4 - Wybierz Slajd Lub Zdjęcie Pod Tło
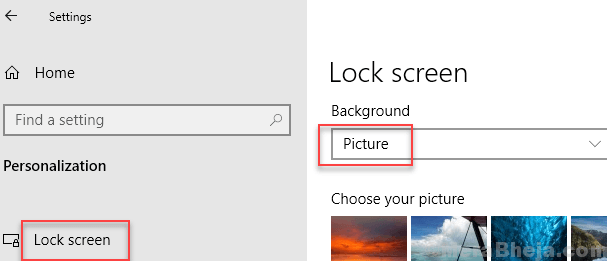
5 -Now, zamknij ustawienia i Uruchom ponownie Twój komputer.
6 -Teraz, gdy komputer zacznie się ponownie, wykonaj dokładnie te same kroki pokazane powyżej i wybierz Windows reflight tym razem.
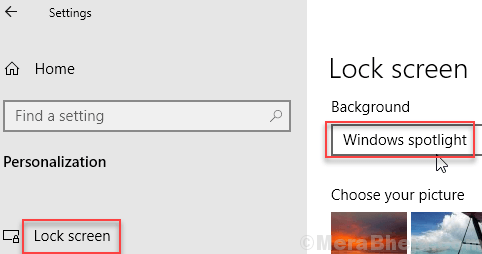
FIX 2 - Folder pustych zasobów i spróbuj ponownie
1 - Otwórz URUCHOMIĆ pole poleceń, uderzając Okna I R Klucz na raz.
2 -Copy i wklej ścieżkę podaną poniżej w polu polecenia run i kliknij OK.
%UserProfile%/AppData \ Local \ Packages \ Microsoft.Okna.ContentDeliveryManager_CW5N1H2TXYEWY \ LocalState \ Assets
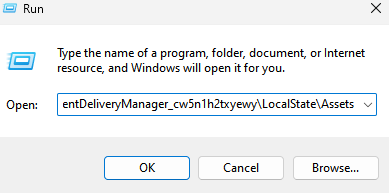
3 - Teraz wybierz i usuwać Wszystkie pliki wewnątrz aktywów.
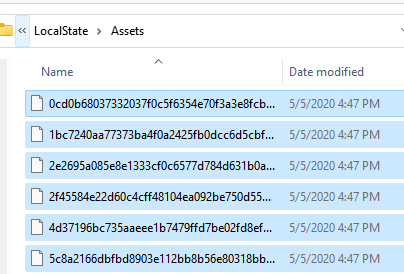
4 -Uruchom ponownie Twój komputer
Napraw ustawienia reflektorów 3 -respretu
1 - Otwórz URUCHOMIĆ pole poleceń, uderzając Okna I R Klucz na raz.
2 -Copy i wklej ścieżkę podaną poniżej w polu polecenia run i kliknij OK.
%UserProfile%/AppData \ Local \ Packages \ Microsoft.Okna.ContentDeliveryManager_CW5N1H2TXYEWY \ Ustawienia
3 - Teraz zmień nazwę obu plików (Romaing.zamek I Ustawienia) poprzez dodanie kopii zapasowej na końcu. Zostaną odtworzone po ponownym uruchomieniu komputera.
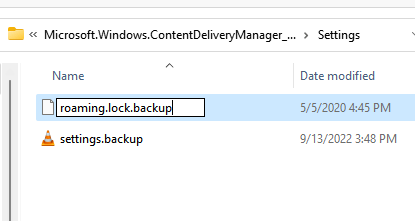
4 - Uruchom ponownie komputer i spróbuj ponownie.
Napraw 4 - Korzystanie z redaktora PowerShell and Registry
1. Kliknij początek przycisk, a następnie kliknij ikonę w kształcie biegów, aby otworzyć Ustawienia.
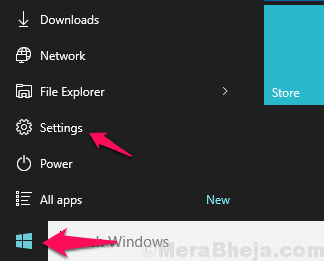
2. Teraz kliknij Czas i język.
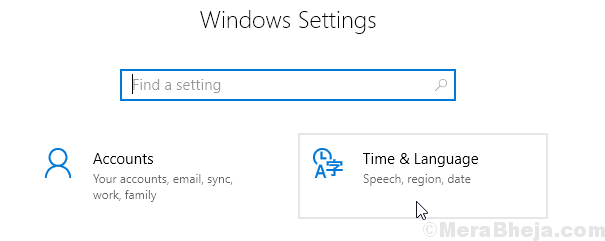
3. Kliknij Region z lewego menu, a następnie wybierz Stany Zjednoczone W krajach lub listach regionalnych.
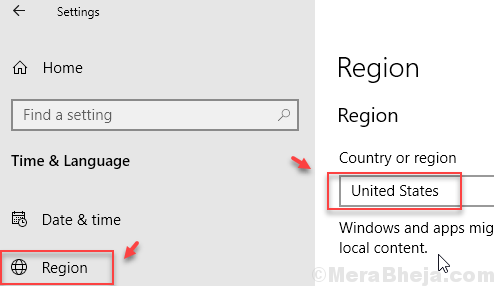
4. Teraz w panelu ustawień kliknij personalizacja.
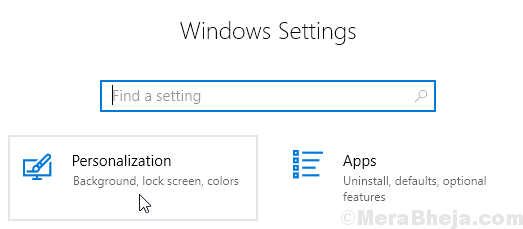
5. Teraz kliknij Ekran blokady W lewym menu.
6. Teraz wybierz Zdjęcie jako tło z listy rozwijanej po prawej stronie.
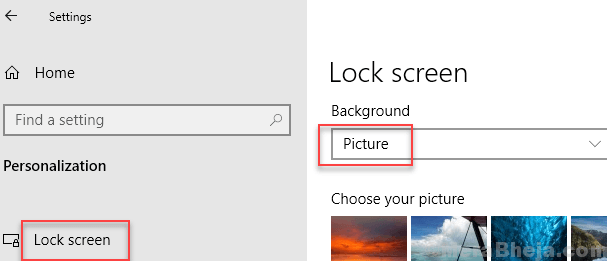
7. Teraz przejdź do Explorera, skopiuj i wklej ścieżkę podaną poniżej, aby adresować pasek.
C: \ Użytkownicy \%nazwa użytkownika%\ AppData \ Local \ Packages \ Microsoft.Okna.ContentDeliveryManager_CW5N1H2TXYEWY \ LocalState \ Assets
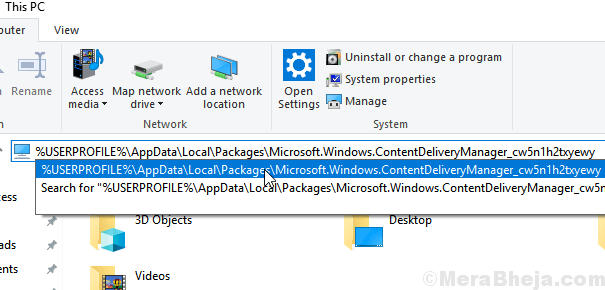
8. Usuń wszystkie pliki w folderze. Nie martw się, zostaną odtworzone automatycznie.
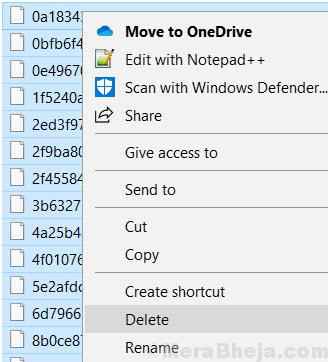
9. Szukaj PowerShell W polu wyszukiwania systemu Windows 10 i kliknij prawym przyciskiem myszy ikonę PowerHshell i wybierz Uruchom jako administrator.
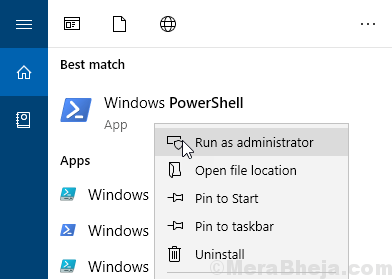
10. Skopiuj i wklej polecenie podane poniżej w oknie PowerHsell i naciśnij ENTER, aby wykonać polecenie.
Get -appxpackage -Allusers * contentDeliveryManager * | foreach add-appxpackage "$ ($ _.Instalacja) \ appxManifest.xml "-disableDevelopmentMode -Register
11. Szukaj Regedit W wyszukiwaniu paska zadań w systemie Windows 10 i kliknij ikonę edytora rejestru, aby go otworzyć.
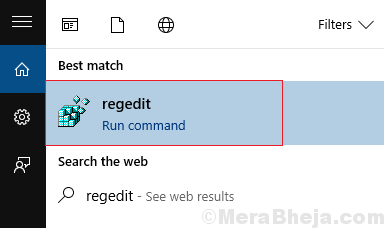
12. Przejrzyj do następującej lokalizacji w redakcji rejestru.
HKEY_LOCAL_MACHINE \ Software \ Microsoft \ Windows \ CurrentVersion \ Authentication \ Logonui \ Creative
13. Usuń wszystko, co dostajesz po rozszerzeniu tylko kreatywności S-1-0-0 teczka.
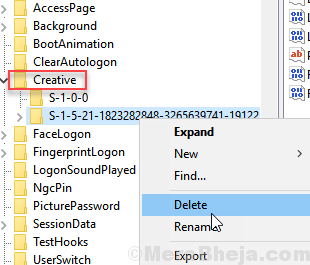
14. Uruchom ponownie Twój komputer.
15. Teraz idź do Ustawienia> Personalizacja> Ekran blokady Ponownie.
16. Wybierać Windows reflight.
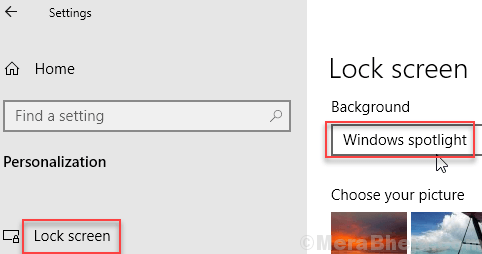
17. Teraz ekran blokady będzie ciągle zmieniać zdjęcia z systemu Windows. Pliki usunięte przez pliki, które usunęli Ins Krok 8, aby uzyskać automatyczne utworzenie.
- « Napraw błąd dostępu do poświadczeń sieciowych w systemie Windows 10 /11
- Napraw potrzebujesz nowej aplikacji, aby otworzyć ten MS-Appx-WEB w wynikach Windows 10 Cortana Web wyników »

