Napraw błąd dostępu do poświadczeń sieciowych w systemie Windows 10 /11
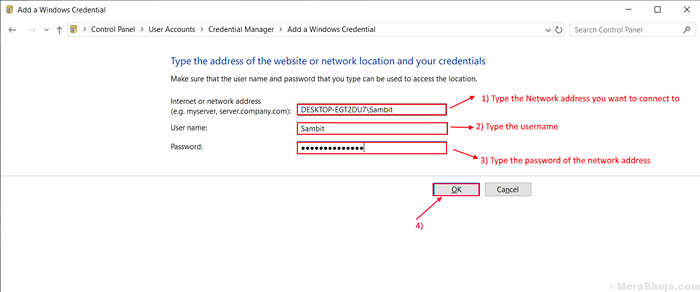
- 4316
- 1162
- Laura Zygmunt
Jeśli masz więcej niż jeden komputer osobisty w tej samej sieci, udostępnianie plików między komputerami jest dla Ciebie bardzo łatwe. Teraz, jeśli chcesz użyć tej funkcji, musisz wprowadzić pewne Poświadczenia sieciowe (który chroni pliki komputera przed upadkiem w niewłaściwej ręce). Ale niektórzy użytkownicy systemu Windows 10 i Windows 11 zgłaszają problem, ponieważ stoją przedWprowadź błąd dostępu do poświadczeń sieciowych„Kiedy próbują uzyskać dostęp do plików na innym komputerze w tej samej sieci.Teraz przyczyną tego błędu może być po prostu niewłaściwa nazwa użytkownika lub złe hasło lub może to być Niedopasowanie IP. Oto działające rozwiązania, aby od razu rozwiązać ten problem.
Spis treści
- Fix-1 wyłączanie udostępniania chronionych hasłem-
- Napraw 2 - Zmień nazwę komputera komputera, który próbujesz połączyć
- Fix-3 zmieniające się w systemie Windows
- Napraw 4: Korzystanie z konta Microsoft
- FIX-5 Zmiana konfiguracji IP
- FIX-6 wyłącz określoną politykę bezpieczeństwa z lokalnej polityki bezpieczeństwa-
- Napraw 7- Wyłącz automatyczny uruchamianie menedżera poświadczeń
- Napraw 8 - Użyj poświadczeń systemu Windows
- Napraw 9 - Wypróbuj nazwę komputera i nazwę konta jako nazwę użytkownika-
- Napraw 10 - Zmień swój profil sieciowy na prywatny-
Fix-1 wyłączanie udostępniania chronionych hasłem-
Udostępnianie, dostęp do lub przesyłanie plików z innego komputera do komputera w tej samej sieci wymaga hasła. Odwracanie „Udostępnianie chronione hasłem" WYŁĄCZONY może rozwiązać „Błąd dostępu do poświadczenia sieci”. Ale przed przejściem do kroków procesu, wyjaśnijmy, że udostępnianie chronione hasłem jest Najbezpieczniejsze sposób przesyłania plików lub dostępu do sieci. Usunięcie ochrony haseł może tworzyć komputer wrażliwy Do innych użytkowników w tej samej sieci. Wykonaj następujące kroki, aby wyłączyć „Udostępnianie chronione hasłem" -
1. Naciskać Klucz Windows +R otworzyć bieg.
2. Następnie, kopiuj wklej ta linia kontrola.exe /Nazwa Microsoft.NetworkandSHaringCenter /Page Advanced i uderz Wchodzić. Zaawansowane ustawienia udostępniania okno zostanie otwarte.
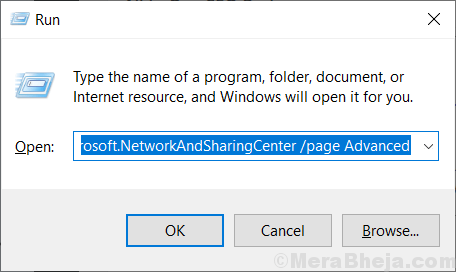
3. w Zaawansowane ustawienia udostępniania okno, kliknij „Wszystkie sieci".
4. Pod "Udostępnianie chronione hasłem„Opcja wybierz„Wyłącz udostępnianie chronione hasłem".
5. Kliknij "Zapisz zmiany".
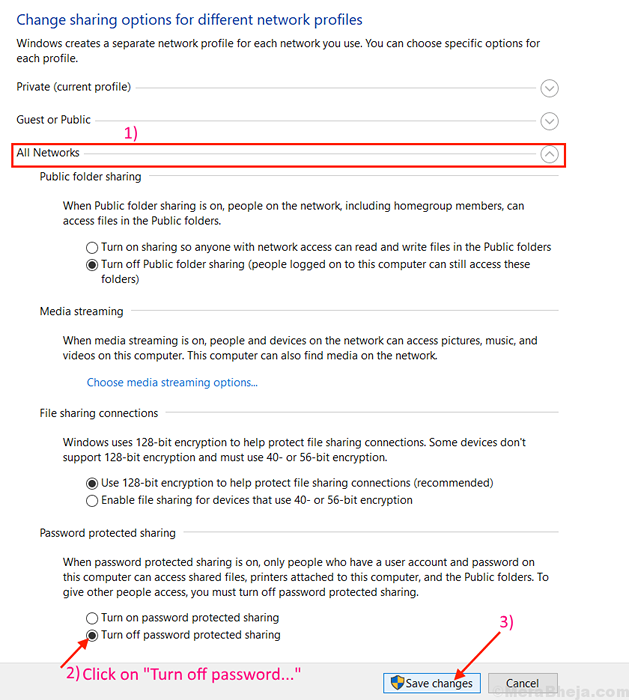
Zamknąć Zaawansowane ustawienia udostępniania patka. Uruchom ponownie komputer i spróbuj ponownie połączyć. Jeśli problem wciąż się utrzymuje, wybierz następną poprawkę.
Dla użytkowników systemu Windows 11
1. Naciskać Klucz Windows +R otworzyć bieg.
2. Następnie, kopiuj wklej ta linia kontrola.exe /Nazwa Microsoft.NetworkandSHaringCenter /Page Advanced i uderz Wchodzić. Zaawansowane ustawienia udostępniania okno zostanie otwarte.
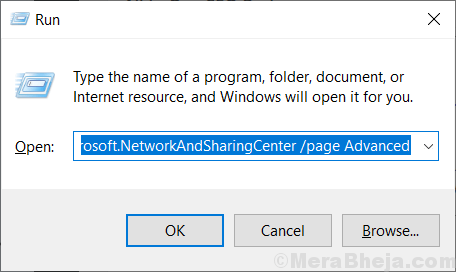
3 - Teraz rozwijaj Wszystkie sieci I Wyłącz udostępnianie chronione hasłem
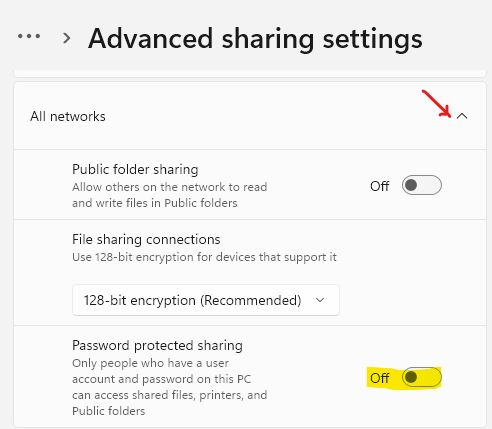
Napraw 2 - Zmień nazwę komputera komputera, który próbujesz połączyć
Spróbuj zmienić nazwę komputera komputera, który próbujesz połączyć, ponieważ działało on dla niektórych użytkowników, którzy stwierdzili, że zmiana nazwy komputera komputera, którego próbują połączyć, a następnie próbują rozwiązać problem.
Fix-3 zmieniające się w systemie Windows
Menedżer poświadczeń to narzędzie panelu sterowania, które zarządza informacjami logowania dla stron internetowych, sieci. Dodanie NNazwa/adres ETWORK, nazwa użytkownika I hasło może rozwiązać problem. Wykonaj następujące kroki, aby dodać nazwę/adres sieci, nazwa użytkownika i hasło-
1. Kliknij po polu wyszukiwania tuż obok 'Przycisk Windows', i wpisz „menedżer poświadczeń” i kliknij Menedżer poświadczeń.
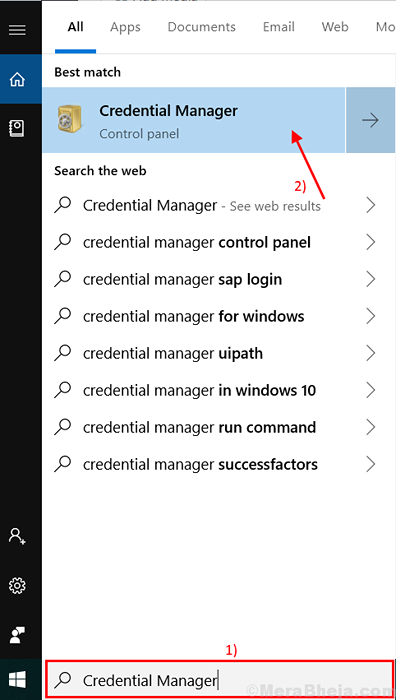
Menedżer poświadczeń okno zostanie otwarte.
2. Kliknij "Uwierzytelniania z systemem Windows”, A następnie kliknij„Dodaj poświadczenie systemu Windows".
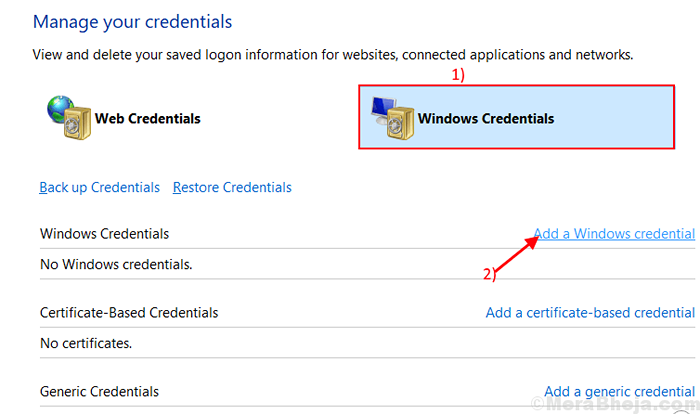
3. Teraz wpisz adres sieciowy, z którym chcesz się połączyć w polu obok „Adres internetowy lub sieciowy (e.G. Myserver, serwer.firma.com):".
4. Tuż przy tej opcji wpisz Nazwa użytkownika sieci Próbujesz uzyskać dostęp do pudełka obok „Nazwa użytkownika:".
5. Wpisz hasło adresu sieciowego w pudełku obok „Hasło:".
6. Nie zapomnij kliknąć „OK".
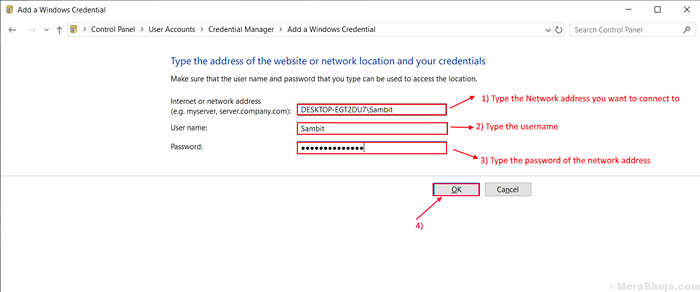
Zamknij Menedżer poświadczeń okno.
Uruchom ponownie Twój komputer. Teraz spróbuj ponownie uzyskać dostęp do sieci. Jeśli błąd nadal istnieje, przejdź do następnej poprawki.
Napraw 4: Korzystanie z konta Microsoft
Spróbuj użyć nazwy użytkownika i hasła Microsoft zamiast konta lokalnego, ponieważ rozwiązał problem dla niektórych użytkowników.
FIX-5 Zmiana konfiguracji IP
Ip Lub protokół internetowy to zestaw instrukcji, po których następują połączone urządzenia sieciowe. Teraz, jeśli adres IP nie jest prawidłowo skonfigurowany, możesz zmierzyć się „Błąd dostępu do poświadczenia sieci” Kiedy próbujesz uzyskać dostęp do innych komputerów w tej samej sieci. Wykonaj następujące kroki, aby skonfigurować ustawienie adresu IP-
1. Naciskać Klucz Windows+R Aby uruchomić Uruchomić okno. Następnie wpisz „NCPA.Cpl”W tym oknie biegowym i naciśnij Wchodzić.
Połączenia sieciowe okno zostanie otwarte.
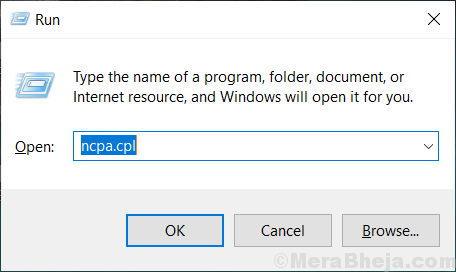
2. w Połączenia sieciowe okno, Kliknij prawym przyciskiem myszy w połączeniu sieciowym, którego używasz i kliknij „Nieruchomości".
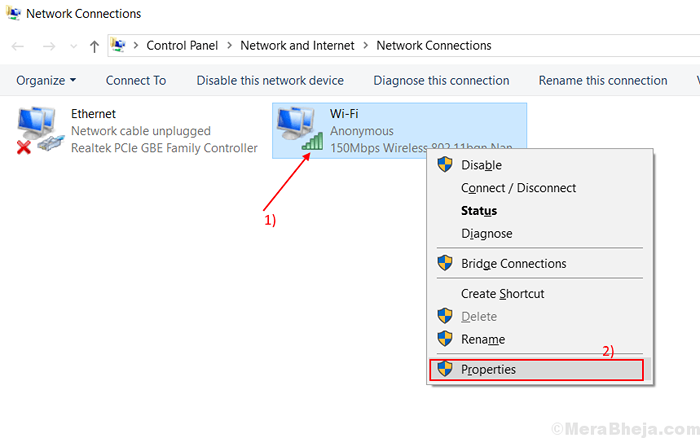
3. Poszukaj opcji „Protokół internetowy wersja 4 (TCP/IPv4)".
4. Kliknij dwukrotnie tę opcję, która otworzy „Protokół internetowy Wersja 4 (TCP/IPv4) Właściwości”Tab.
5. Teraz kliknij „Uzyskaj adres IP automatycznie”, A następnie kliknij„Uzyskaj adres serwera DNS automatycznie".
6. Na koniec kliknij „OK„Aby zapisać zmiany.
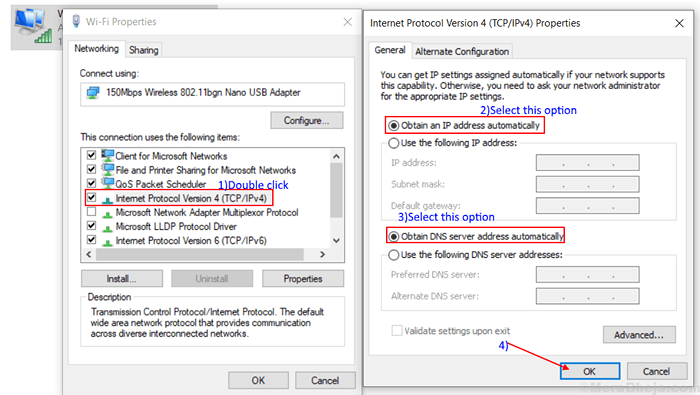
Uruchom ponownie Twój komputer. Po ponownym uruchomieniu komputera spróbuj ponownie połączyć się z siecią. Jeśli nadal masz ten sam problem, przejdź do następnej poprawki.
FIX-6 wyłącz określoną politykę bezpieczeństwa z lokalnej polityki bezpieczeństwa-
Czasami niektóre zasady bezpieczeństwa mogą wpływać na dostęp do sieci, co może powodować błąd „Błąd dostępu do poświadczenia sieci”. Możesz wyłączyć konkretną zasadę, którą utrudnisz. Postępuj zgodnie z następnymi krokami-
1. Kliknij po polu wyszukiwania tuż obok 'Przycisk Windows'i wpisz „Lokalna Polityka Bezpieczeństwa" i kliknij Lokalna Polityka Bezpieczeństwa.
Otworzy Lokalny Polityka bezpieczeństwa okno.
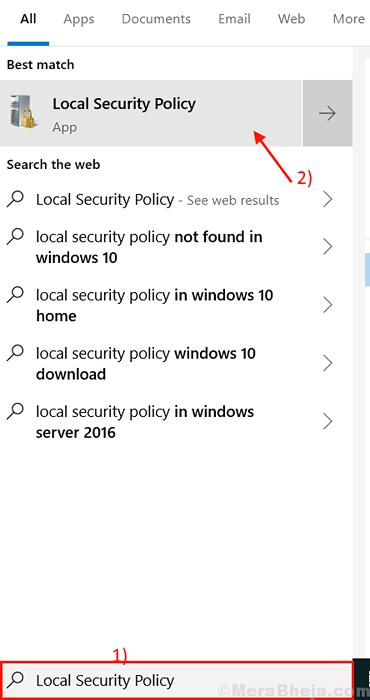
2. Kliknij "Lokalne zasady”, A następnie rozwinąć„Opcje ochrony„Na lewym panelu.
3. Po tym podwójne kliknięcie NA "Konta: Ogranicz konto lokalne użycie pustych haseł tylko pocieszać logowanie”Na prawym okienku.
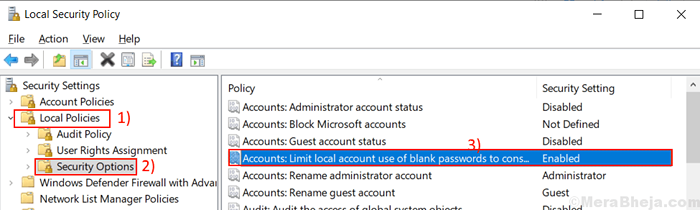
5. Wybierać "Wyłączony”, A następnie kliknij„Stosować" I "OK". Zamknąć 'Lokalna Polityka Bezpieczeństwa'.
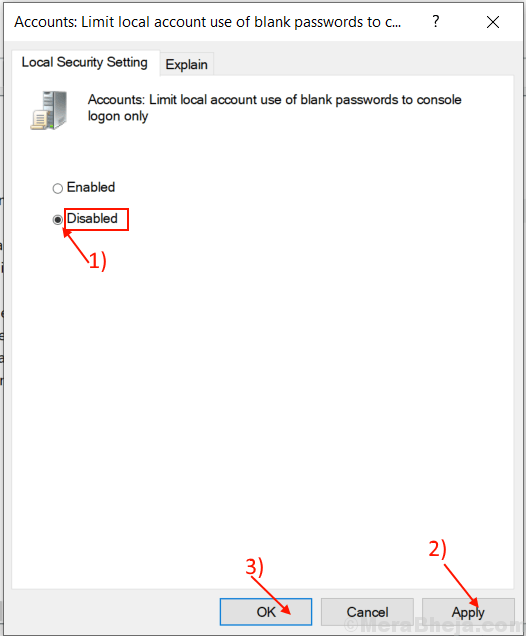
Uruchom ponownie komputer. Spróbuj ponownie połączyć się z siecią. Jeśli błąd jest nadal dostępny, idź na następną poprawkę.
Napraw 7- Wyłącz automatyczny uruchamianie menedżera poświadczeń
Możesz wyłączyć Usługa menedżera poświadczeń z SErvices okno. Może rozwiązać błąd. Wyłączyć Usługa menedżera poświadczeń wykonaj następujące kroki-
1. Otworzyć Uruchomić instancja, naciśnij Klucz Windows+ R z klawiatury.
2. Następnie wpisz „usługi.MSC”I uderzył Wchodzić z klawiatury.
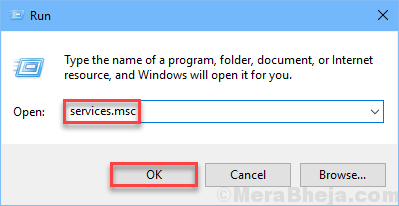
2. Teraz poszukaj „Menedżer poświadczeń" praca. Kliknij dwukrotnie „Menedżer poświadczeń".
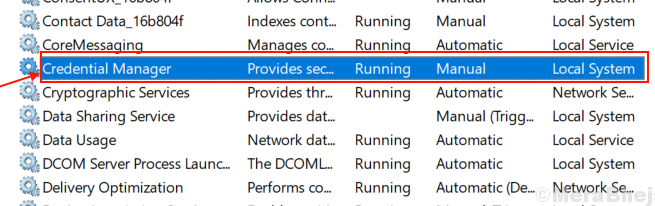
3. Kliknij "Typ uruchamiania:”I wybierz„Wyłączony”Z rozwijania, a następnie musisz kliknąć„Zatrzymywać się".
4. Następnie kliknij „Stosować" I "OK".
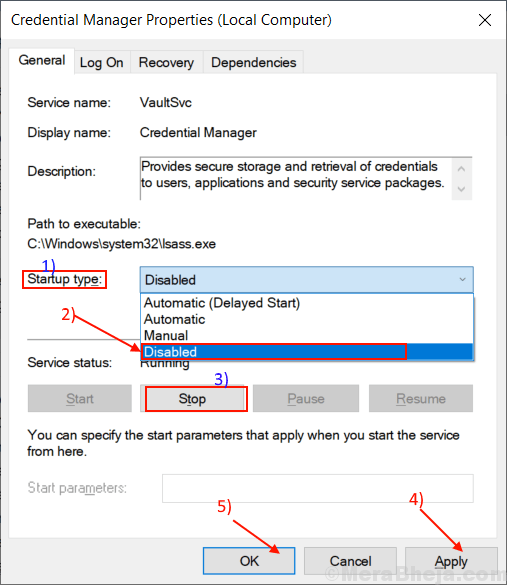
Zamknij 'UsługiOkno.
Uruchom ponownie Twój komputer. Spróbuj ponownie połączyć się z siecią, będziesz mógł połączyć się z siecią. Jeśli nie możesz, wybierz następną poprawkę.
Napraw 8 - Użyj poświadczeń systemu Windows
Spróbuj użyć nazwy użytkownika i hasła (którego używasz w momencie logowania), aby uzyskać dostęp do sieci. Może rozwiązać problem. Chociaż jeśli używasz SZPILKA Lub Windows Hello Aby zalogować się do komputera, musisz mieć hasło, z którym zalogowałeś się do systemu. Wpisz nazwę konta używasz jako Nazwa użytkownika, i wpisz swoje hasło w Hasło skrzynka. To rozwiąże twój problem.
Jeśli problem jest nadal obecny, idź na następną poprawkę.
Napraw 9 - Wypróbuj nazwę komputera i nazwę konta jako nazwę użytkownika-
Używać Nazwa komputera I Nazwa konta w tym samym polu Nazwa użytkownika. Ten proces może pomóc w usunięciu ”Wprowadź błąd dostępu do poświadczeń sieciowych'. Weźmy przykład, aby zrozumieć punkt.Załóżmy, że chcesz uzyskać dostęp do innego komputera z CNazwa Oomputer- Comp7, i przypuśćmy, że nazwa konta na tym komputerze to 'SAM81'. Więc musisz napisać Nazwa komputera i nazwa konta bez miejsca na środku jak Nazwa użytkownika. Następnie masz hasło tego komputera.Tak więc nazwa użytkownika- Comp7sam81
Spróbuj ponownie uzyskać dostęp do sieci. Jeśli problem nadal istnieje, idź na następną poprawkę.
Napraw 10 - Zmień swój profil sieciowy na prywatny-
Windows zapobiega dostępowi innej sieci z komputera lub odwrotnie, jeśli profil sieci jest ustawiony jako 'Publiczny.„Ustawienie go na”Prywatny„Pomoże, ponieważ Windows pozwoli uzyskać dostęp do sieci. Przed przejściem na te kroki upewnij się Nie używasz żadnego „publicznego” połączenia internetowego, takiego jak Hotel lub Airport WiFi, które mogą tworzyć Twoje pliki wrażliwy.
Wykonaj następujące kroki, aby zmienić profil sieciowy na 'Prywatny'
1. Kliknij Windows ICOn w pasek zadań, i kliknijUstawienia„W lewym rogu.
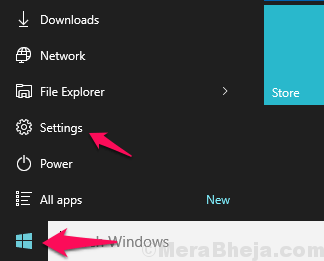
2. w Ustawienia systemu Windows, Kliknij na "Sieć i Internet" opcja.
3. W tym oknie kliknij „Zmień właściwości połączenia".
4. Teraz w tym oknie, w profilu sieciowym, kliknij „Prywatny". To ustawi Twój profil sieciowy jako „Prywatny". Zamknąć Ustawienia okno.
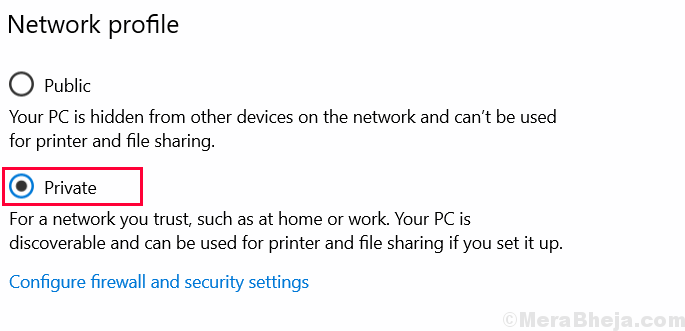
Spróbuj ponownie połączyć komputer z siecią. Twój problem należy rozwiązać.
- « Jak korzystać z Microsoft One Drive w systemie Windows 10
- Napraw obraz ekranu blokady reflektorów Windows 10 »

