Jak korzystać z Microsoft One Drive w systemie Windows 10
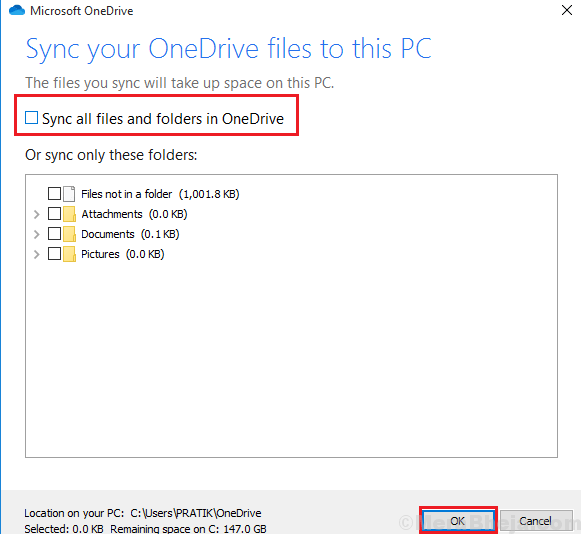
- 683
- 192
- Natan Cholewa
Jedna jazda to usługa hostingu i synchronizacji plików obsługiwana przez Microsoft. Umożliwia użytkownikom przechowywanie plików i danych osobowych, udostępnianie i synchronizowanie plików za pośrednictwem różnych urządzeń mobilnych. Dokumenty Microsoft można przesyłać bezpośrednio na jeden dysk.
Centralne cechy jednego jazdy są
- Jeden dysk oferuje użytkownikowi dodatkową przestrzeń 5 GB.
- Umożliwia synchroniza.
- Zawiera historię plików, co oznacza, że możesz cofnąć zmiany.
Spis treści
- 1) Tworzenie konta jednego napędu
- 2) Instalowanie jednego dysku w systemie Windows 10
- 3) Przesyłanie plików na jednym dysku
- 4) Wybór folderów zsynchronizowania z jednego napędu
- Korzystanie z jednego plików napędowych na żądanie
- 7) Udostępnianie plików za pomocą jednego dysku
- 8) uzyskanie większej pamięci na jednym napędzie
1) Tworzenie konta jednego napędu
1. otwarty Jedna jazda.com w jakimkolwiek przeglądarka internetowa Jak Google Chrome.
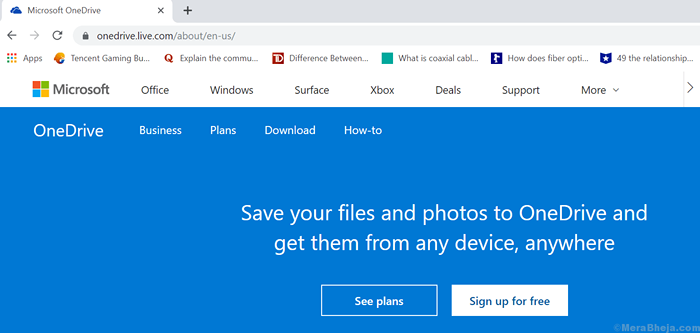
2. Wybierać Zarejestruj się za darmo skrzynka.
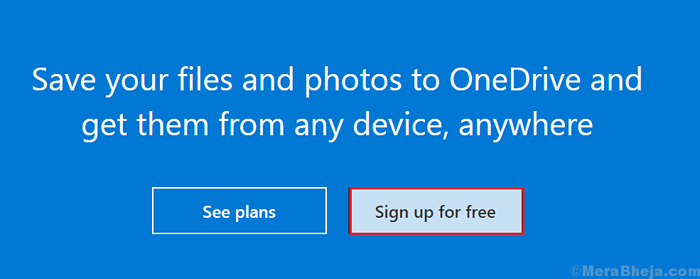
3. Wybierać "Utwórz konto Microsoft ” Po lewej stronie strony internetowej.
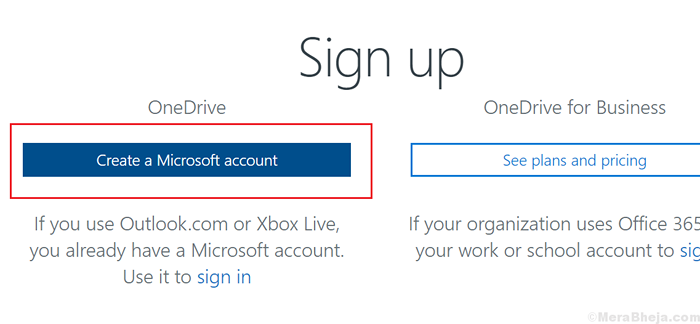
4. Tuż poniżej Utwórz konto to puste pole, wspomnij o swoim Adres e-mail I idź do Następny.
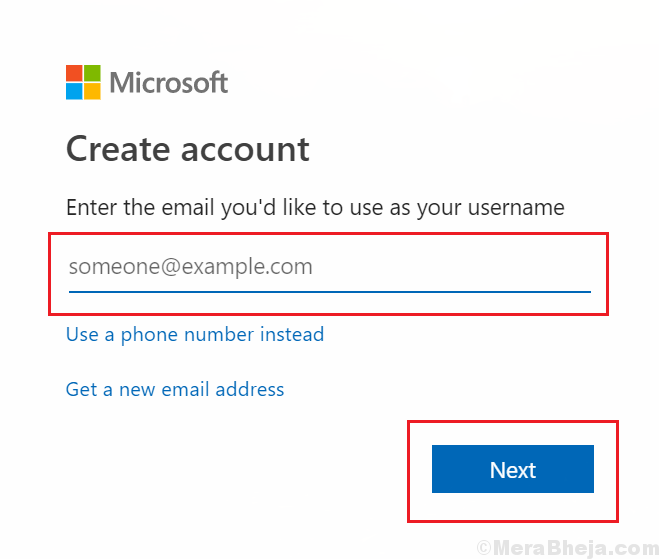
5. Stwórz hasło dla twojego konta w pustym polu i wybierz Następny.
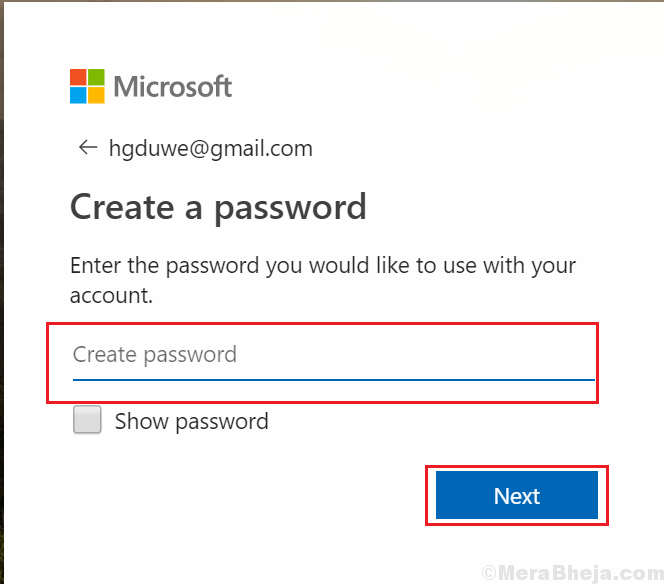
6. Otworzy się nowa strona internetowa Zweryfikuj adres e-mail. Wpisz kod weryfikacyjny wysłany do wprowadzonego adresu e-mail i wybierz Następny.
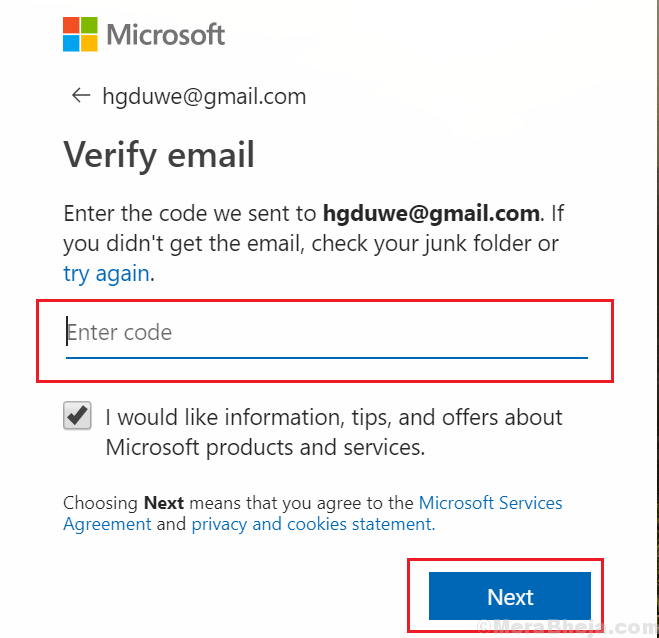
7. Ekran będzie jak pokazano poniżej, Wchodzić Captcha i wypełnij weryfikację, klikając Następny.
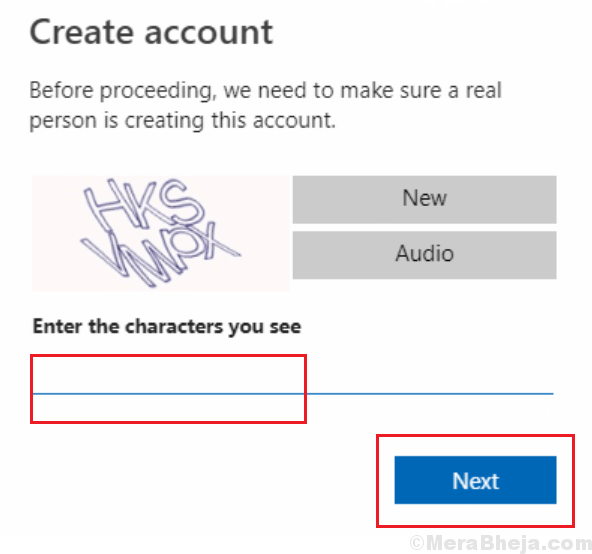
Twój Jedna jazda Konto jest tworzone teraz, możesz rozpocząć eksplorowanie jednego dysku.
2) Instalowanie jednego dysku w systemie Windows 10
1. Szukaj Jeden napęd W systemie Windows 10 Pole wyszukiwania.
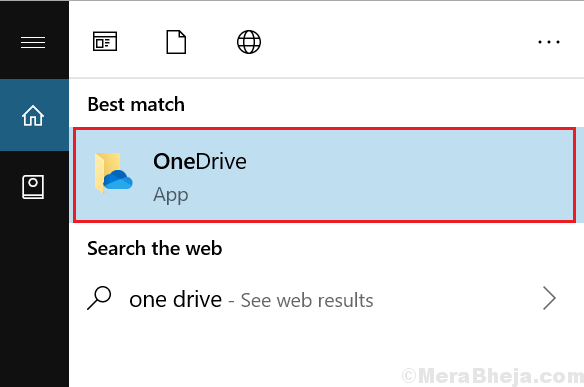
2. Nowa strona systemu Windows zostanie otwarta, jak pokazano poniżej. Kliknij Zaczynaj.
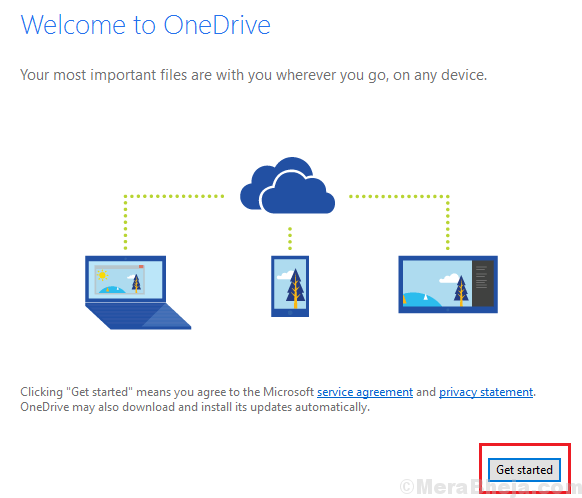
3. Napisz swoje Microsoft e-mail-address i wybierz Zalogować się.
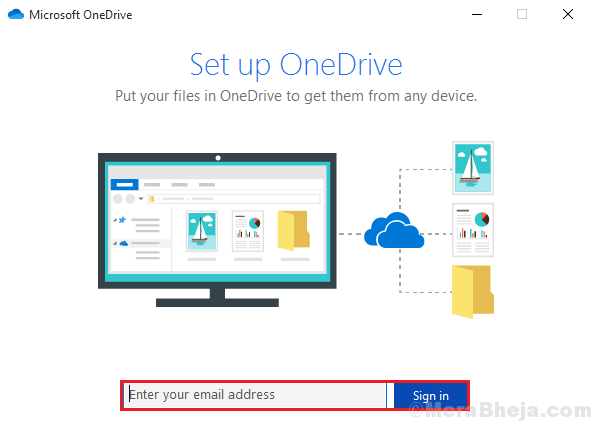
4. Wspomnij o hasło Twojego konta i przejdź do Zalogować się.
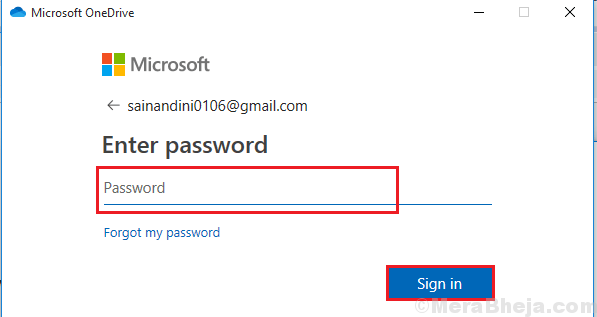
(Aby jeden dysk nie tworzył żadnego problemu synchronizacji plików.)
5. Twój Jeden folder napędu będzie otwarte. Kliknij Następny.
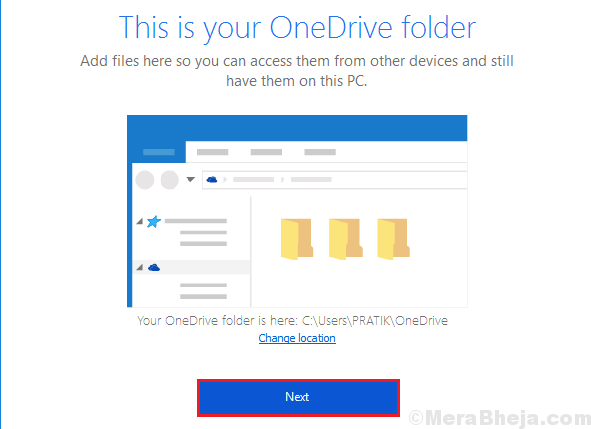
6. Wybierać Nie teraz i użyj bezpłatnej wersji.
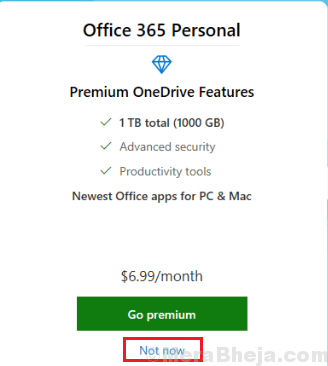
7.Wybierać Otwórz mój folder jednego napędu.
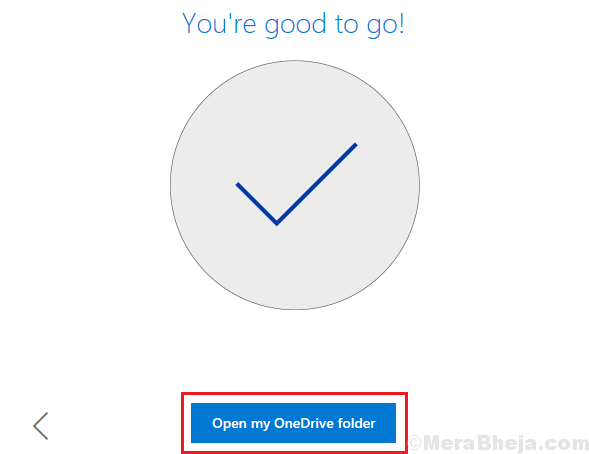
Otworzy jeden folder napędu. Zacznij od synchronizacji plików, klikając Następny.
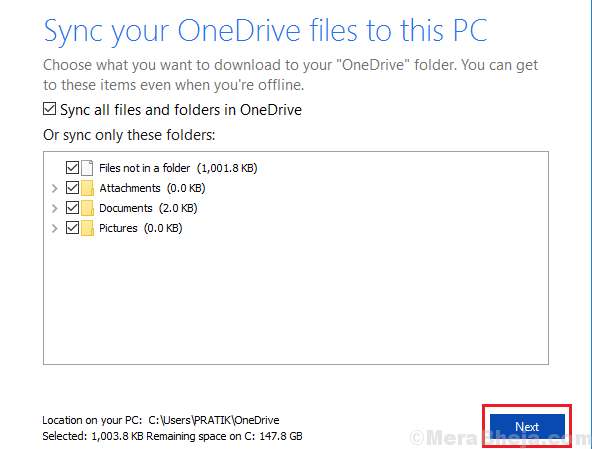
Twój folder jednego napędu jest tworzony . Zacznij od przesłania, udostępniania, przechowywania i synchronizacji plików.
3) Przesyłanie plików na jednym dysku
1. Szukaj Przeglądarka plików W polu wyszukiwania systemu Windows 10 .
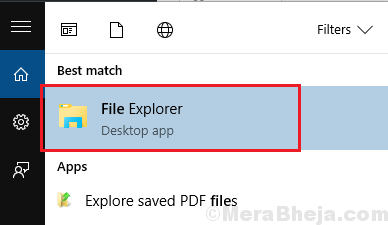
2. Otwórz i wybierz Jedna jazda W lewym menu.
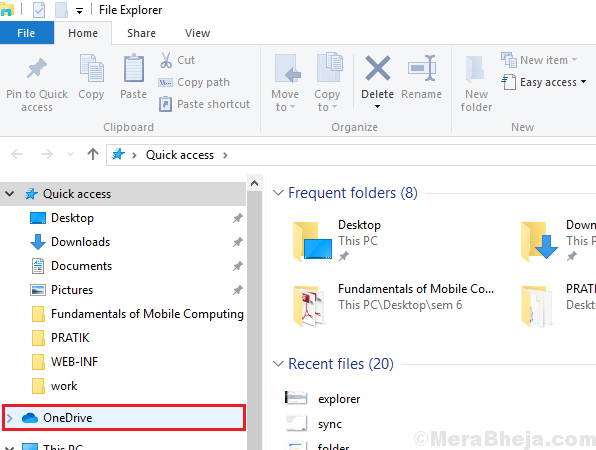
3. Wstawić pliki z urządzenia w folderze jednego napędu.
(Możesz to zrobić albo przeciąganie i upuszczanie foldery lub według Kopiuj wklej funkcjonować.)
Po zakończeniu wyżej wymienionych kroków możesz zobaczyć swoje pliki w folderze jednego napędu i otrzymają automatycznie synchronizowane na Twoje konto.
Zapisywanie plików bezpośrednio w jednym folderze napędowym zapisze miejsce pamięci.
4) Wybór folderów zsynchronizowania z jednego napędu
Powinieneś określić, które pliki z jednego dysku powinny być dostępne z komputera, w przeciwnym razie trudno będzie zarządzać wszystkimi plikami i folderami.
1. Wybierz Ikona chmury na prawej dolnej stronie ekranu w pasku zadań.
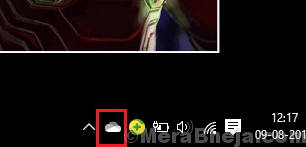
2. Wybierać Więcej Opcja w prawym rogu .
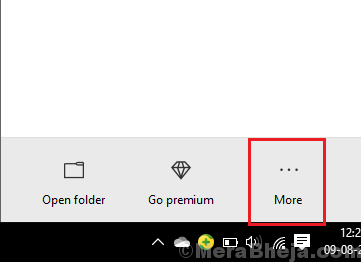
3. Otworzy się zestaw narzędzi. Wybierać Ustawienia.
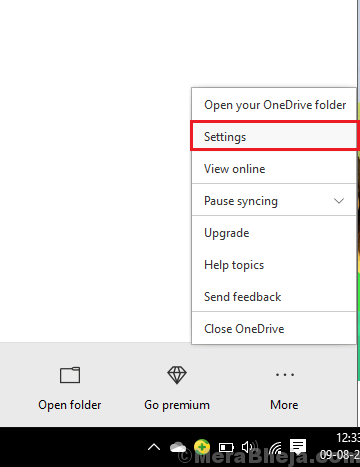
4. Wybierz drugą opcję Konto i wybierz Wybierz foldery skrzynka.
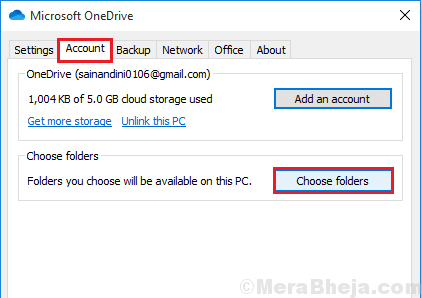
5. Odkreśnij Zsynchronizuj wszystkie pliki i foldery na jednym dysku i kliknij OK.
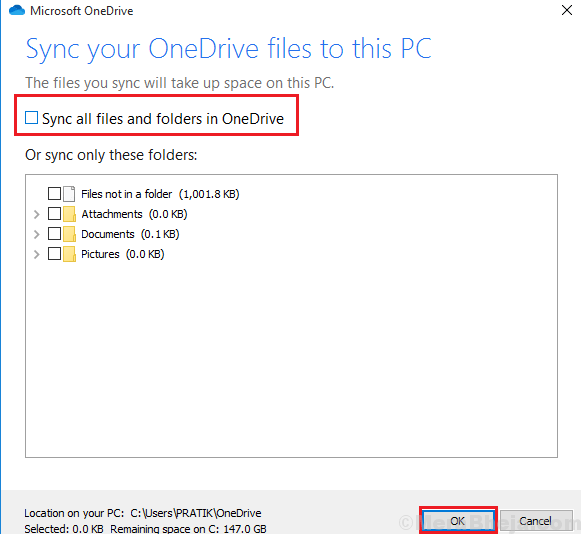
6. Postaw a zaznacz znak w plikach, do których chcesz uzyskać dostęp za pośrednictwem komputera.
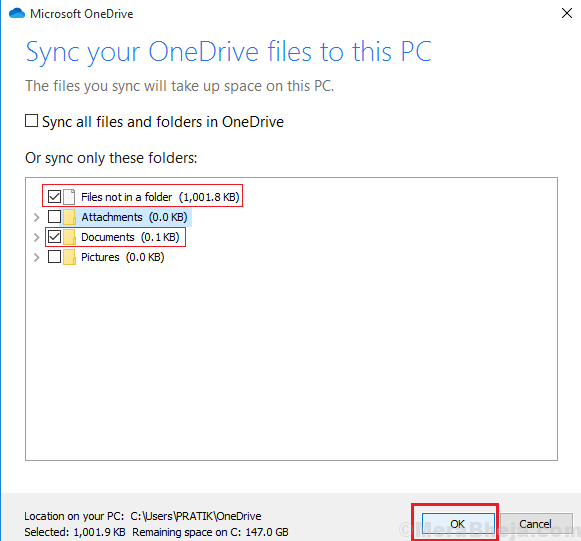
7. Następnie wybierz OK.
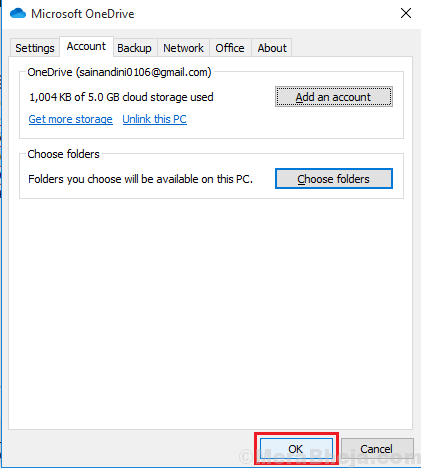
Po zakończeniu tych kroków wybrane przez ciebie tylko pliki będą dostępne w swoim folderze jednego napędu.
Korzystanie z jednego plików napędowych na żądanie
Funkcja One Drive Pliki na żądanie umożliwia dostęp do wszystkich plików na jednym koncie Drive bez konieczności pobierania dokumentów i innych plików multimedialnych na komputer. Pomaga zwolnić dużo miejsca do przechowywania.
1. Kliknij prawym przyciskiem myszy Na ikonie jednego napędu (chmura) na pasku zadań wybierz trzy kropkowane ikony więcej a następnie kliknij Ustawienia.
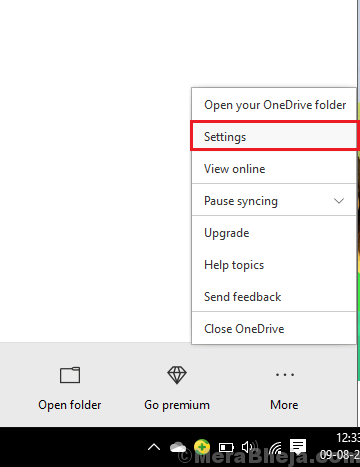
2. Wybierać Ustawienia opcja i załóż znak kleszczy Zapisz miejsce i pobieraj pliki podczas ich używania. Następnie wybierz OK.
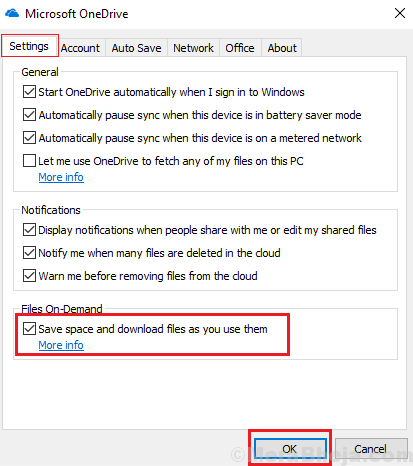
3. Twoja usługa plików na żądanie rozpoczęła się. Teraz typ Jedna jazda w polu wyszukiwania i Kliknij prawym przyciskiem myszy w dowolnym pliku i wybierz jedną z dwóch opcji Zwolnij przestrzeń (plik będzie dostępny tylko wtedy, gdy będzie połączenie internetowe) lub Zawsze trzymaj to urządzenie ( plik będzie dostępny offline.)
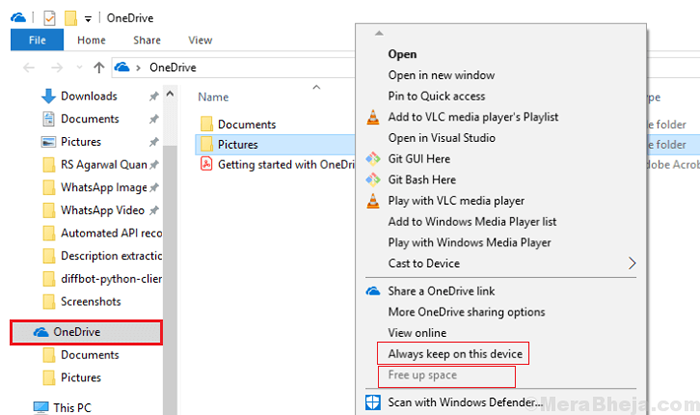
7) Udostępnianie plików za pomocą jednego dysku
1. otwarty Jedna jazda I Kliknij prawym przyciskiem myszy w jednym pliku dysku, który musisz udostępnić i kliknąć Udostępnij link do jednego napędu.
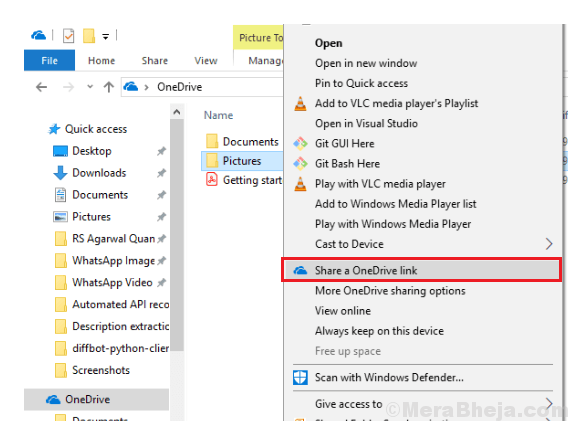
2. Będzie tam nowe powiadomienie, że powstaje nowy link. I tak będzie skopiowane do schowka. Musisz pasta link i wyślij go do odbiornika.
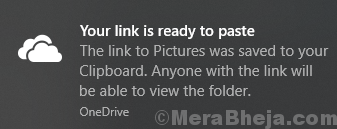
8) uzyskanie większej pamięci na jednym napędzie
1. Kliknij na Ikona chmury w twoim pasku zadań i Kliknij prawym przyciskiem myszy NA więcej opcja i wybierz Ustawienia.
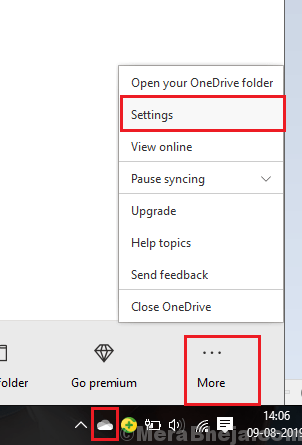
2. Wybierz Konto opcja . Tutaj wspomniano, ile używano miejsca do przechowywania . Bezpłatna wersja, której tu użyliśmy, zapewnia użytkownikom tylko 5 GB miejsca. Aby uzyskać więcej miejsca, kliknij Uzyskaj więcej przechowywania.
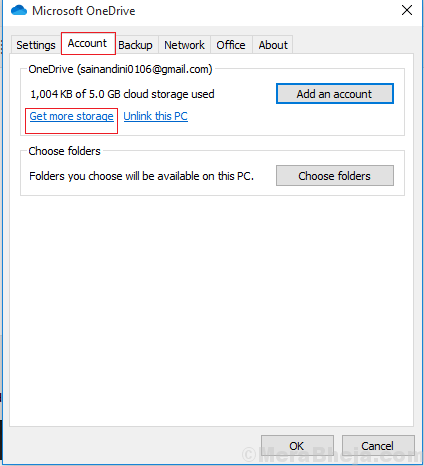
3. Wrócisz na zalogować się strona. Następnie Wprowadź hasło i nowe okna otworzą się jako takie.
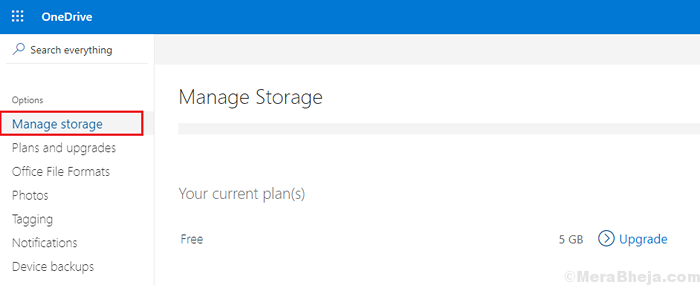
3. Iść do Zarządzaj pamięcią I przestrzeń uwalniana. Aby uzyskać dodatkową pojemność przechowywania, pobierz wersję premium.
Mamy nadzieję, że powyższy artykuł pomógł ci zrozumieć jeden dysk w systemie Windows 10 i pokonać wszelkie trudności z nim podczas korzystania z niego.
- « Napraw zmaksymalizowane okno puste / puste miejsce na górze ekranu w systemie Windows 10 /11
- Napraw błąd dostępu do poświadczeń sieciowych w systemie Windows 10 /11 »

