Napraw system Windows nie może znaleźć „WT.EXE ”Błąd w systemie Windows 11 /10
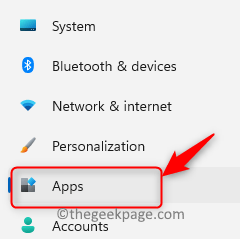
- 2072
- 213
- Ignacy Modzelewski
Większość użytkowników systemu Windows niedawno zaczęła narzekać, że aplikacja Windows Terminal nie została uruchomiona w systemie. Kiedy próbowali otworzyć aplikację do terminali Windows za pomocą polecenia uruchom lub z menu startowego, rzucił okno błędu, które napisało „Windows nie może znaleźć „WT.exe ”. Upewnij się, że wpisałeś nazwę poprawnie, a następnie spróbuj ponownie."
Może być kilka powodów, dla których ten błąd może być uszkodzone pliki systemowe, przestarzałe okna itp.
Po analizie tych punktów wymienionych powyżej, w tym poście wyjaśniliśmy kilka rozwiązań, które mogą pomóc użytkownikom w łatwo rozwiązaniu tego problemu. Jeśli masz również do czynienia z podobnym problemem, kontynuuj czytanie, aby dowiedzieć się więcej.
Spis treści
- Napraw 1 - Wyłącz, a następnie włącz terminal Windows raz
- Napraw 2 - Informuj system systemu Windows
- Napraw 3 - Odinstaluj i ponownie zainstaluj aplikację Windows Terminal
- Napraw 4 - Uruchom skanowanie SFC w systemie Windows
Napraw 1 - Wyłącz, a następnie włącz terminal Windows raz
Tylko kilka aplikacji można otwierać/uruchamiać w systemie Windows za pomocą pola polecenia Uruchom i możesz włączyć lub wyłączyć na stronie Aliases Execution Aliases. Jako obejście, próbowaliśmy wyłączyć, a następnie włączyć go w systemie i zadziałało.
Dlatego wykonaj następujące kroki podane poniżej, aby wyłączyć, a następnie włączyć aplikację Windows Terminal.
Krok 1: Musisz iść do Ustawienia Strona i, aby to zrobić, naciśnij Okna I I klucze razem na klawiaturze.
Krok 2: Po otwarciu strony Ustawienia należy kliknąć Aplikacje opcja po lewej stronie, jak pokazano na zrzucie ekranu poniżej.
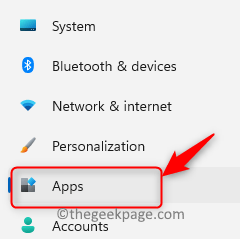
Krok 3: Następnie po prawej stronie okna Ustawienia kliknij Zaawansowane ustawienia aplikacji jak pokazano niżej.
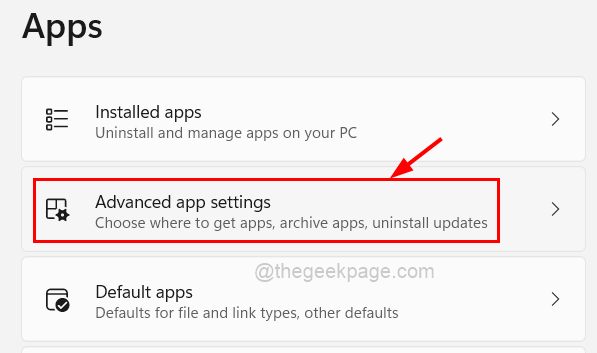
Krok 4: Po otwarciu strony zaawansowanych ustawień aplikacji wybierz Wykonanie aplikacji aliasy opcja, klikając ją.
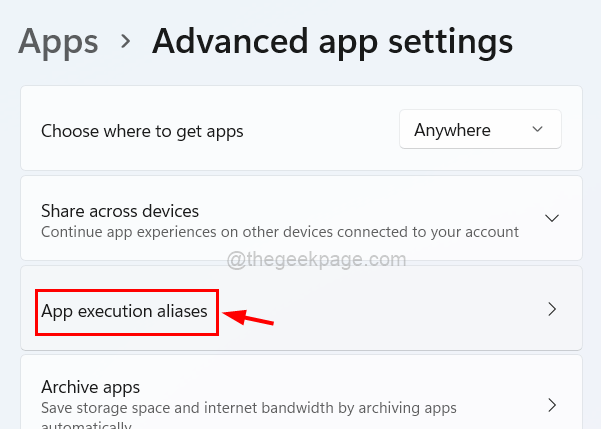
Krok 5: Na stronie aliasu wykonania aplikacji zobaczysz listę wielu aplikacji, które można uruchomić za pomocą polecenia uruchomienia.
Krok 6: Tutaj zlokalizuj aplikację Windows Terminal i najpierw kliknij przycisk Przełącz, aby go obrócić Wyłączony Aby to wyłączyć, jak pokazano poniżej.
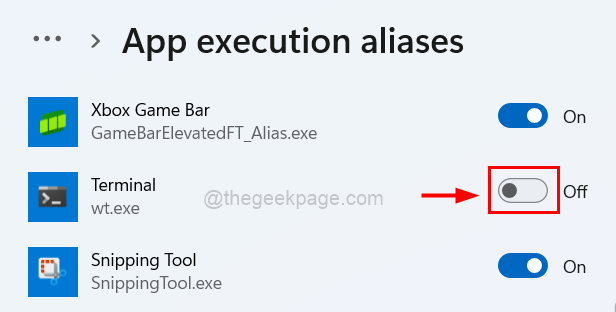
Krok 7: Następnie poczekaj na kilka sekund, a następnie kliknij go ponownie, aby go obrócić NA w celu włączenia go, jak pokazano na poniższym zrzucie ekranu.
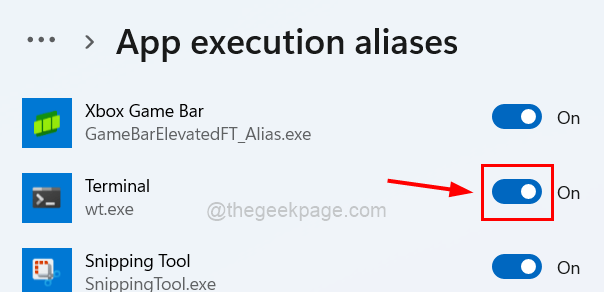
Krok 8: Teraz możesz zamknąć stronę Ustawienia po jej zakończeniu.
Napraw 2 - Informuj system systemu Windows
Ostrej okien może być głównym czynnikiem takich błędów, ponieważ Microsoft uwalnia aktualizacje od czasu. Zobaczmy, jak zaktualizować system Windows za pomocą kroków poniżej.
Krok 1: Naciśnij Okna I I klucze razem, aby udać się do Ustawienia strona.
Krok 2: Kliknij Aktualizacja systemu Windows Opcja w lewym menu, jak pokazano poniżej.
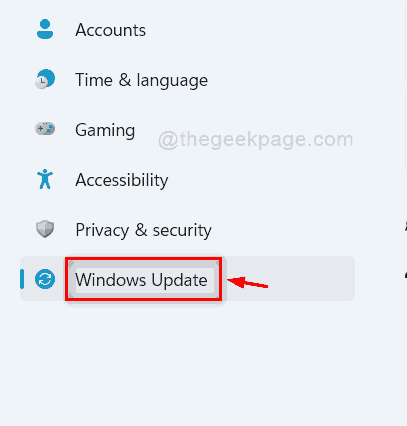
Krok 3: Następnie kliknij Sprawdzać dla aktualizacji który jest obecny w prawym górnym rogu strony aktualizacji systemu Windows, jak pokazano poniżej.
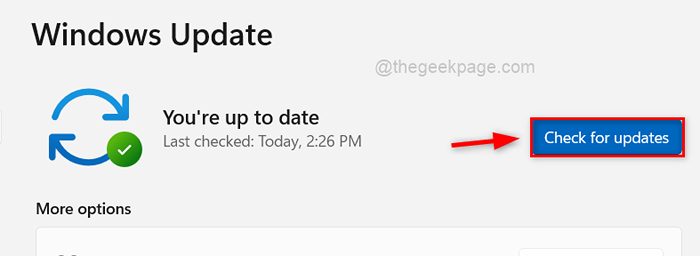
Krok 4: Teraz powinieneś poczekać na jakiś czas, aż sprawdzą dostępne aktualizacje.
Krok 5: Jeśli dostępne są jakieś aktualizacje, pobieraj je wszystkie.
Krok 6: Po zakończeniu uruchom ponownie system i sprawdź, czy problem został rozwiązany.
Napraw 3 - Odinstaluj i ponownie zainstaluj aplikację Windows Terminal
Jeśli może wystąpić jakikolwiek problem, taki jak przerwanie lub niestabilne połączenie internetowe podczas instalowania aplikacji terminalowej, może to być powód tego problemu, więc ponowne zainstalowanie aplikacji terminalowej może być pomocne w rozwiązaniu tego problemu.
Zobaczmy, w jaki sposób można to zrobić za pomocą poniższych kroków.
Krok 1: Aby odinstalować aplikację terminalową w systemie Windows, naciśnij Okna Klucz, a następnie wpisz terminal.
Krok 2: a następnie kliknij strzałka w dół symbol po prawej stronie, aby go rozwinąć, aby zobaczyć wszystkie inne opcje, jak pokazano poniżej.
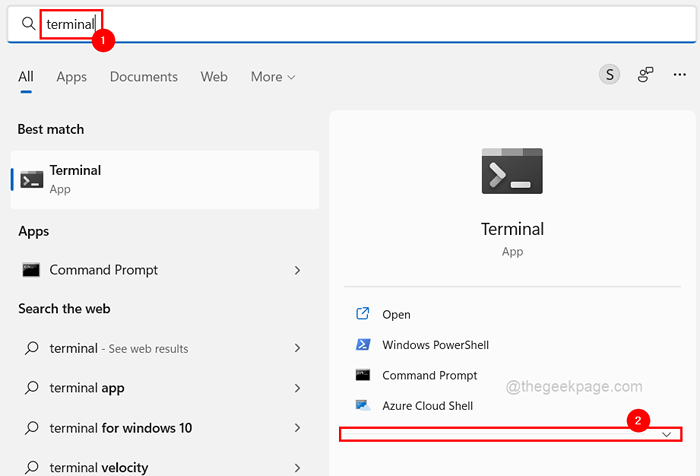
Krok 3: Spośród tych opcji kliknij Odinstalowanie a następnie na ekranie pojawia się niewielka monit.
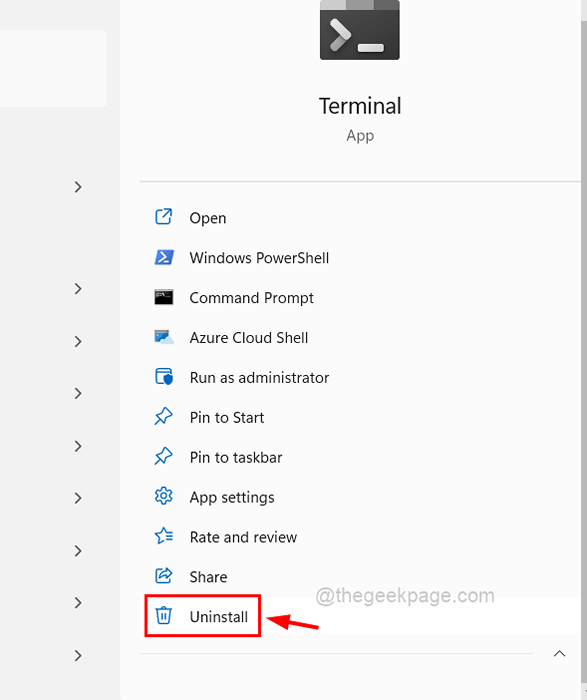
Krok 4: Kliknij Odinstalowanie W wyświetlonym oknie do rozpoczęcia odinstalowania aplikacji terminalu.
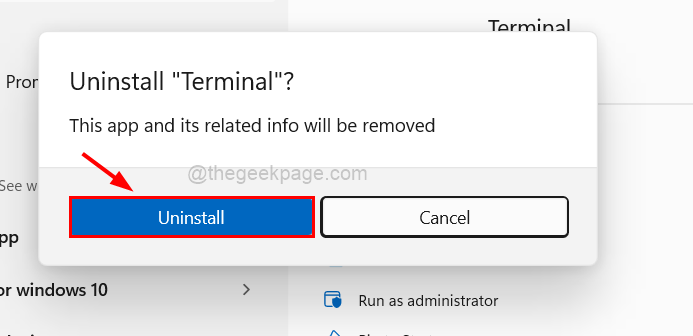
Krok 5: Jak tylko klikniesz odinstalowanie, odinstaluje aplikację.
Krok 6: Następnie otwórz Microsoft Store aplikacja w twoim systemie, naciskając Okna Klucz i pisanie Microsoft Store a następnie uderzenie Wchodzić klucz.
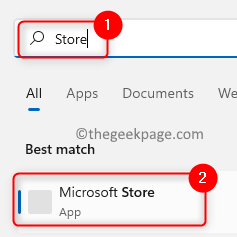
Krok 7: Wyszukaj terminal aplikacja za pomocą paska wyszukiwania w aplikacji Microsoft Store, jak pokazano poniżej.
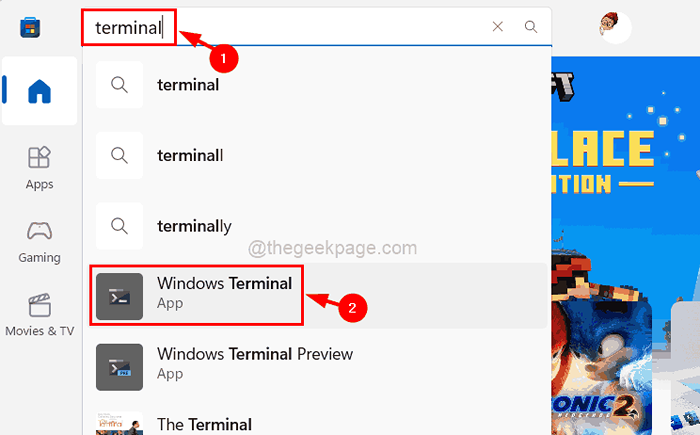
Krok 8: Po otwarciu strony aplikacji terminali kliknij zainstalować Aby rozpocząć pobieranie i instalowanie w systemie systemu Windows.
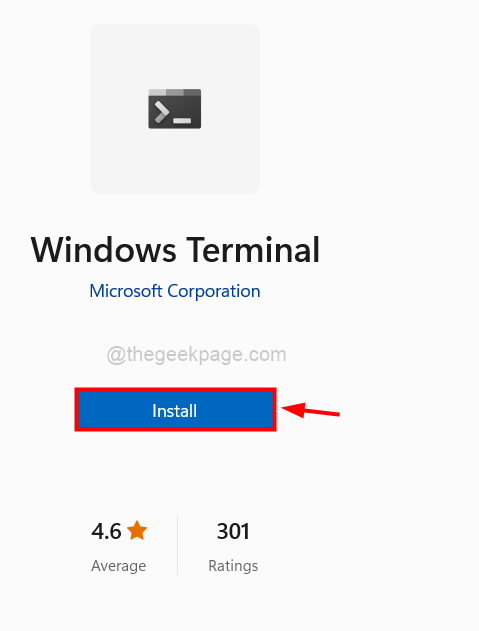
Krok 9: Po zakończeniu możesz zamknąć aplikację Microsoft Store.
Krok 10: Możesz teraz spróbować otworzyć aplikację Windows Terminal i sprawdzić, czy zostanie uruchomiona prawidłowo bez żadnego błędu.
Napraw 4 - Uruchom skanowanie SFC w systemie Windows
Zastąpienie wszystkich uszkodzonych plików danych w systemie Windows to dobra standardowa praktyka, o której użytkownicy często zapominają o tym. Zamieszone pliki systemowe zwykle powodują taki rodzaj problemów w systemie. Dlatego w celu znalezienia uszkodzonych plików wykonaj skanowanie kontrolera plików systemowych w systemie, korzystając z poniższych czynności.
Krok 1: Naciśnij Okna I R klucze razem do otwarty Uruchomić pole poleceń.
Krok 2: Gdy pojawi się na ekranie, wpisz CMD w uruchomić skrzynka.
Krok 3: Teraz powinieneś nacisnąć Ctrl, Shift I WCHODZIĆ klucze razem na klawiaturze.
Krok 4: To otwiera wiersz polecenia aplikacja jako Admin.
NOTATKA: Zaakceptuj okno kontroli dostępu użytkownika, klikając Tak.
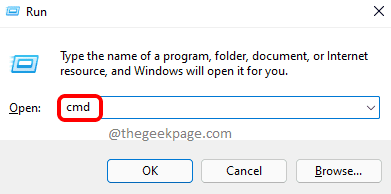
Krok 5: Po wyświetleniu ekranu wiersza polecenia wpisz SFC/Scannow i naciśnij Wchodzić Aby go wykonać.
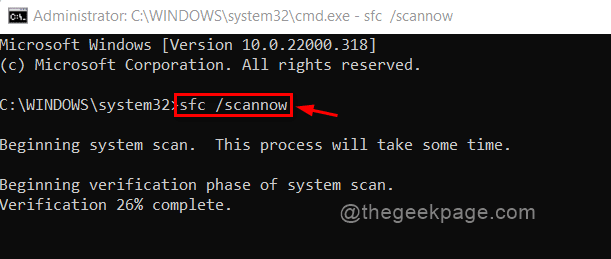
Krok 6: Powinieneś poczekać na jakiś czas, aż skanowanie zostanie zakończone.
Krok 7: Po zakończeniu wyświetli wszystkie uszkodzone pliki, jeśli jakieś znalezienie. Proszę je wymienić.
Krok 8: Zamknij okno wiersza polecenia.
Krok 9: Możesz ponownie uruchomić system, a następnie sprawdzić, czy problem zostanie rozwiązany.
- « Fix Game nie można zoptymalizować problemu w systemie Windows 11
- Jak naprawić ikony, które nie są wyświetlane na pasku zadań w systemie Windows 11/10 »

