Fix Game nie można zoptymalizować problemu w systemie Windows 11
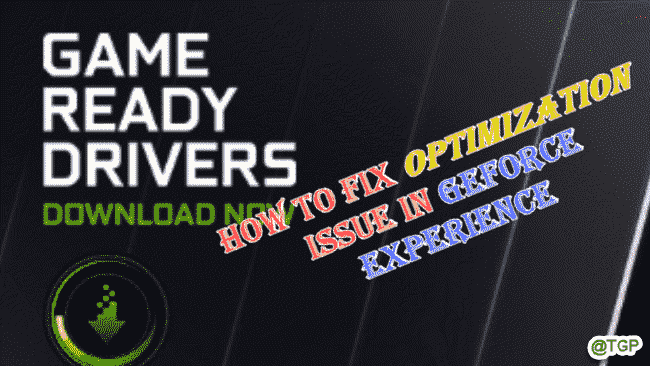
- 2751
- 817
- Maurycy Napierała
GeForce Experience nie tylko pobiera najnowszą wersję sterowników gier, ale oferuje o wiele więcej! Jedną z najfajniejszych rzeczy jest to, że może zoptymalizować wszystkie zainstalowane gry zgodnie z specyfikacjami systemowymi, aby zapewnić najlepsze wrażenia w grze. Ale niektórzy gracze zgłosili problem, w którym doświadczenie GeForce nie optymalizują gier w swoich systemach. Po prostu wykonaj takie proste kroki, aby rozwiązać ten problem w systemie.
Spis treści
- Napraw 1 - Użyj optymalnych ustawień dla wszystkich gier
- Napraw 2 - Usuń pliki konfiguracyjne użytkownika
- Fix 3 - Pobierz i zainstaluj sterownik
- Napraw 4 - Zatrzymaj AV
- Napraw 5 - zoptymalizuj jedną grę
- Fix 6 - Odinstaluj doświadczenie GeForce i ponownie zainstaluj je
- Fix 7 - Czyste zainstaluj sterownik graficzny
Napraw 1 - Użyj optymalnych ustawień dla wszystkich gier
Możesz użyć optymalnych ustawień dla wszystkich gier.
1. Otwórz aplikację GeForce Experience w swoim systemie.
2. Gdy pojawi się panel GeForce Experience, powinieneś przejść do „DOM”Tab.
3. Znajdziesz trzy kropki w prawym rogu ekranu. Kliknij na to i dotknij „Zoptymalizuj wszystkie gry i aplikacje".
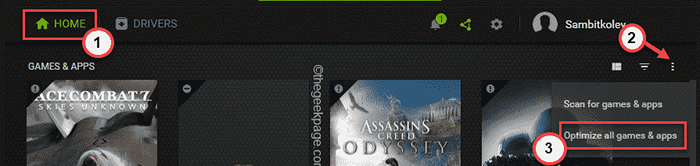
To optymalizuje wszystkie gry w twoim systemie. Sprawdź, czy gra jest zoptymalizowana, czy nie.
4. Teraz kliknij ikonę w kształcie biegów, aby uzyskać dostęp do ustawień.
5. Następnie idź do „Gry i aplikacje”Na linii lewej.
6. Po tym, sprawdzać „„Automatycznie optymalizuj nowo dodane gry i aplikacje" skrzynka.
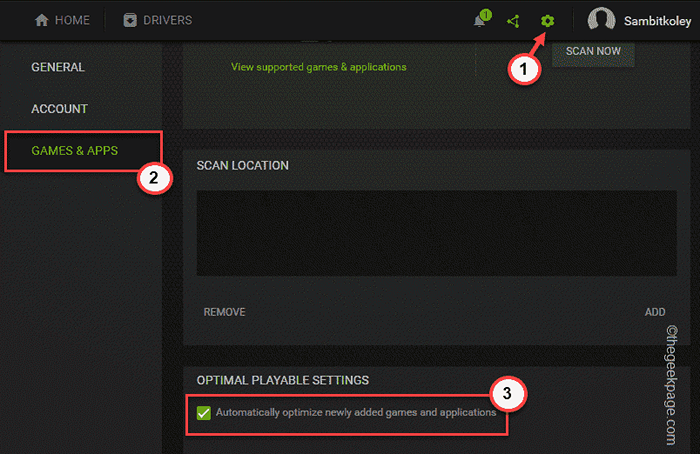
Następnie sprawdź, czy gry i aplikacje są zoptymalizowane, czy nie.
Napraw 2 - Usuń pliki konfiguracyjne użytkownika
Możesz usunąć pliki konfiguracyjne użytkownika z systemu.
Krok 1
1. Musisz zamknąć i zakończyć wszystkie wątki i usługi NVIDIA GeForce.
2. Aby to zrobić, zamknij aplikację GeForce Experience.
3. Po zrobieniu tego naciśnij Klucz wygrany i X klucze razem i dotknij „Menadżer zadań".
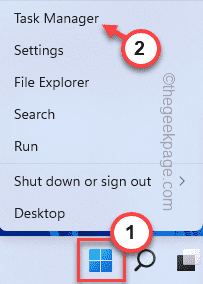
4. Kiedy menedżer zadań się otworzy, sprawdź, czy w tle działa jakikolwiek proces związany z NVIDIA.
5. Jeśli potrafisz zidentyfikować taki proces, po prostu go kliknij i kliknij „Zadanie końcowe„Aby go zabić.
W ten sposób zakończ wszystkie procesy NVIDIA i upewnij się, że żadne inne takie zadanie nie działa.
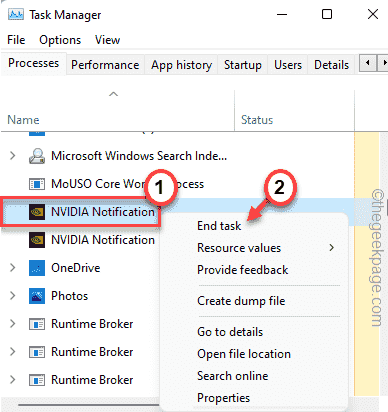
Zamknij menedżera zadań po zakończeniu.
Krok 2
1. Musisz otworzyć lokalny folder AppData. Po prostu naciśnij Klucz Windows+R klucze razem.
2. Następnie wklej ten adres i kliknij „OK".
%LocalAppdata%
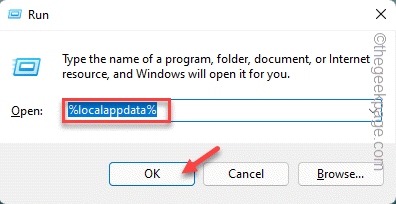
3. Gdy lokalny folder pojawi się na ekranie, przejdź do tego folderu -
Nvidia Corporation> Nvidia GeForce Experience
4. Po dotarciu do strony doświadczenia NVIDIA GeForce znajdziesz „Cefcache" teczka.
5. Musisz wybrać ten folder i kliknąć „Usuwać”Ikona do usunięcia folderu.
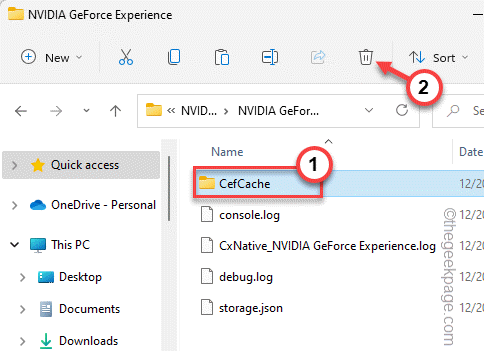
Następnie powinieneś ponownie uruchomić system. Po ponownym uruchomieniu systemu ponownie otwórz aplikację GeForce Experience.
Automatycznie wygeneruje nowy profil użytkownika. Powinieneś być w stanie ponownie zoptymalizować gry.
Fix 3 - Pobierz i zainstaluj sterownik
Instalowanie najnowszego sterownika może naprawić ten usterkę, z którą się masz.
1. Otworzyć Doświadczenie Geforce App.
2. Jeśli pójdziesz do „Kierowcy”Karta, można znaleźć najnowszy sterownik graficzny, aby zostać pobranym.
3. Więc kliknij „POBIERAĆ„Aby pobrać najnowszą wersję.
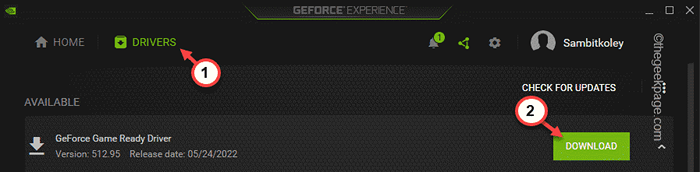
Pozwól mu pobrać najnowszy pakiet sterowników. Być może będziesz musiał czekać około 10 minut.
4. Po pobraniu sterownika będziesz dwie opcje instalacji.
5. Po prostu dotknij „EKSPRESOWA INSTALACJA„Aby zainstalować najnowszy sterownik.
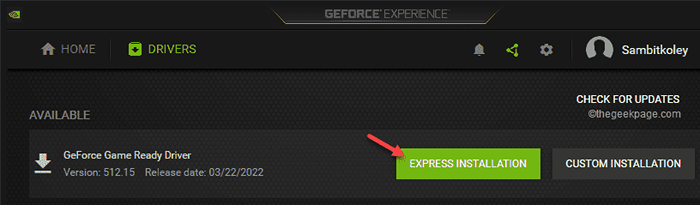
Po zakończeniu przejdź do zakładki domowej i spróbuj zoptymalizować każdą grę.
Napraw 4 - Zatrzymaj AV
Antywirus w twoim systemie może utrudniać aplikację GeForce Experience przed ingerowaniem w ustawienia gry.
1. Antywirus zawsze działa w tle. Kliknij więc ikonę strzałki w górę
2. W tle powinny być ikony reprezentujące aplikacje. Znajdziesz kilka ukrytych ikon obok używanego antywirusa.
3. Teraz w samej prostej stronie oprogramowania antywirusowego i dotknij „Zatrzymaj ochronę„Zatrzymać to tymczasowo.
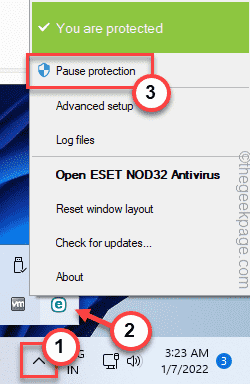
Po zatrzymaniu go, ponownie uruchom aplikację GeForce Experience. Sprawdź, czy możesz zoptymalizować gry, czy nie.
Napraw 5 - zoptymalizuj jedną grę
Spróbuj zoptymalizować jedną grę zamiast próbować zoptymalizować wszystkie gry.
1. Otwórz doświadczenie GeForce.
2. Idź do „DOM”Panel, aby znaleźć tam wszystkie gry.
3. Teraz znajdź grę, która nie jest zoptymalizowana. Nosi znak ⊖ z nazwą. Po prostu dotknij gry, aby ją otworzyć.
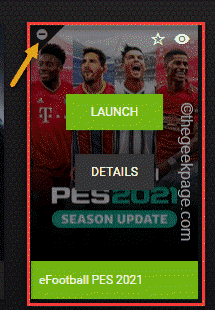
4. Teraz, w prawym rogu, dotknij „Optymalizować„Aby zoptymalizować grafikę dla tej konkretnej gry.

Teraz sprawdź, czy to działa, czy nie.
Fix 6 - Odinstaluj doświadczenie GeForce i ponownie zainstaluj je
Jeśli wszystko inne się nie powiodło, odinstalowanie aplikacji GeForce Experience.
1. Początkowo naciśnij Klucz z systemem Windows+x klucze razem.
2. Następnie kliknij "Aplikacje i funkcje".
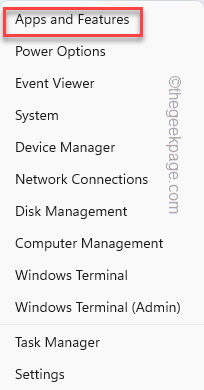
Strona ustawień otworzy się. Możesz zobaczyć pełną listę zainstalowanych aplikacji na prawej stronie.
3. Teraz kliknij prawym przyciskiem myszy „Doświadczenie NVIDIA GeForce”Aplikacja i dotknij„Odinstalowanie".
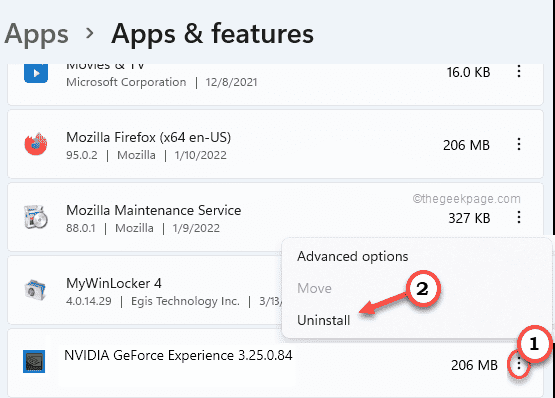
Możesz po prostu postępować zgodnie z instrukcjami na ekranie, aby ukończyć proces odinstalowania.
Następnie zamknij okno programów i funkcji.
5. Następnie przejdź do oficjalnej strony internetowej NVIDIA.
6. Po otwarciu, dotknij „Pobierać„Aby pobrać najnowszą wersję aplikacji.
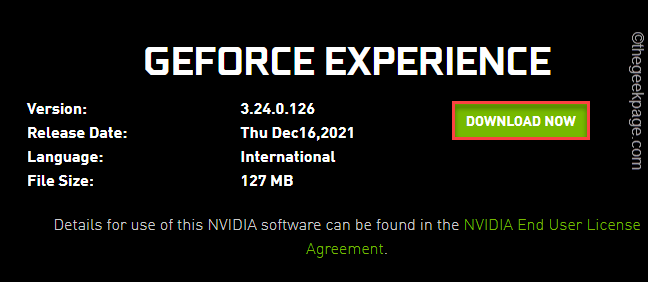
Pozwól trochę czasu na ukończenie procesu pobierania.
7. Po pobraniu pliku konfiguracji, podwójne kliknięcie na "GeForce_Experience„Aby uruchomić konfigurację.
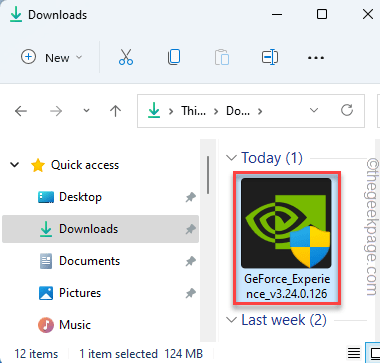
Po prostu zakończ instalację w wolnym.
Po zainstalowaniu najnowszej wersji aplikacji GeForce Experience powinieneś uruchom ponownie System, który może pozwolić, aby ta zmiana weszła w życie.
Następnie sprawdź, optymalizując jedną grę. To powinno rozwiązać Twój problem.
Fix 7 - Czyste zainstaluj sterownik graficzny
Musisz odinstalować i ponownie wyczyścić i zainstalować sterownik graficzny.
Krok 1 - Odinstaluj kartę graficzną
Zanim odinstalujesz kartę graficzną z systemu, musisz pobrać najnowszy sterownik karty graficznej.
1. Początkowo przejdź do strony sterownika karty graficznej NVIDIA.
2. Wprowadź specyfikacje sterownika poprawnie i dotknij „SZUKAJ„Aby wyszukać najnowszego sterownika.
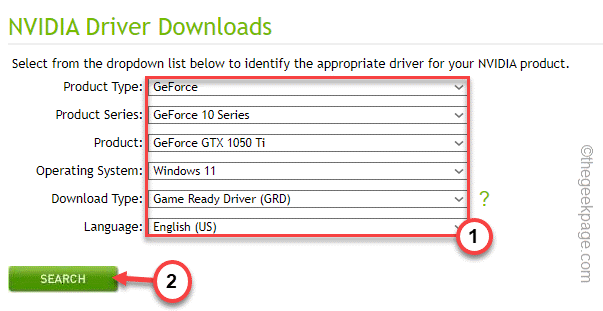
3. Po prostu dotknij „POBIERAĆ„Aby pobrać najnowszą wersję sterownika karty graficznej.
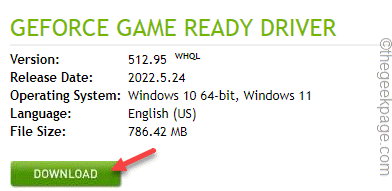
4. Po zakończeniu procesu pobierania naciśnij Wygraj klucz+r klucze razem.
5. Typ "devmgmt.MSC”I uderzył Wchodzić Aby otworzyć menedżera urządzeń.
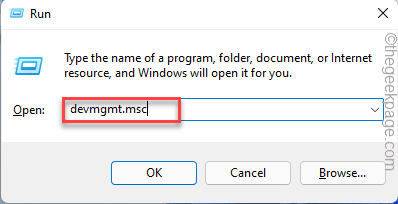
6. Kiedy pojawi się menedżer urządzeń, rozwinąć „Karty graficzne”I zobaczysz tam kierowcę Nvidia.
7. Teraz w prawo zacięcie sterownika i dotknij „Urządzenie odinstalowane„Aby go odinstalować.
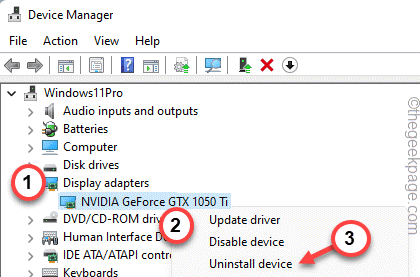
Po odinstalowaniu sterownika ekran wyłączy się na sekundę. Teraz wykonaj następny krok, aby ponownie zainstalować kartę graficzną.
Krok 2 - Ponownie zainstaluj kartę graficzną
Możesz teraz ponownie zainstalować kartę graficzną.
1. Po prostu, podwójne wciśnięcie na instalatorze, aby go uruchomić.
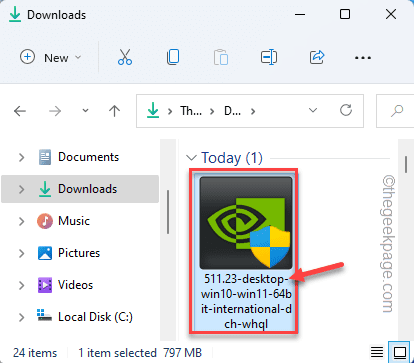
Wyodrębni kierowcę. Musisz więc chwilę poczekać.
2. Kiedy zobaczysz Nvidia Graphics Sterownik okno, wybierz „Nvidia Graphics Sterownik i doświadczenie GeForce".
3. Po tym dotknij „POTWIERDŹ I KONTYNUUJ„Opcja, aby kontynuować.
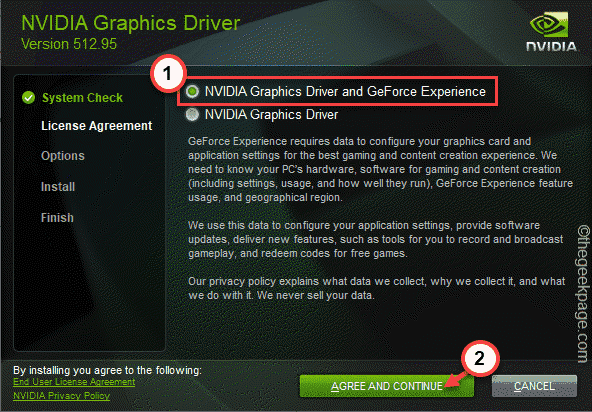
4. Następnie wybierz „Niestandardowy (zaawansowany)" opcja.
5. Następnie dotknij „NASTĘPNY„Aby przejść do następnego i ostatniego kroku.
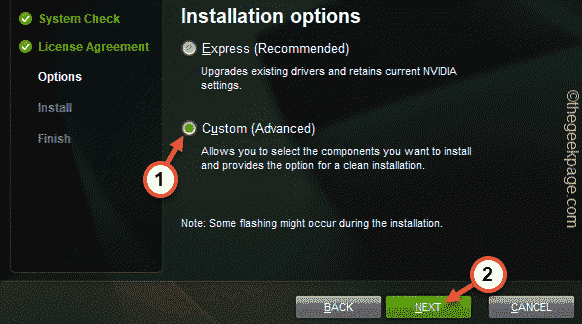
6. Teraz, w ostatnim kroku, upewnij się, że sprawdź „Wykonaj czystą instalację”Pole na stronie instalatora.
7. Na koniec dotknij „Następny".
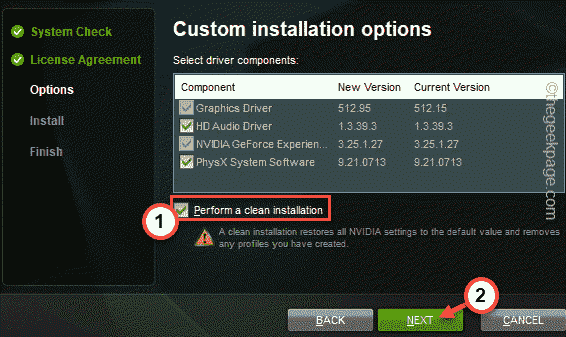
Po zakończeniu całego procesu instalacji możesz zamknąć okno instalatora i uruchom ponownie Twój komputer.
To uzupełnia proces. Teraz możesz zoptymalizować wszystkie swoje gry.
- « Minecraft Launcher nie jest obecnie dostępny w naprawie konta
- Napraw system Windows nie może znaleźć „WT.EXE ”Błąd w systemie Windows 11 /10 »

