Minecraft Launcher nie jest obecnie dostępny w naprawie konta
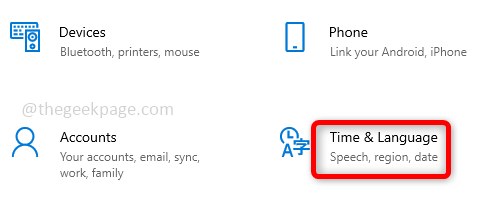
- 1201
- 250
- Juliusz Janicki
Minecraft Launcher zapewnia dostęp do kilku gier Minecraft, pomoże Ci mieć dostępne wszystkie gry Minecraft z jednej lokalizacji. Jeśli jesteś jednym z nich, który lubi tę grę i stoi w obliczu problemu „Minecraft Launcher nie jest obecnie dostępny w kodzie błędu konta 0x803f8001”. Czy to nie frustrujące? Ten błąd występuje, gdy dana osoba próbuje uruchomić wyrzutnię Minecraft i oczywiście z tego powodu nie może kontynuować i grać w grę. Ale ten błąd można łatwo rozwiązać. Zobaczmy, jak to rozwiązać w tym artykule.
Spis treści
- Metoda 1: Sprawdź datę, godzinę i region
- Metoda 2: Resetuj aplikację Microsoft Store
- Metoda 3: Sprawdź aktualizacje
- Metoda 4: Ponownie zainstaluj uruchamianie Minecraft z Microsoft Store
Metoda 1: Sprawdź datę, godzinę i region
Upewnij się, że data, godzina i region są odpowiednio ustawione zgodnie z obecnym regionem i strefą czasową. Istnieje opcja ustawienia go automatycznego.
Krok 1: Otwarty Ustawienia za pomocą Windows + i Klucze jednocześnie. Kliknij Czas i język.
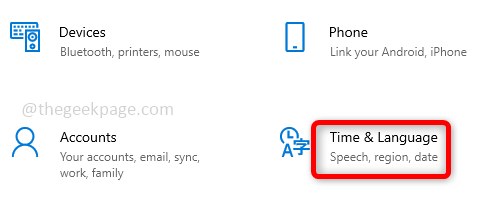
Krok 2: Pod datą i czas po prawej stronie, włączać Ustaw czas automatycznie I Ustaw strefę czasową automatycznie klikając pasek przełączania. Kliknij także Synchronizuj teraz opcja. Teraz sprawdź, czy problem został rozwiązany.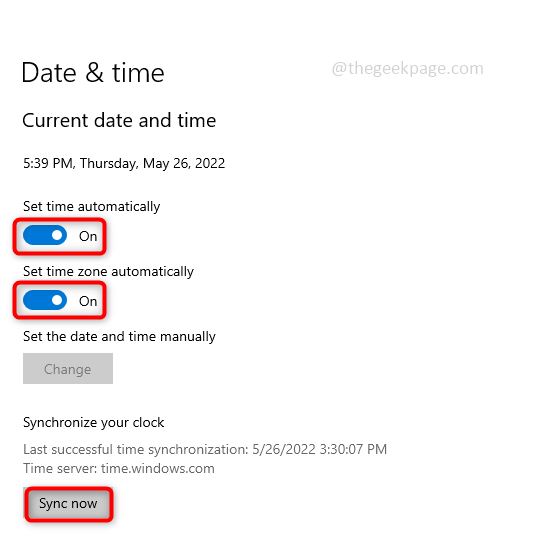
Metoda 2: Resetuj aplikację Microsoft Store
Czasami aplikacja Microsoft Store nie aktualizuje aplikacji, dzięki czemu użytkownik może wystąpić kilka problemów, jednocześnie uzyskując dostęp do aplikacji. Zresetuj aplikację Microsoft Store i sprawdź, czy problem rozwiązuje.
Krok 1: Jeśli zalogowałeś się na swoje konto Microsoft, najpierw wyloguj się, a następnie wykonaj dalsze kroki. Aby się wylogować, otwórz Uruchomić monit za pomocą Windows + r Klucze jednocześnie i typu MS-Windows-Store: uderzyć Wchodzić.
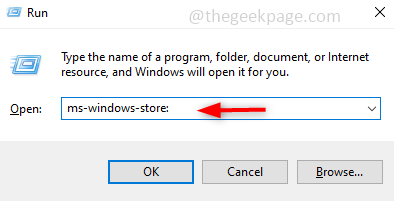
Krok 2: Po prawej stronie kliknij profil i kliknij Wyloguj się.
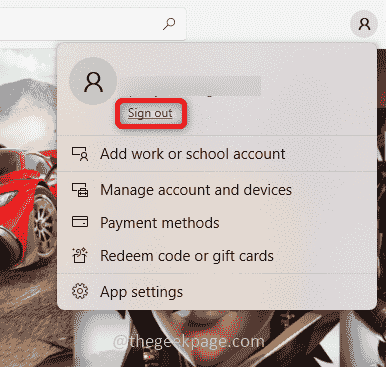
Krok 3: Teraz otwarte Ustawienia za pomocą Windows + i Klucze jednocześnie. Kliknij Aplikacje.
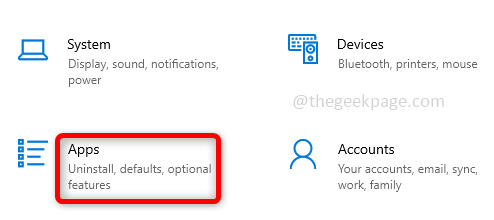
Krok 4: Po prawej stronie pod Aplikacje i funkcje, W typu paska wyszukiwania Microsoft Store A kiedy zostanie wymieniony. Zaawansowane opcje pojawi się poniżej, kliknij na to.
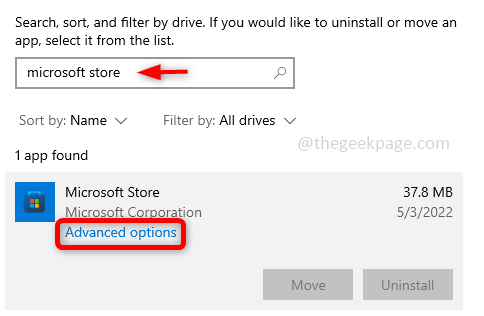
Krok 5: W oknie, które pojawiło się przewiń w dół i naciska Resetowanie przycisk. Wyświetl się wyskakujące okienko kliknij Resetowanie.
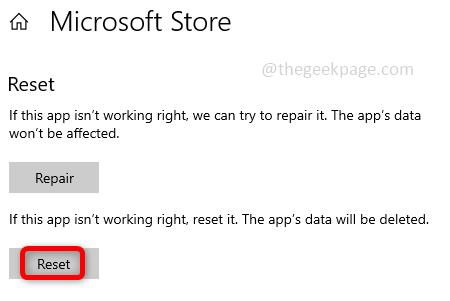
Krok 6: Uruchom ponownie system i sprawdź, czy błąd został rozwiązany.
Metoda 3: Sprawdź aktualizacje
Zawsze informuj system systemu i aktualizuj aplikacje o najnowsze wersje tam, gdzie jest to konieczne. Mogą występować częste wydania dotyczące poprawek błędów i ważnych aktualizacji, które mogą być wymagane, aby każda konkretna aplikacja do pomyślnego uruchomienia.
Sprawdź aktualizacje systemu Windows
Krok 1: Otwarty Ustawienia za pomocą Windows + i klucze jednocześnie i kliknij Aktualizacja i bezpieczeństwo.
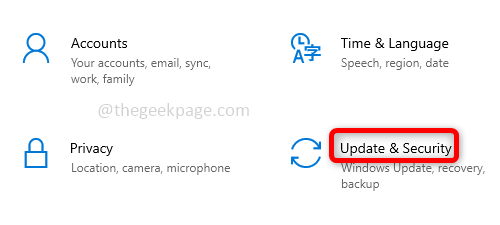
Krok 2: Po prawej stronie kliknij Sprawdź aktualizacje. Jeśli istnieją jakieś aktualizacje, zainstaluj je.
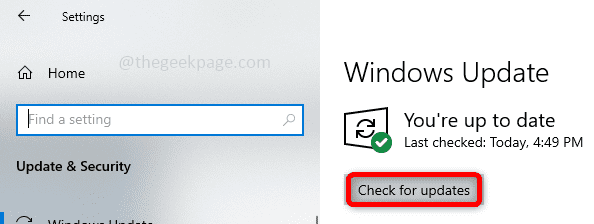
Włącz aktualizacje aplikacji Microsoft Store i sprawdź aktualizacje gry
Krok 1: Otworzyć Uruchomić monit za pomocą Windows + r Klucze jednocześnie i typu MS-Windows-Store: i uderz Wchodzić. To otwiera sklep Microsoft.
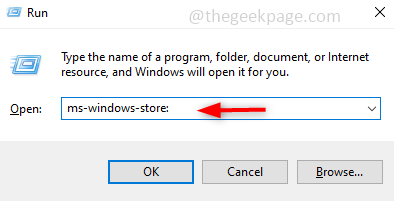
Krok 2: Po prawej stronie kliknij profil i kliknij Ustawienia aplikacji.
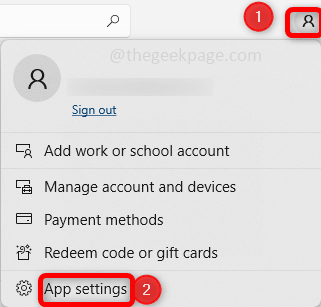
Krok 3: W ramach ustawień aplikacji, włączać App aktualizacje klikając pasek przełączania. To utrzymuje aktualizację aplikacji automatycznie.
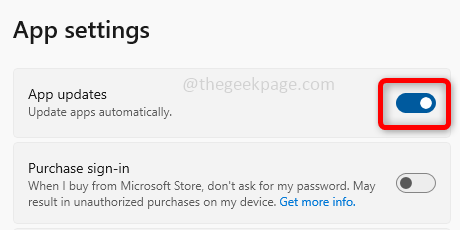
Krok 4: W lewym dolnym lewym oknie Microsoft Store znajduje się opcja o nazwie Biblioteka Kliknij na to. Po prawej stronie jest Pobierz uaktualnienia przycisk kliknij na to.
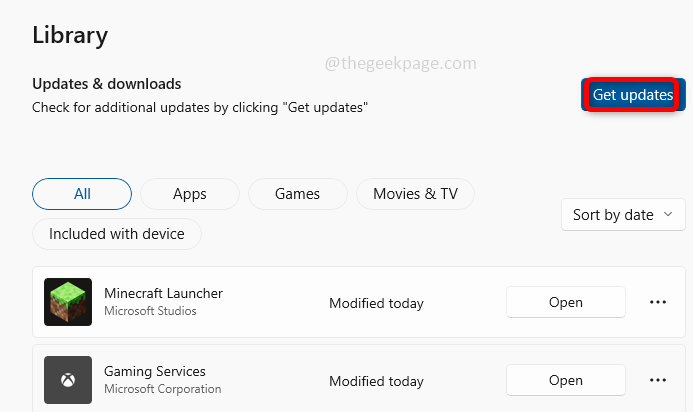
Krok 5: Jeśli są jakieś aktualizacje, zostaną zainstalowane. Teraz sprawdź, czy błąd został rozwiązany.
Metoda 4: Ponownie zainstaluj uruchamianie Minecraft z Microsoft Store
Jeśli żadna z powyższych metod nie działa, spróbuj odinstalować istniejącą i ponownie zainstaluj uruchamianie Minecraft z aplikacji Microsoft Store. Wielu użytkowników uważa to za skuteczną metodę korzystania z programu Launcher i grę w grę Minecraft bez żadnych kłopotów.
Krok 1: Odinstaluj wyrzutnię Minecraft. Dla tego, Wpisz Minecraft Launcher w pasek wyszukiwania systemu Windows, A kiedy jest wymieniony Kliknij prawym przyciskiem myszy na nim i wybierz Odinstalowanie.
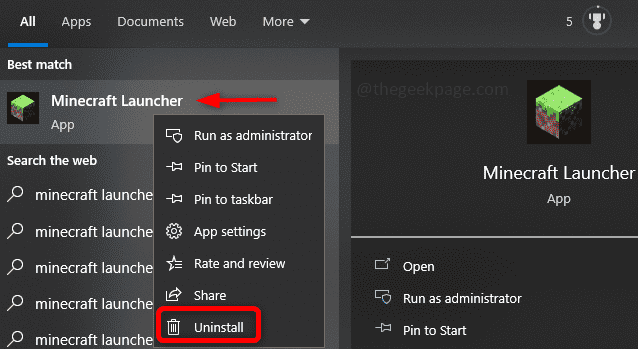
Krok 2: Uruchom ponownie Twój komputer i przejdź do Microsoft Store. W tym celu otwórz Uruchomić monit za pomocą Windows + r Klucze jednocześnie i typu MS-Windows-Store: uderzyć Wchodzić.
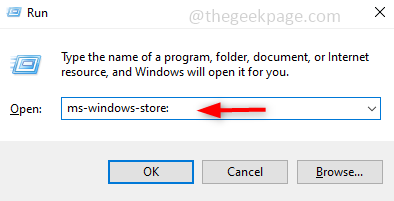
Krok 3: Zalogować się na konto Microsoft, aby to zrobić, kliknij profil który jest po prawej i wybierz Zalogować się. Podaj ważne dane konta Microsoft i zaloguj się.
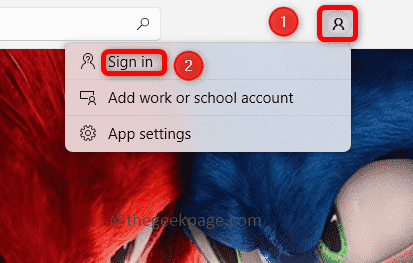
Krok 4: W sklepie Microsoft szukaj pasek, który jest u góry, typ Minecraft Launcher i uderz Wchodzić. Pojawi się wyrzutnia Minecraft i kliknij Dostawać przycisk, zainstaluje uruchamianie, może to zająć trochę czasu.
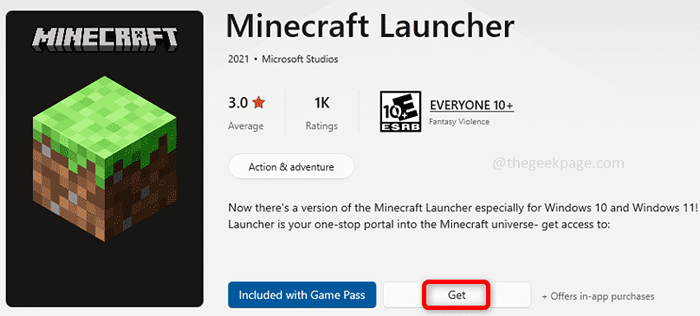
Krok 5: Po zainstalowaniu kliknij Grać przycisk. Teraz problem zostanie rozwiązany i możesz kontynuować grę Minecraft.
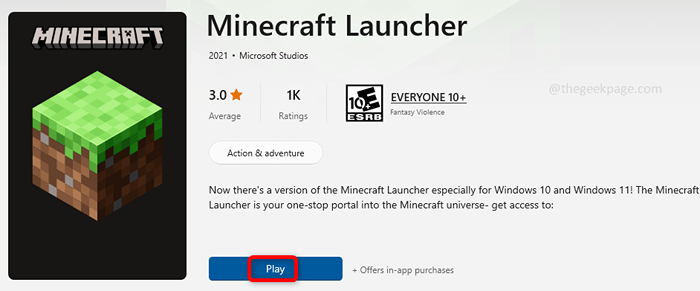
Otóż to! Mam nadzieję, że ten artykuł pomógł Ci rozwiązać błąd. Dziękuję i szczęśliwe czytanie!!
- « Jak osadzić dokument PDF w arkuszu Excel
- Fix Game nie można zoptymalizować problemu w systemie Windows 11 »

