Jak osadzić dokument PDF w arkuszu Excel
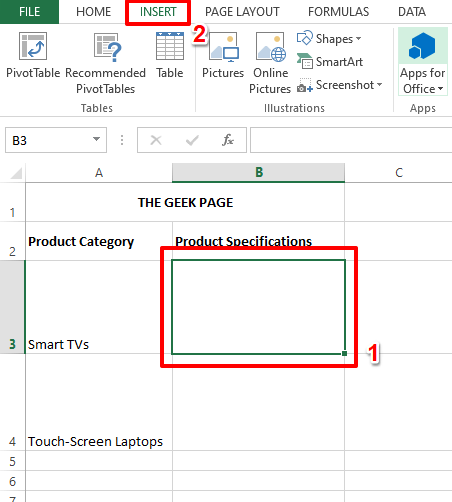
- 2864
- 505
- Ignacy Modzelewski
Często jest wymogiem wstawienia dokumentu PDF do arkusza Excel. Podobnie jak w przypadku listy projektów w firmie, możemy od razu dołączyć dane tekstowe i postaci do komórek Excel. Ale co jeśli chce dołączyć projekt rozwiązania określonego projektu do odpowiedniego wiersza danych? Cóż, często ludzie zatrzymują się, aby myśleć. Czasami myślenie również nie działa, ponieważ rozwiązanie nie jest proste.
Zanurz się w artykule, aby dowiedzieć się, w jaki sposób możesz łatwo wstawić wiele dokumentów PDF do arkusza programu Excel, który również do bardzo konkretnych wierszy danych.
Spis treści
- Przykładowy scenariusz
- Sekcja 1: Jak osadzić dokument PDF w arkuszu Excel
- Sekcja 2: Jak naprawić osadzony PDF w pojedynczej komórce
- Sekcja 3: Jak zmienić nazwę wbudowanego pdf
Przykładowy scenariusz
W przykładzie pokazanym w tym artykule mamy nazwaną kolumnę Kategoria produktu który zawiera nazwę elementu w każdej komórce. Kolejna kolumna Specyfikacja produktu ma być wypełniony katalogami produktów odpowiednich kategorii produktów. Katalogi są w formacie PDF i dla każdej kategorii produktu mamy inny PDF. Zobaczmy, w jaki sposób możemy wstawić PDF do komórki, aby wykonać to zadanie.
Sekcja 1: Jak osadzić dokument PDF w arkuszu Excel
Krok 1: Po pierwsze, Kliknij komórkę gdzie chcesz wstawić PDF. Jak następny, kliknij WSTAWIĆ zakładka u góry okna Excel.
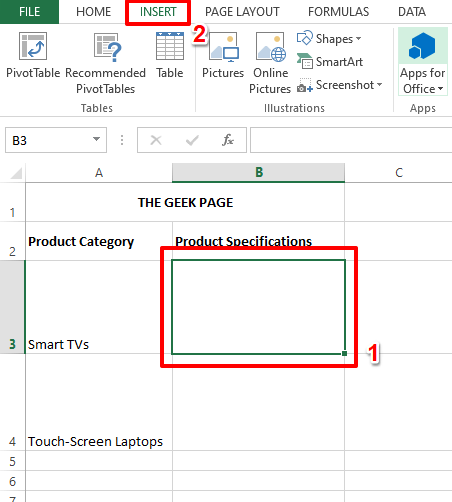
Krok 2: Teraz spójrz na prawy róg górnej wstążki pod WSTAWIĆ patka. Powinieneś zobaczyć sekcję zawierającą Pole tekstowe, nagłówek i stopa, i inne powiązane ustawienia. Kliknij ikonę, aby wstawić Obiekt jak pokazano na zrzucie ekranu poniżej.
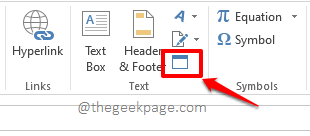
Krok 3: Na Obiekt okno, kliknij Utwórz z pliku patka.
Użyj Przeglądać przycisk do przeglądania maszyny, aby znaleźć pdf, który chcesz zostać włożony.
Teraz sprawdź pole wyboru odpowiadające opcji Wyświetl jako ikona.
Wreszcie, uderz OK przycisk.
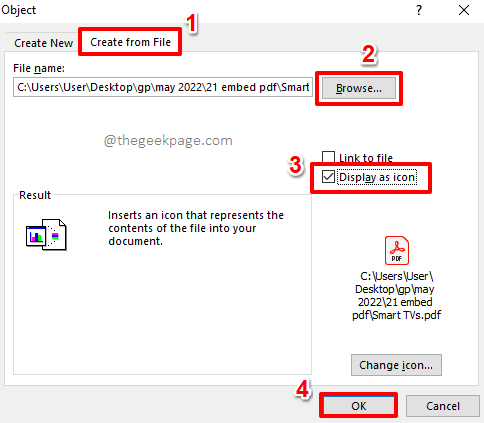
Krok 4: Otóż to. Twój PDF jest teraz skutecznie włożony do arkusza Excel. Możesz po prostu podwójne kliknięcie na PDF plik do otwarty To.
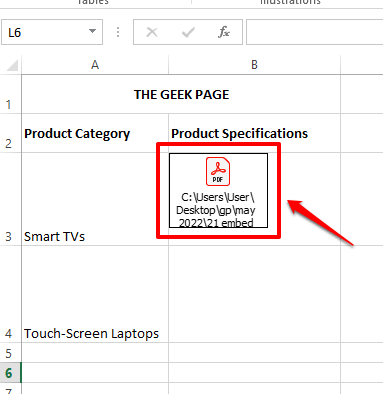
Sekcja 2: Jak naprawić osadzony PDF w pojedynczej komórce
Jeśli zmniejszysz wysokość rzędu, zobaczysz, że włożona ikona PDF, nie rozmiaru, aby pomieścić się w jej komórce. Zobaczmy teraz, w jaki sposób można rozwiązać ten problem.
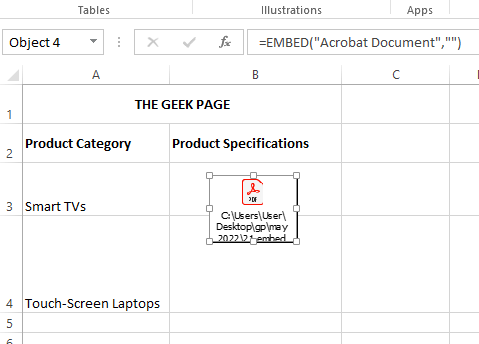
Krok 1: Po pierwsze Upewnij się, że Twoja ikona PDF jest idealnie w jej cele. W tym celu możesz użyć opcji ruchu i rozmiaru.
Aby przesunąć ikonę PDF, uwiduj nad nią myszą, a zobaczysz ikonę w kształcie krzyżowym. Możesz go kliknąć i przeciągnąć, aby przenieść ikonę PDF.
Aby zmienić rozmiar ikonę PDF, kliknij małe Hollow Square ikona obecny na granicach komórki, a następnie przeciągnij je do wewnątrz lub na zewnątrz.
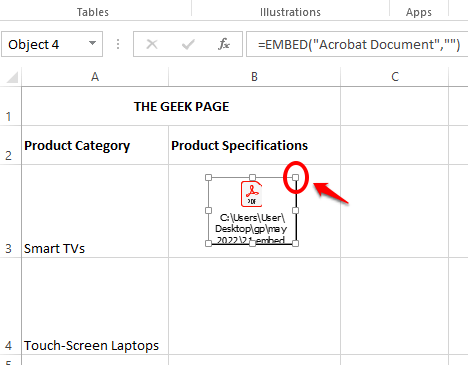
Krok 2: Gdy ikona jest idealnie w komórce, Kliknij prawym przyciskiem myszy na nim, a następnie wybierz Obiekt formatowy opcja.

Krok 3: Na Obiekt formatowy okno, kliknij Nieruchomości patka.
Wybierz radio przycisk odpowiadający opcji Poruszaj się i rozmiar z komórkami.
Uderz w OK przycisk po zakończeniu.
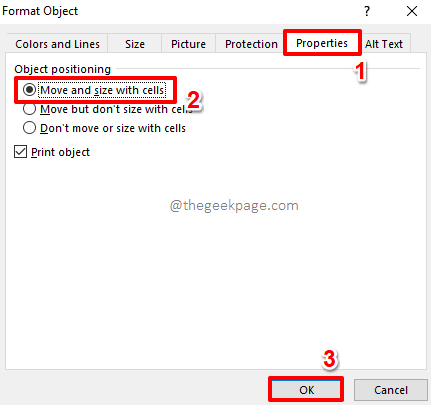
Krok 5: Teraz, jeśli zmieniasz rozmiar wysokości wiersza, zobaczysz, że ikona PDF również rozmiaru się wraz z.
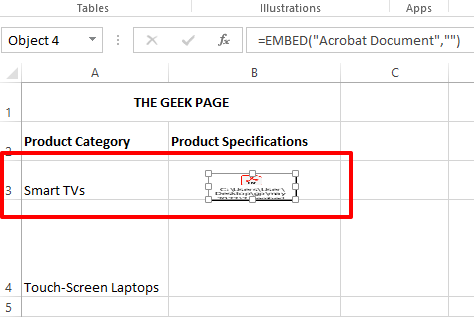
Sekcja 3: Jak zmienić nazwę wbudowanego pdf
Chociaż wszystko wygląda teraz idealnie, jeśli spojrzysz na nazwę włożonego pliku PDF, widać, że zawiera całą ścieżkę pliku. Cóż, to rzeczywiście spoiler. O tak, też to naprawimy.
Krok 1: Kliknij prawym przyciskiem myszy ikonę PDF, Kliknij opcję Obiekt dokumentu Acrobat a następnie kliknij Konwertować opcja.
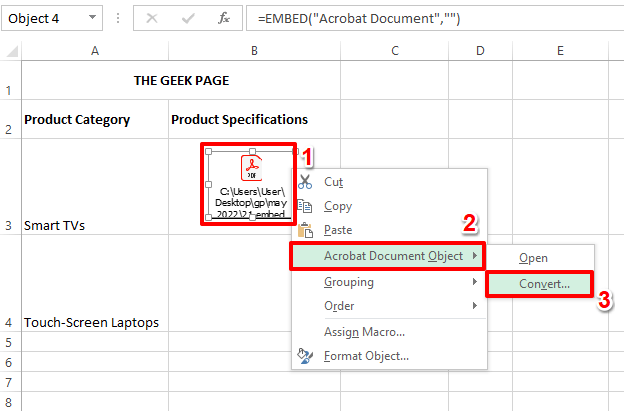
Krok 2: Na Konwertować okno, kliknij Zmień ikonę przycisk.
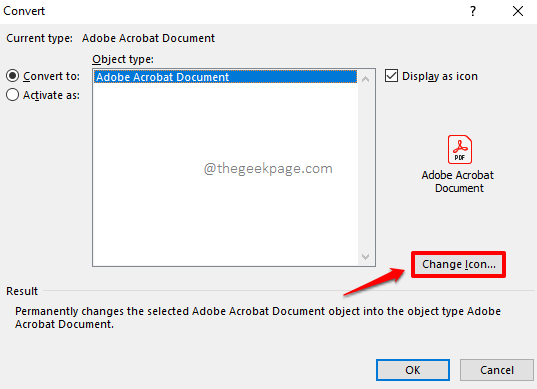
Krok 3: Pod Zmień ikonę Opcje, możesz podać dowolne imię do pliku PDF pod Podpis pole.
Po zakończeniu uderz OK przycisk.

Krok 4: Otóż to. Twój PDF jest teraz doskonale włożony do arkusza Excel o właściwej nazwie. Cieszyć się!
Możesz powtórzyć te same kroki w celu wstawienia dowolnej liczby plików PDF do arkusza Excel.
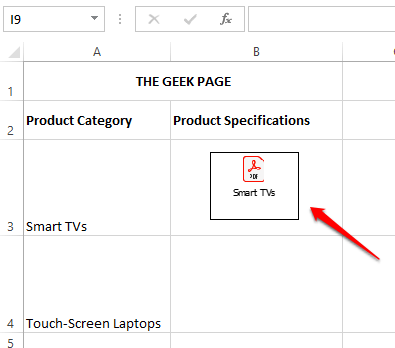
Powiedz nam w sekcji komentarzy, która metoda jest Twoją ulubioną. Dziękuję za przeczytanie.
- « Jak łatwo uzyskać ścieżkę pliku arkusza programu Excel
- Minecraft Launcher nie jest obecnie dostępny w naprawie konta »

