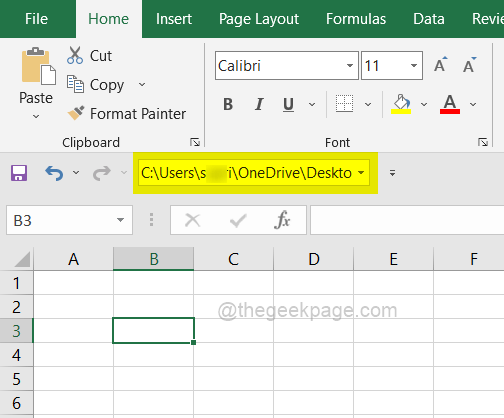Jak łatwo uzyskać ścieżkę pliku arkusza programu Excel
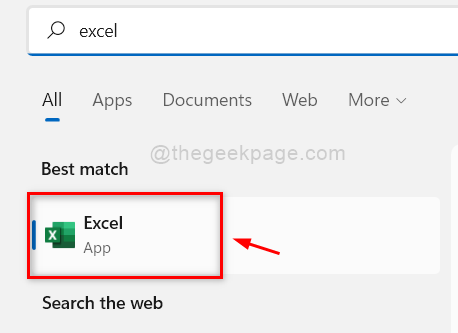
- 3759
- 426
- Ignacy Modzelewski
Podczas pracy z arkuszem Excel w celu organizowania danych, takich jak rekordy pracowników lub wózki zakupowe, może być również konieczne dodanie ścieżki lub lokalizacji arkusza Excel. Możesz uzyskać lokalizację ścieżki Excel ręcznie, przechodząc do folderu, w którym plik jest obecny, a następnie, przechodząc do okna właściwości i otrzymując lokalizację ścieżki.
Ale istnieje prosty sposób na uzyskanie ścieżki pliku z aplikacji Excel. Możesz również dodać go jako pasek narzędzi szybkiego dostępu na pasku adresu w aplikacji Excel. Jeśli chcesz wiedzieć, w jaki sposób można to zrobić szybko i łatwo, ten artykuł poprowadzi Cię.
Jak łatwo uzyskać ścieżkę pliku arkusza programu Excel
Krok 1: Po pierwsze, musisz otwarty Aplikacja Excel w twoim systemie, naciskając Okna Klucz i pisanie przewyższać A potem uderzanie Wchodzić Klucz na klawiaturze.
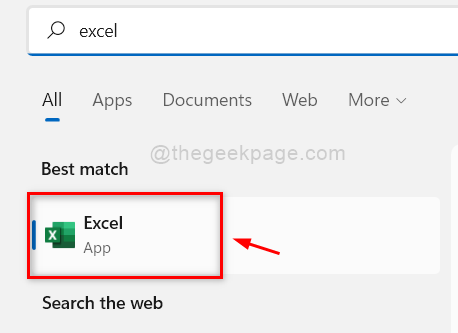
Krok 2: Po otwarciu aplikacji Excel kliknij Puste arkusz roboczy lub dowolny Zapisano plik Excel z Twojego komputera.
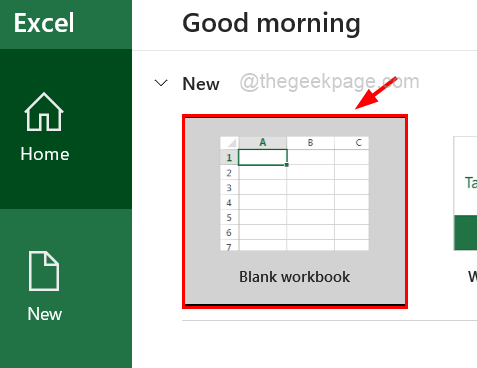
Krok 3: Po otwarciu arkusza plików Excel, opracuj pusty arkusz roboczy i upewnij się, że został zapisany na komputerze. Jeśli nie, naciśnij Ctrl + s klucze razem i ratować plik. W przeciwnym razie nie będziesz w stanie uzyskać ścieżki pliku.
Krok 4: Po upewnieniu się, że arkusz Excel zostanie zapisany, przejdź do Plik Opcja na górnym pasku menu.
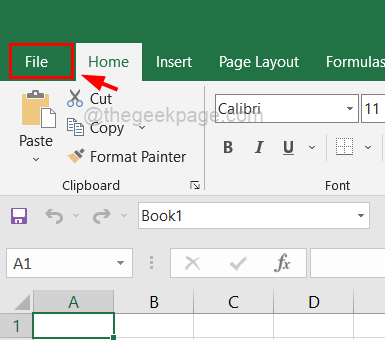
Krok 5: Następnie kliknij Informacje po lewej stronie, a następnie musisz kliknąć Kopiuj ścieżkę Opcja po prawej stronie.
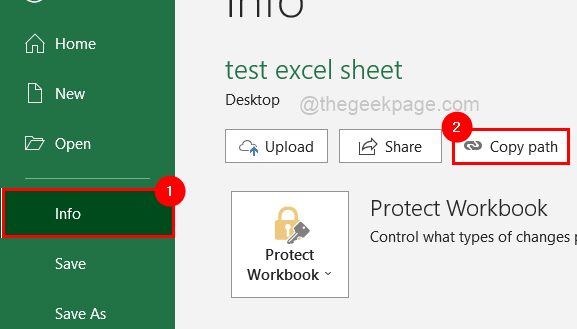
Krok 6: Jeśli chcesz otworzyć folder, w którym zapisany jest ten arkusz Excel, po prostu kliknij Otwórz lokalizację pliku.
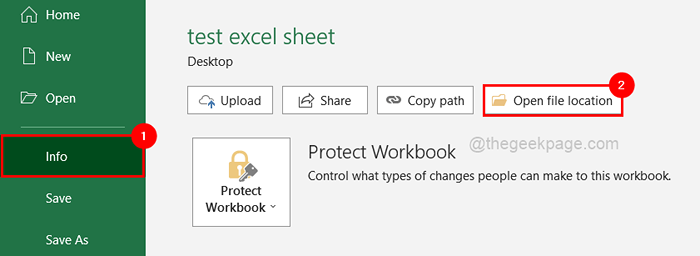
Krok 7: Wróć do arkusza Excel i wklej go do dowolnej komórki w dowolnym arkuszu.
Krok 8: Jeśli chcesz dodać lokalizację ścieżki pliku/dokumentu na pasku narzędzi szybkiego dostępu, najpierw musisz otworzyć okno opcji.
Krok 9: Aby to zrobić, najpierw kliknij Plik na górze, a następnie kliknij Opcje na dole po lewej stronie, jak pokazano poniżej.
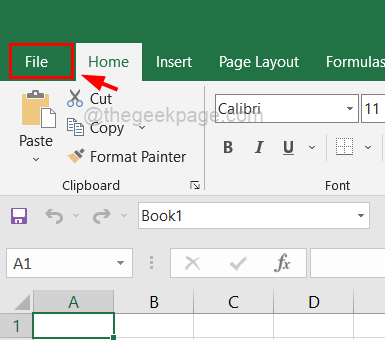
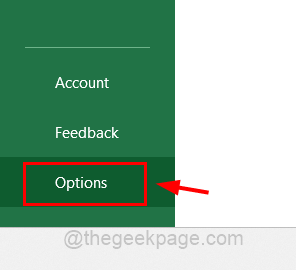
Krok 10: Teraz okno opcji otwiera się i musisz wybrać Pasek szybkiego dostępu Opcja z lewego menu panelu, jak pokazano poniżej.
Krok 11: Następnie po prawej stronie wybierz Wszystkie polecenia opcja z listy Wybierz polecenia z.
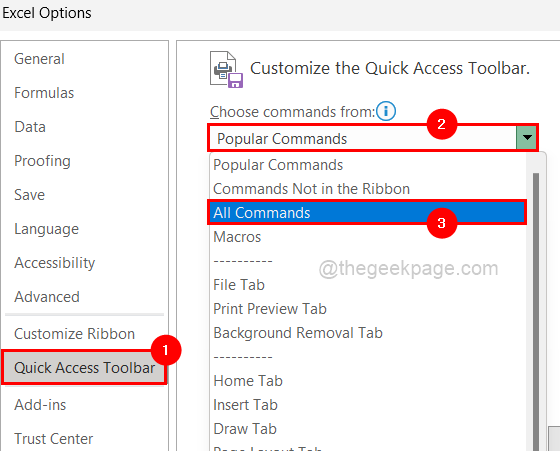
Krok 12: Następnie przewiń listę poniżej i znajdź Adres (lokalizacja dokumentu).
NOTATKA: Jeśli używasz MS Office poniżej 2019, możesz znaleźć tylko Lokalizacja dokumentu opcja na liście zamiast na Adres (lokalizacja dokumentu).
Krok 13: albo dwukrotnie kliknij Adres (lokalizacja dokumentu) Aby go dodać lub po prostu wybierz i kliknij Dodać przycisk, jak pokazano na poniższym zrzucie ekranu.
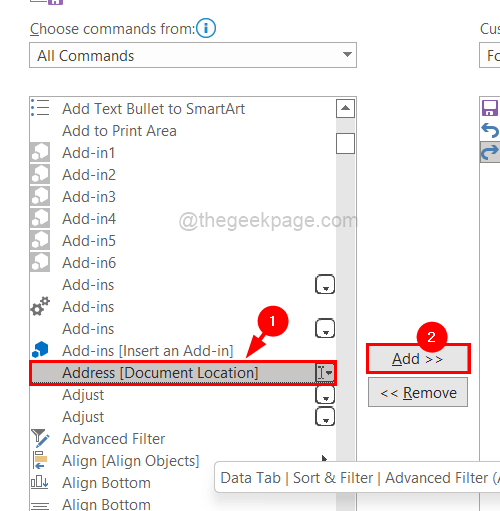
Krok 14: Następnie upewnij się, że sprawdziłeś Pokaż pasek narzędzi szybkiego dostępu poniżej wstążki pole wyboru i dotknij OK.
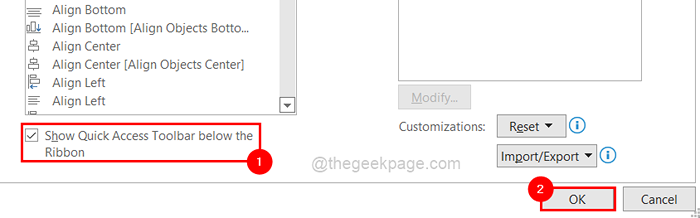
Krok 15: Po zakończeniu widać, że pasek narzędzi szybkiego dostępu znajduje się poniżej wstążki i możesz znaleźć ścieżkę pliku Excel, jak pokazano poniżej.