Napraw „Windows nie może komunikować się z błędem urządzenia lub zasobu”
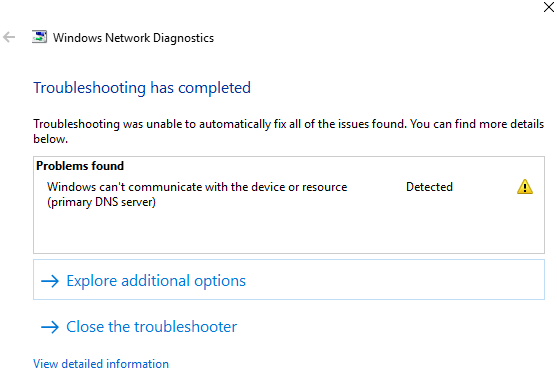
- 3066
- 423
- Tacjana Karpiński
"Windows nie może komunikować się z urządzeniem lub zasobem,”Mówi ekran przed tobą. Biorąc pod uwagę, że wszystko, co próbowałeś zrobić, to przejść do trybu online, zobaczenie tego komunikatu o błędzie jest frustrujące.
Ale zamiast ulegać frustracji, powinieneś znaleźć sposób na rozwiązanie problemu. Na szczęście uzyskanie potrzebnej odpowiedzi jest łatwe!
Spis treści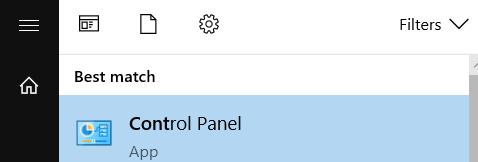
Iść do Sieć i Internet.
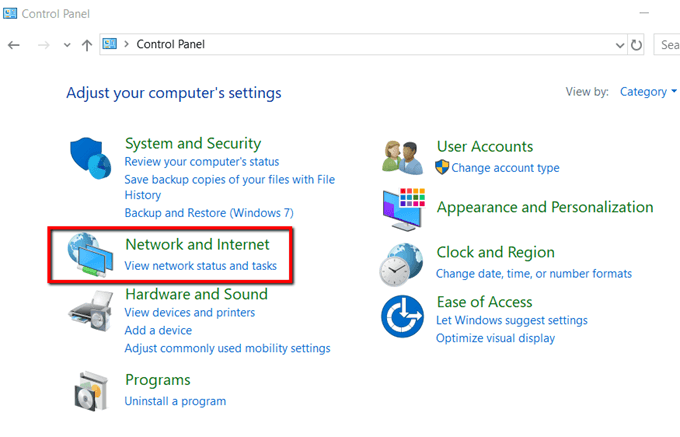
Pod Centrum sieci i udostępniania, wybierać Wyświetl stan sieci i zadania.
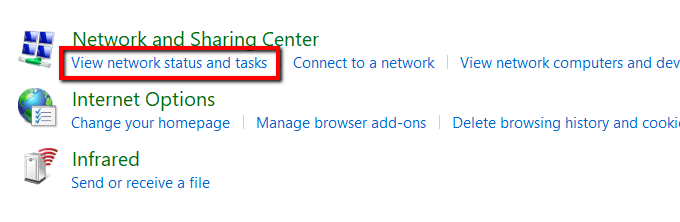
otwarty Zmień ustawienia adaptera.
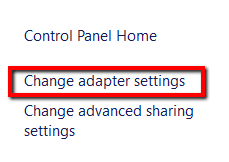
Wybierz bieżące połączenie sieciowe. Kliknij go prawym przyciskiem myszy i wybierz Nieruchomości.
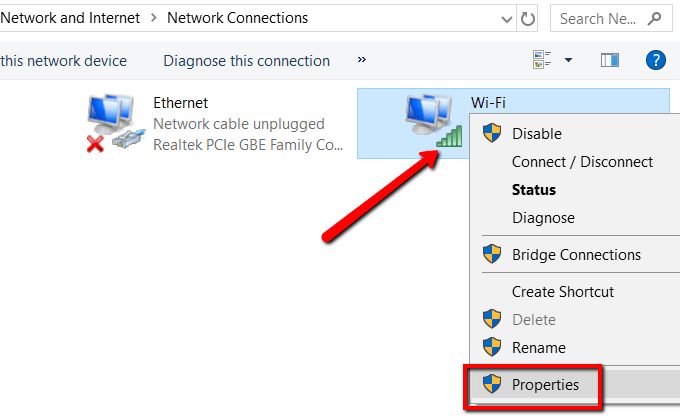
Zaznacz pole, które mówi Protokół internetowy wersja 4 (TCP/IPv4) i otwarte Nieruchomości.
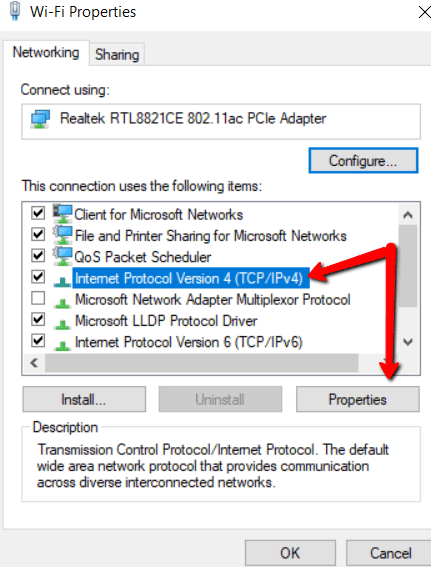
Pod OgólnyTab, wybierz następujące opcje:
- Uzyskaj adres IP automatycznie
- Uzyskaj adres serwera DNS automatycznie
Następnie uderzył OK.
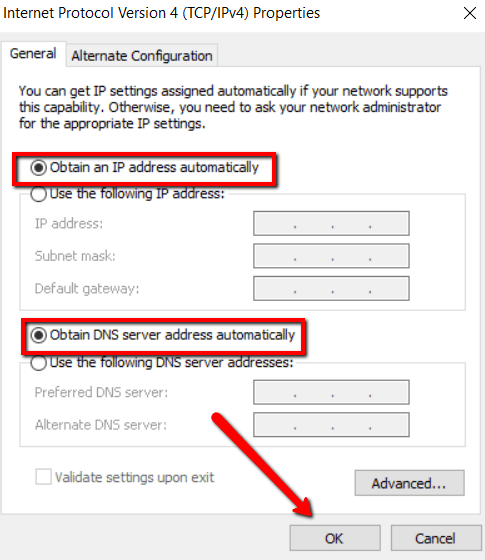
2. Zaktualizuj sterownik
Inną przyczyną problemów z połączeniem sieciowym są nieaktualne sterowniki sieciowe. Rozwiązanie? Zaktualizuj je za pomocą aktualizacji ręcznej.
Przejdź do oficjalnej strony internetowej swojej sieci. Wyszukaj sterowniki.
Upewnij się, że znajdź najnowsze i pobierz, a następnie zainstaluj.
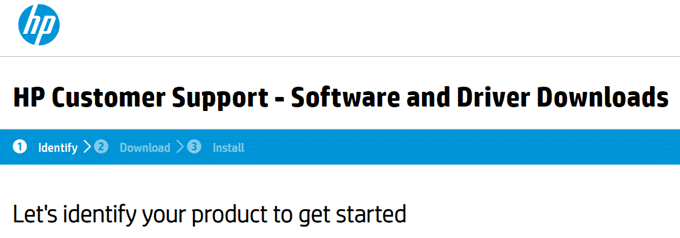
3. Edytuj plik hostów
Kolejna przyczyna otrzymania „Windows nie może komunikować się z urządzeniem ” Komunikat o błędzie to plik hostów. Dlatego zaleca się wyciągnięcie go ze zdjęcia.
Najpierw uzyskaj dostęp do folderu systemu. otwarty Windows (C :) > Okna > System32 > kierowcy > itp i znajdź zastępy niebieskie plik.
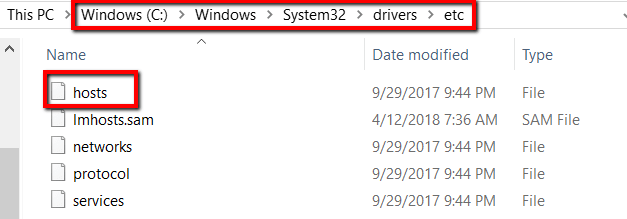
Otwórz plik za pomocą Notatnik.
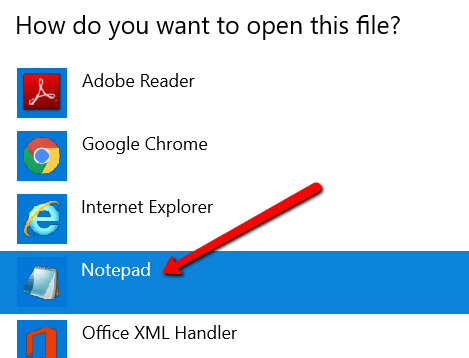
Wybierz wszystko w pliku i usuń je.
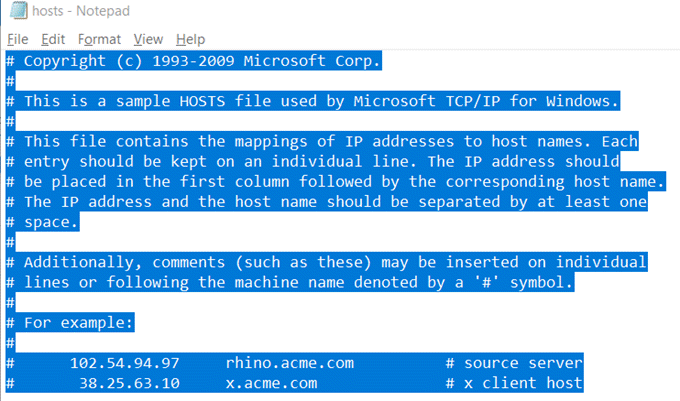
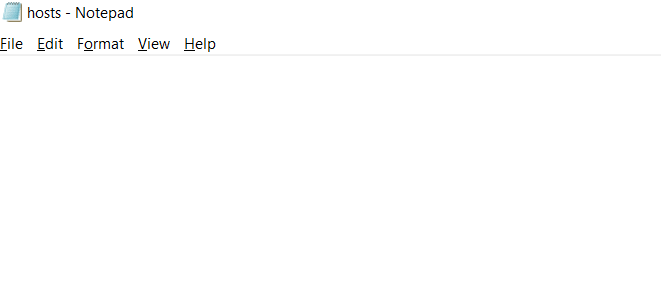
I uderz Ratować. Pamiętaj, aby wybrać Wszystkie pliki dla typu pliku podczas zapisywania.
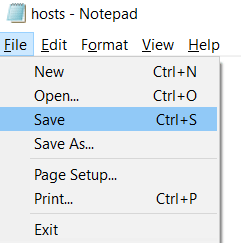
4. Przejdź do publicznego DNS
Inną możliwą przyczyną jest problem z Twoim DNS. Jeśli tak, rozwiązaniem jest przejście na publiczne DN Google.
otwarty Panel sterowania. Iść do Sieć i Internet.
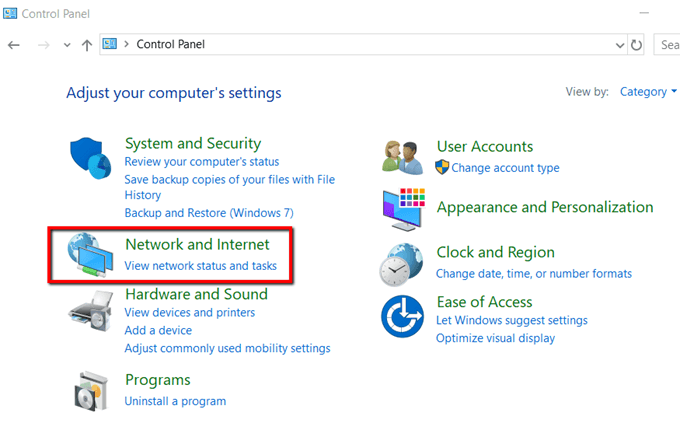
Wybierać Centrum sieci i udostępniania.
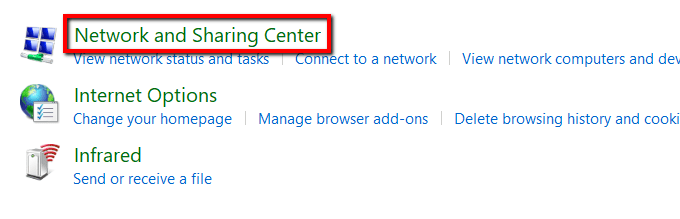
Wybierać Zmień ustawienia adaptera.
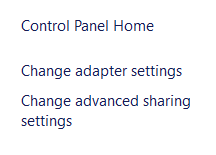
Wybierz swoją sieć. Kliknij go prawym przyciskiem myszy i wybierz Nieruchomości.
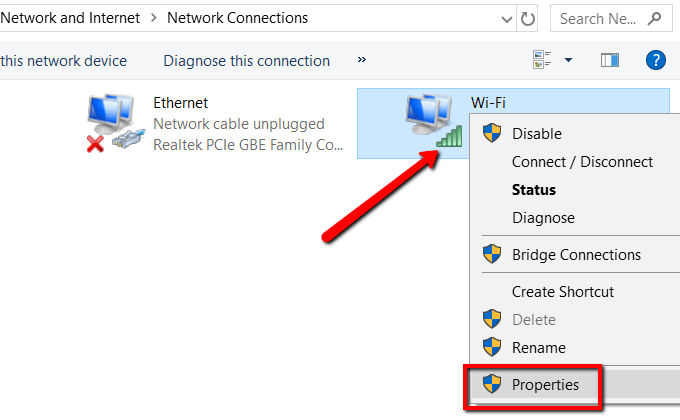
Pod Networking Tab, wybierz Protokół internetowy wersja 4 (TCP/IPv4) i otwarte Nieruchomości.
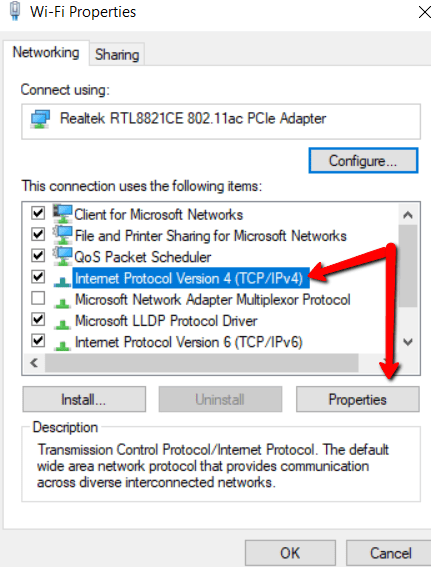
Pod Ogólny Tab, wybierz Użyj następujących adresów serwera DNS:
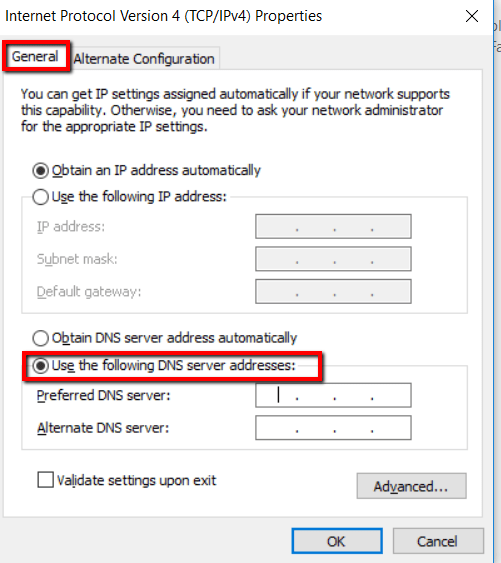
Ustaw Preferowany serwer DNS: Do 8.8.8.8 i uderz OK.
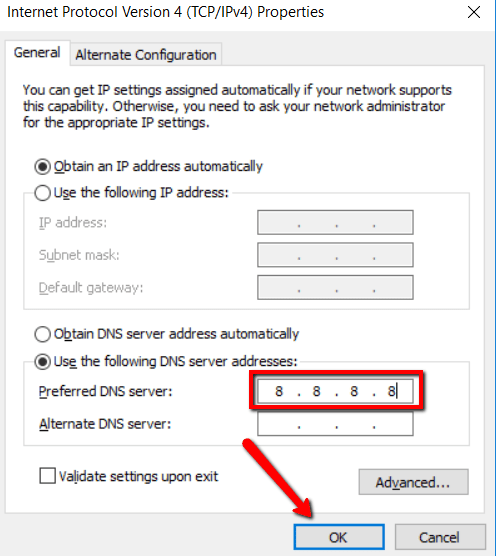
5. Wyczyść pamięć podręczną DNS
Jeśli przejście na publiczne DNS nie załatwia sprawy, nadszedł czas, aby wszystko wyjaśnić.
Pamięć podręczna DNS może być również powodem, dla którego nie można komunikować się z podstawowym serwerem DNS. Jeśli tak, musisz zrobić trochę czyszczenia.
Zacznij od uruchomienia Wiersz polecenia. I pamiętaj, aby wybrać Uruchom jako administrator.
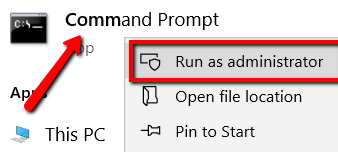
Teraz wpisz następujące polecenie: ipconfig/flushdns i naciśnij Enter.
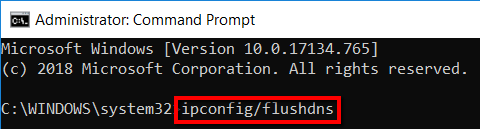
6. Skanowanie złośliwego oprogramowania
Jeśli wypróbowałeś wiele poprawek powyżej, ale nadal nie możesz połączyć się z siecią, możliwe jest, że komputer może zostać zarażony przez złośliwe oprogramowanie. Jeśli tak, powinieneś dokładnie wyczyścić swój system.
Jeśli zauważysz złośliwe oprogramowanie, natychmiast go usuniesz. Używać Windows Defender dla tego.
Zacznij od uruchomienia Ustawienia.
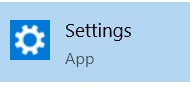
Tutaj wybierz Aktualizacja i bezpieczeństwo.
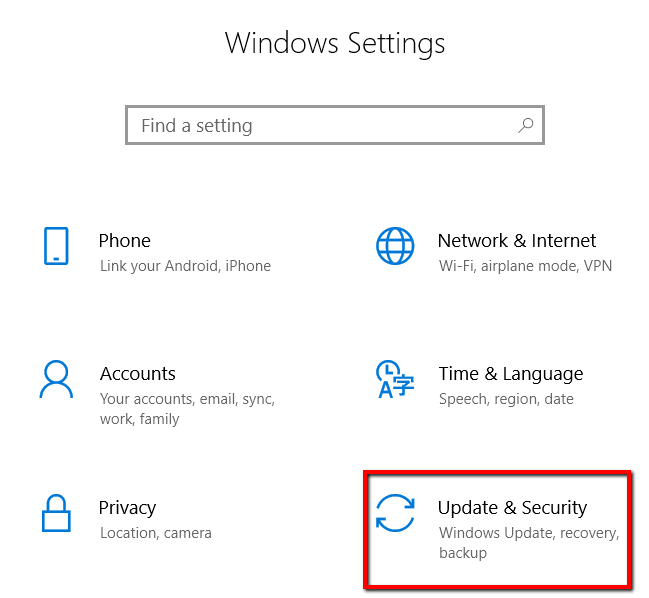
Iść do Bezpieczeństwo systemu Windows. I wybierz Wirus i ochrona przed zagrożeniem.
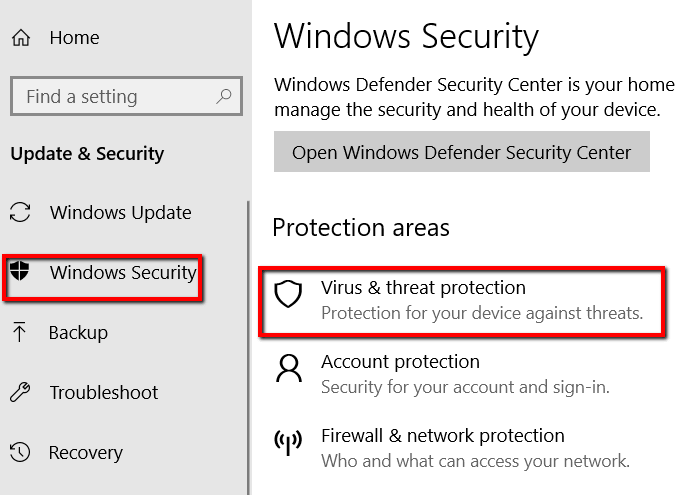
Tutaj wybierz Uruchom nowy skan zaawansowany.
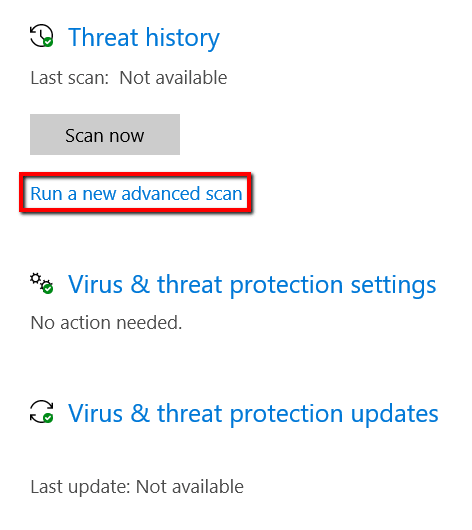
Następnie zdecyduj się zrobić Pełne skanowanie. Wreszcie uderzyło Skanuj teraz.
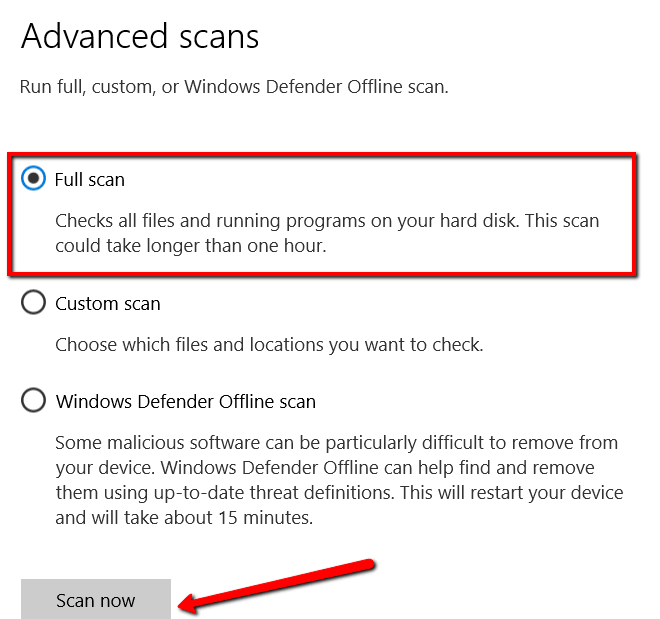
- « USB 3.0 portów nie działa? Oto jak je naprawić
- 9 wskazówek dotyczących lepszej prywatności na Facebooku »

