USB 3.0 portów nie działa? Oto jak je naprawić

- 3324
- 968
- Maria Piwowarczyk
W tym przewodniku rozwiązywania problemów zaoferujemy szereg wskazówek, kiedy Twój USB 3.0 portów nie działa. Zwykle istnieje tylko kilka różnych przyczyn wadliwego szczeliny USB - mamy nadzieję, że te wskazówki pomogą ci to naprawić, próbując rozwiązać każdą z tych przyczyn krok po kroku.
Wskazówki, które oferujemy, będą dla Ciebie proste, niezależnie od umiejętności czytania i pisania komputerowego. Pamiętaj tylko, aby uważnie przeczytać każdą sugestię i wykonaj zalecane kroki.
Spis treści
Obraz, który mamy powyżej, dostarczone od ASUS, pokazuje, jak wygląda kabel USB i gdzie musi się połączyć. Tekst „USB 3” Zwykle znajdziesz to na dole swojej płyty głównej. Upewnij się, że jest połączony - jeśli tak, możesz iść.
Jeśli nie, powinieneś być w stanie znaleźć luźne USB 3.0 kabla i podłącz. Jeśli nie możesz znaleźć takiego, który wygląda jak obraz pokazany powyżej, może to być dlatego.0 portów z przodu.
Zainstaluj najnowsze sterowniki
Istnieje niewielka szansa, że może być konieczne zaktualizowanie USB 3.0 sterowników. Po pierwsze, musisz dowiedzieć się, jakiego sterowniki faktycznie potrzebuje Twój komputer. Możesz odwiedzić menedżera urządzeń, aby się dowiedzieć. Postępuj zgodnie z poniższymi krokami, aby uzyskać wskazówki.
- wciśnij Klucz z systemem Windows
- Szukaj Menadżer urządzeń
- Kliknij Menadżer urządzeń Kiedyś się pojawi
- W menedżerze urządzeń poszukaj Uniwersalne kontrolery autobusów
- Kliknij małą strzałkę obok tekstu, aby go rozwinąć
- Następnie poszukaj swojego USB 3.0 lub 3.1 nazwa sterownika
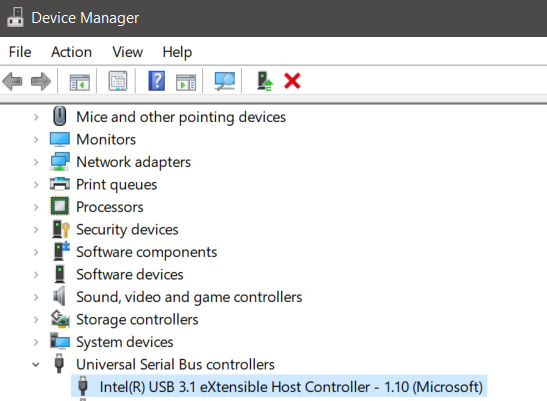
W moim przypadku był to Intel USB 3.1 rozszerzalny kontroler hosta. Teraz, gdy mamy nazwę sterownika, możemy wyszukiwać go Google. To doprowadziło mnie do witryny Intel z linkiem do pobrania dla systemu Windows 7.
Zauważ, że pobierasz odpowiedni sterownik odpowiedniego systemu operacyjnego. Przed pobraniem kliknij ikonę blokady u góry obok adresu witryny, aby sprawdzić, czy jest to poprawne źródło.
Jeśli nie ma dostępnego linku do systemu operacyjnego, może to być dlatego. W takim przypadku możesz sprawdzić aktualizacje, wykonując poniższe czynności.
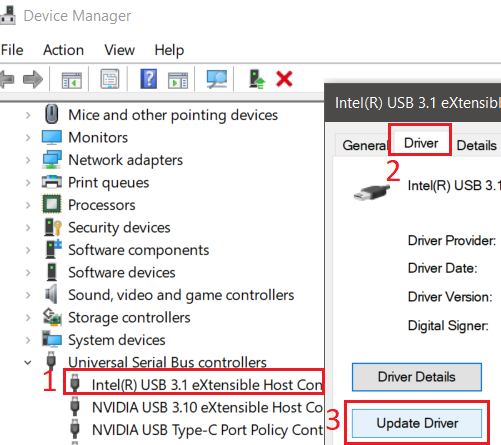
- wciśnij Klucz z systemem Windows
- Szukaj Menadżer urządzeń
- Kliknij Menadżer urządzeń Kiedyś się pojawi
- W menedżerze urządzeń poszukaj Uniwersalne kontrolery autobusów
- Kliknij małą strzałkę obok tekstu, aby go rozwinąć
- Kliknij prawym przyciskiem myszy USB 3.1 sterownik i kliknij Nieruchomości
- Kliknij Karta sterownika
- Kliknij Uaktualnij sterownik
- Kliknij Wyszukaj automatycznie zaktualizowane oprogramowanie do sterowników
Windows 10 może zwrócić wyszukiwanie nowego sterownika lub może powiedzieć, że masz już zainstalowany najlepszy sterownik. W takim przypadku przejdź do następnego kroku poniżej.
Zaktualizuj najnowsze BIOS lub sprawdź USB 3.0 jest włączone w BIOS
W wielu przypadkach Twoja płyta główna będzie odpowiedzialna za problemy z oprogramowaniem związane z Twoim USB 3.0 portów lub innych portów na płycie głównej. Z tego powodu aktualizacja najnowszych BIOS może naprawić rzeczy.
Aby to zrobić, musisz najpierw znaleźć nazwę płyty głównej, abyś mógł zlokalizować najnowsze sterowniki BIOS w Internecie.
Najpierw możesz zlokalizować nazwę płyty głównej, wykonując poniższe czynności.
- Otworzyć Menu Start
- Szukaj CMD
- Kliknij Wiersz polecenia Kiedy się pojawi
- W wierszu polecenia wprowadź WMIC Baseboard otrzymuj produkt, producent
- Zwróć uwagę na wyniki

W moim przypadku możesz zobaczyć, który produkt i producent mam. Muszę więc szukać nowego sterownika płyty głównej MS-16P7 z Micro-Star International (MSI). Jest to dość proste - każdy producent będzie miał własną stronę internetową dla swoich produktów i będą strony wsparcia dla każdej płyty głównej.
W moim przypadku musiałem szukać konkretnego laptopa, który używał mojej płyty głównej podczas wyszukiwania MS-16P7, ale znalezienie nie zajęło dużo czasu.
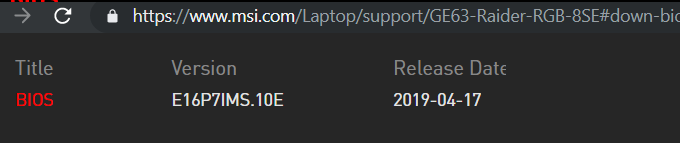
Przed pobraniem ponownie kliknij ikonę blokady, aby upewnić się, że jesteś podłączony do strony internetowej producenta. Pobierz BIOS.
Przed zainstalowaniem nowego BIOS należy sprawdzić, aby upewnić się, że nie masz jeszcze najnowszych BIOS. Aby to zrobić, postępuj zgodnie z poniższymi krokami.
- Otworzyć Menu Start
- Szukaj CMD
- Szukaj Informacje o systemie
- Kliknij Informacje o systemie Kiedyś się pojawi
- Na karcie podsumowują system, poszukaj Wersja/data BIOS
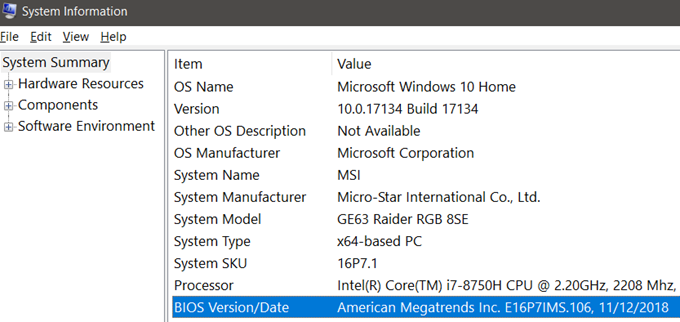
w Wartość Pole, zwróć uwagę na wymienioną datę i porównaj ją z datą na stronie producenta BIOS. Jeśli najnowsze BIO na stronie to najnowsza data, możesz ją zainstalować.
Nadszedł czas, aby zainstalować nowe BIOS. Do tego kroku potrzebujesz dysk USB. Znajdź niedawno pobraną aktualizację BIOS na swoim komputerze. Wyodrębnij go, jeśli jest to archiwum i przeciągnij zawierające pliki na USB.
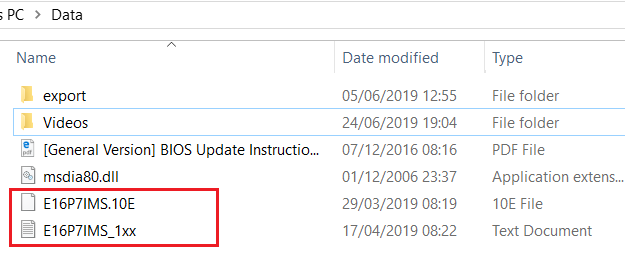
To jest ważne: Musisz upewnić się, że pliki są na poziomie głównym. Nie mogą być w żadnym folderze.
Po pobraniu aktualizacji BIOS otrzymasz pdf lub .plik txt, który wyjaśnia kroki instalacji nowej aktualizacji.
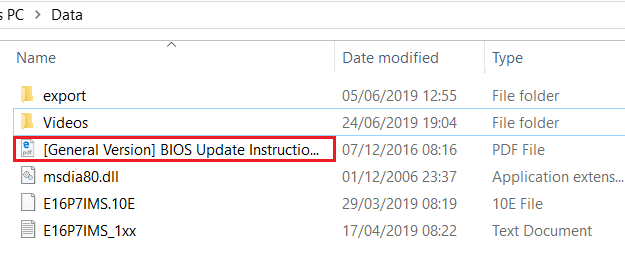
Jak widać na powyższym obrazku, ten plik, zawarty w archiwum BIOS, dostarczył mi potrzebne kroki. Powodem, dla którego musisz to przeczytać, jest to, że każde BIOS będzie miało inne kroki, ale ogólnie proces jest podobny.
Musisz wyłączyć komputer, a następnie włączyć go. Podczas uruchamiania wprowadź BIOS, naciskając określony klawisz w miarę włączania komputera, a następnie poszukaj opcji aktualizacji BIOS. Odpowiedni klucz można znaleźć w materiale wsparcia lub na ekranie podczas uruchamiania. Jeśli potrzebujesz wskazówek, przeczytaj materiały dostarczone od producenta.
Streszczenie
To prowadzi nas do końca naszego przewodnika, jak naprawić USB 3.0 portów. Mam nadzieję, że uznałeś ten przewodnik przydatny. Jeśli nadal masz problemy z portami USB, daj mi znać, a postaram się zapewnić pomoc jak najszybciej.
- « Ciekawe funkcje w ustawieniach systemu Windows 10, o których możesz nie wiedzieć
- Napraw „Windows nie może komunikować się z błędem urządzenia lub zasobu” »

