Napraw błąd „Windows nie można otworzyć Dodaj drukarki” w systemie Windows 10 /11
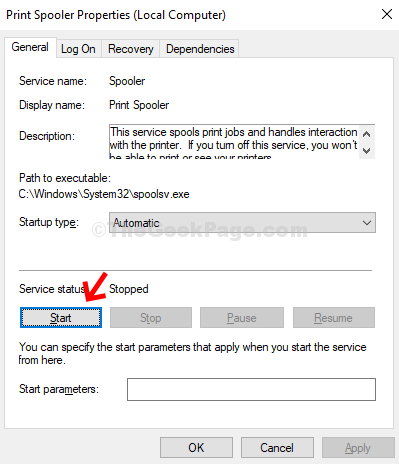
- 2776
- 701
- Igor Madej
Niektórzy użytkownicy twierdzą, że stoją przed systemem Windows, nie mogą otworzyć błędu dodawania drukarki podczas dodawania drukarki. Frustrujące, prawda? Coś nazywającym się szpulą drukowaną może być przyczyną tego. Jest to usługa systemu Windows, która nakazuje drukarkę do drukowania i kontroluje wszystkie kolejki drukowania. Ale może pokazać błąd drukowania, gdy utknie w połowie.
Chociaż może istnieć wiele błędów drukowania związanych z usługą szpuli, jednym z takich nieznośnych błędów jest: „Windows nie można otworzyć drukarki Dodaj". Ale dobrą rzeczą jest to, że można to naprawić. Zobaczmy, jak.
Spis treści
- Rozwiązanie 1 - Uruchom ponownie usługę szpole drukarki
- Rozwiązanie - 2 Usuń kolejkę drukarki
- Rozwiązanie - 3 Dostosuj zależności
- Napraw 4 - Zmodyfikuj rejestr
- Napraw 5 - Zmodyfikuj klucz szpulowy
- Napraw 6 - Odinstaluj urządzenie do drukarki, a następnie ponownie zainstaluj-
Rozwiązanie 1 - Uruchom ponownie usługę szpole drukarki
Ponowne uruchomienie usługi szpuli drukarskiej powinno rozwiązać problem na komputerze.
1. wciśnij Klucz Windows+R.
2. Następnie wpisz „usługi.MSC”A potem uderzył Wchodzić.
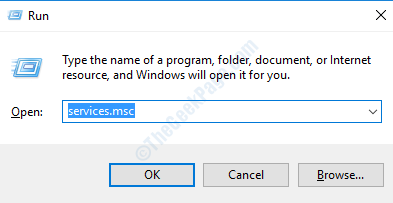
3. Gdy usługi się otwierają, sprawdź status „Drukuj szpulę" praca.
4. Podwójne kliknięcie na "Drukuj szpulę".
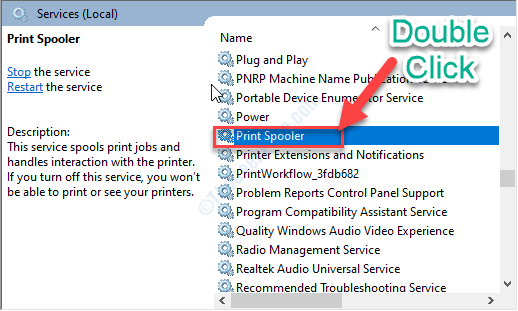
4. Następnie kliknij rozwijanie obok typu startupu i wybierz „Automatyczny".
5. Aby zatrzymać usługę, musisz kliknąć „Zatrzymywać się".
(Jeśli usługa nie działa, kliknij „Początek". )
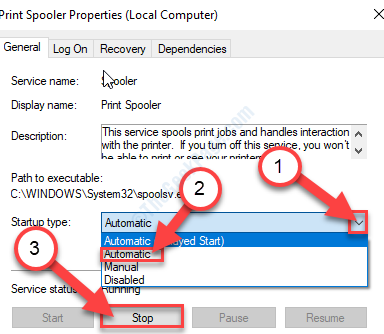
6. Następnie kliknij „Początek„Aby ponownie rozpocząć usługę.
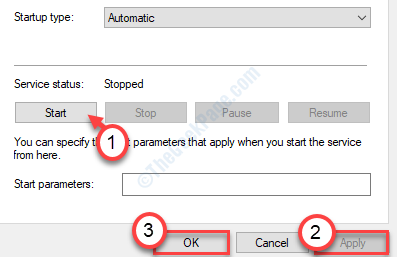
Po zakończeniu zamknij ekran usług i sprawdź, czy problem jest rozwiązany, czy nie.
Rozwiązanie - 2 Usuń kolejkę drukarki
Uszkodzone suole pliki mogą spowodować ten problem na komputerze.
1. Szukaj "Usługi”Z pola wyszukiwania.
2. Po prostu naciśnij Wchodzić Aby uzyskać dostęp do Usługi pożytek.
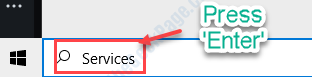
3. Kiedy usługi się otworzą, przewiń listę usług i podwójne kliknięcie na "Drukuj szpulę" praca.
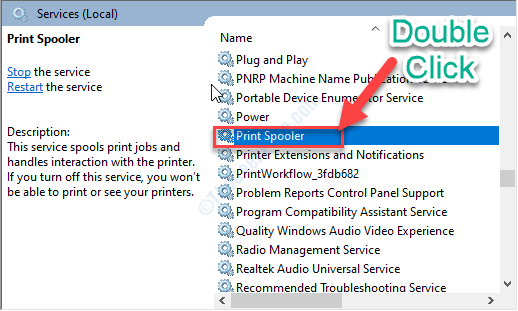
4. Musisz skonfigurować typ uruchamiania Szeper drukarki Do "Automatyczny".
5. Aby zatrzymać usługę, musisz kliknąć „Zatrzymywać się".
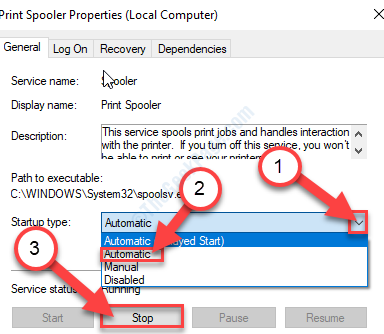
6. Następnie kliknij „Stosować" I "OK„Aby zapisać ustawienia.
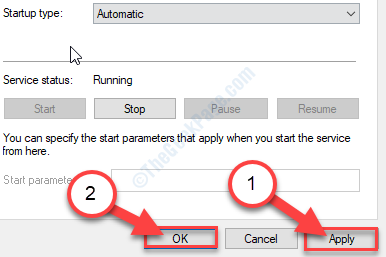
Teraz zminimalizuj Usługi pożytek.
7. Naciskając Klucz Windows+R otworzy okno biegu.
8. w Uruchomić okno, skopiuj tę lokalizację, a następnie naciśnij Wchodzić.
C: \ Windows \ System32 \ Spool \ Printers
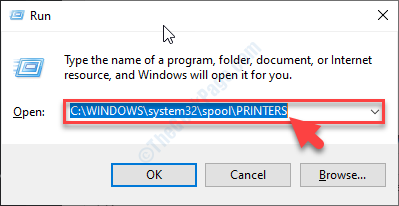
9. Jeśli zobaczysz, że pojawił się monit, kliknij „Kontynuować".
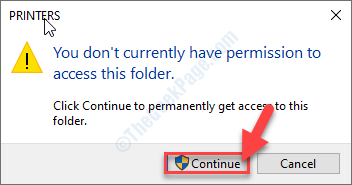
10. Kiedyś Drukarki Folder otwiera się, wybierz wszystkie pliki i foldery.
11. Aby opróżnić folder, naciśnijUsuwać' klucz.
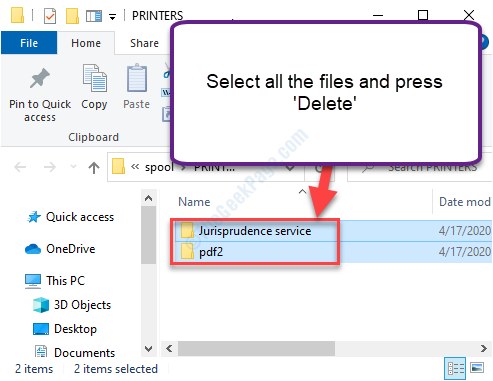
Zamknij Przeglądarka plików okno.
Następnie zmaksymalizuj Usługi okno.
12. Potem rkliknij na "Drukuj szpulę”Usługa, a następnie kliknij„Początek„Wznowić zatrzymaną usługę.
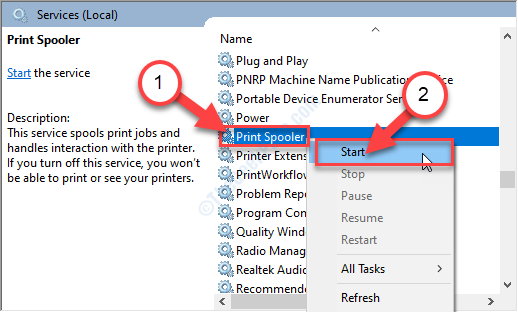
Zamknij Usługi okno.
Rozwiązanie - 3 Dostosuj zależności
Krok 1: wciśnij Klucz Windows + R razem na klawiaturze, aby otworzyć Uruchomić skrzynka. Wpisz usługi.MSC w polu wyszukiwania. Uderzyć Wchodzić.
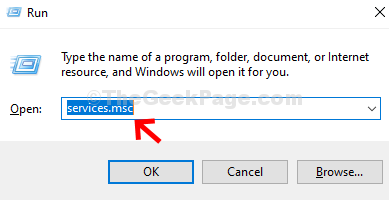
Krok 2: w Usługi okno, przewiń w dół> Znajdź i wybierz Drukuj szpulę > Kliknij dwukrotnie.
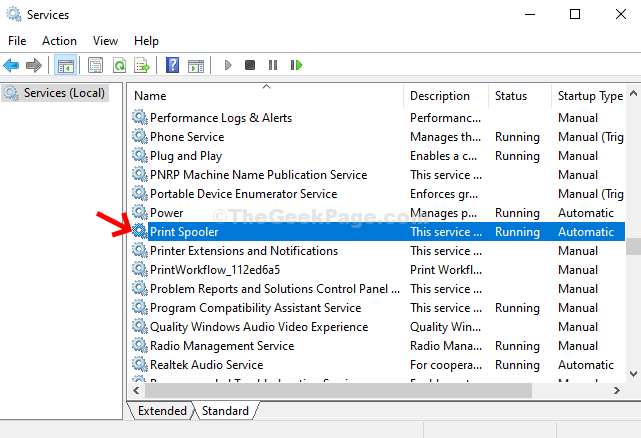
Krok 3: Otwiera Wydrukuj właściwości szpole okno> pod Status usługi > Kliknij Zatrzymywać się.
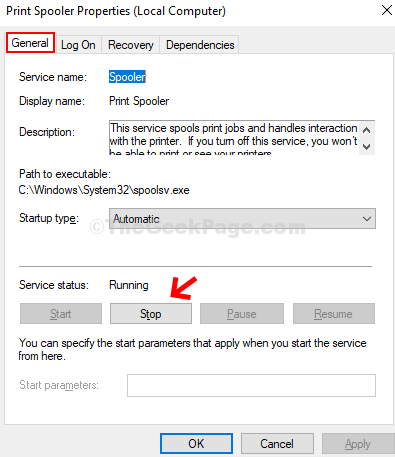
Krok 4: Teraz kliknij Początek przycisk, aby rozpocząć usługę. Naciskać OK.
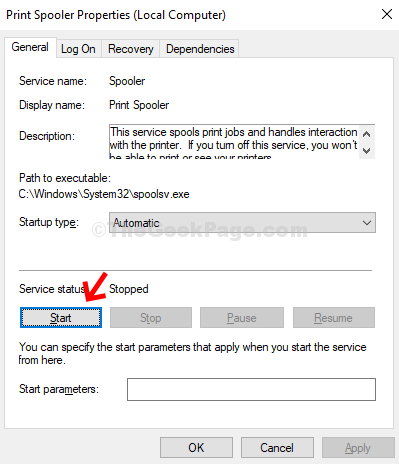
Krok 5 - Teraz kliknij zależności patka.
Krok 6 - Teraz kliknij znak Plus, aby rozwinąć każdą usługę usług tej usługi.
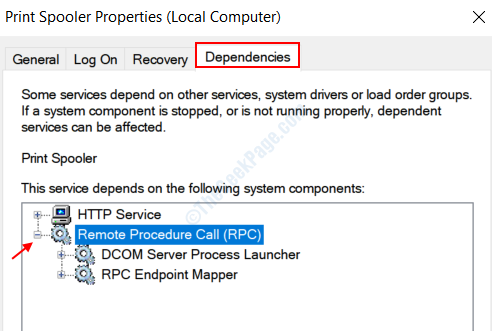
Krok 7 - Po rozszerzeniu całej usługi zanotuj każdą usługę i przejdź do okna Service Manager i kliknij początek Jeśli nie działają i ustawiają Typ uruchamiania Do automatyczny.
Na przykład, widać wyraźnie na powyższym zrzucie ekranu, usługi zależne są Procedura zdalna (RPC), DCOM Server Process Launcher, I Maper punktu końcowego RPC.
Po prostu otwórz okno menedżera usług i upewnij się, że uruchomi się. Jeśli nie działają, kliknij rozpoczęcie Usług.
I skończyłeś. Powinno to rozwiązać problem z drukarką, a proces drukowania powinien kontynuować.
Napraw 4 - Zmodyfikuj rejestr
1. Pisać "Regedit”W polu wyszukiwania.
2. Następnie kliknij „Redaktor rejestru„Aby uzyskać do niego dostęp.
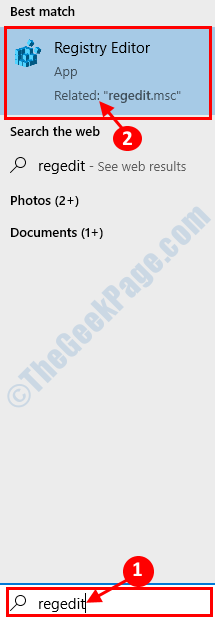
NOTATKA- Po otwarciu redaktora rejestru. Weź kopię zapasową rejestru, jeśli jeszcze tego nie zrobiłeś.
Aby wziąć kopię zapasową, kliknij „Plik". Następnie kliknij „Eksport„Aby wykonać nową kopię zapasową na komputerze.
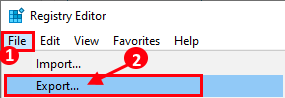
3. Po lewej stronie przejdź do tego miejsca-
HKEY_LOCAL_MACHINE \ System \ CurrentControlset \ Control \ print \ Environments \ Windows x64 \ print procesory
W przypadku 32 -bitowych użytkowników komputerów i przejdź do
HKEY_LOCAL_MACHINE \ System \ CurrentControlset \ Control \ print \ Environments \ Windows nt x86 \ print procesory
4. Z wyjątkiem Winkey Usuń wszystkie klucze pod procesorami drukowania
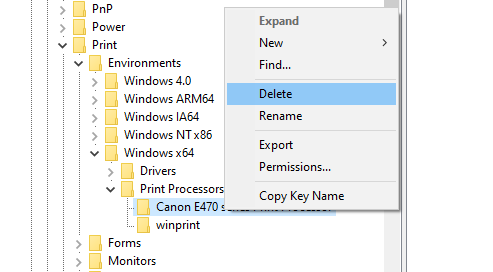
Napraw 5 - Zmodyfikuj klucz szpulowy
Możesz zmodyfikować klawisz Spooler na komputerze, aby rozwiązać problem w systemie.
1. Pisać "Regedit”W polu wyszukiwania.
2. Następnie kliknij „Redaktor rejestru„Aby uzyskać do niego dostęp.
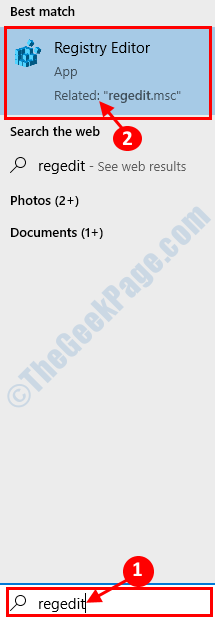
NOTATKA- Po otwarciu redaktora rejestru. Weź kopię zapasową rejestru, jeśli jeszcze tego nie zrobiłeś.
Aby wziąć kopię zapasową, kliknij „Plik". Następnie kliknij „Eksport„Aby wykonać nową kopię zapasową na komputerze.
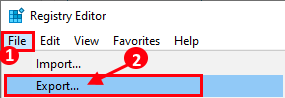
3. Po lewej stronie przejdź do tego miejsca-
Komputer \ HKEY_LOCAL_MACHINE \ System \ CurrentControlset \ Services \ Spooler
4. Teraz po prawej stronie, podwójne kliknięcie na "Zależne od służby„Wartość dord, aby ją zmodyfikować.
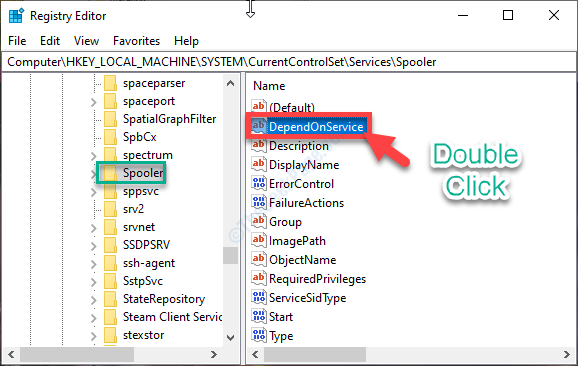
5. Następnie ustaw 'Dane dotyczące wartości:' Do "RPCSS" I "http".
6. Kliknij "OK„Aby zapisać zmianę na komputerze.
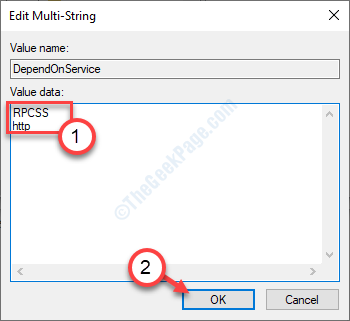
Zamknij Redaktor rejestru okno.
Uruchom ponownie Twój komputer i sprawdź, czy rozwiązuje to problem na komputerze.
Napraw 6 - Odinstaluj urządzenie do drukarki, a następnie ponownie zainstaluj-
Prawie wszystkie problemy z drukarką można rozwiązać po prostu poprzez odinstalowanie i ponowne zainstalowanie drukarki.
1. Musisz nacisnąć Klucz z systemem Windows+x klucze razem.
2. Następnie kliknij „Menadżer urządzeń„Aby uzyskać do niego dostęp.
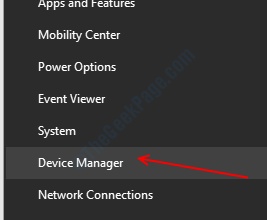
3. Kiedy Menadżer urządzeń okno pojawia się na ekranie, rozwinąć „Drukuj kolejki”Po prostu kliknięciem.
3. Po tym, Kliknij prawym przyciskiem myszy na drukarce, a następnie kliknij „Urządzenie odinstalowane".
(Jak zauważysz, urządzenie drukarki na zrzucie ekranu jest „HP DJ 1110 Series„)
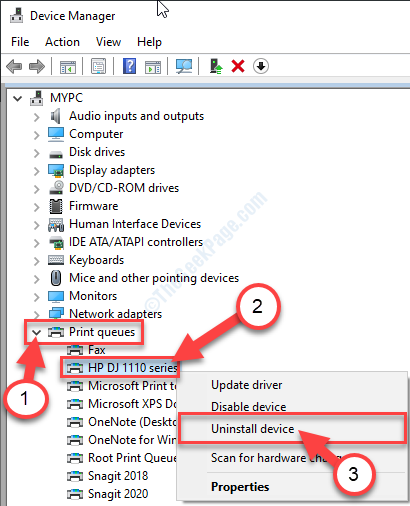
4. Po prostu kliknij „Odinstalowanie„Aby potwierdzić proces odinstalowania.
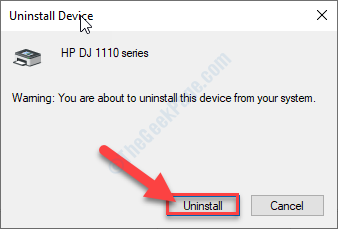
Po odinstalowaniu sterownika drukarki z komputera zamknij Menadżer urządzeń okno.
Teraz postępuj zgodnie z tymi metodami-
Metoda-1 Uruchom ponownie system-
Prosty restart powinien ponownie zainstalować sterownik na komputerze.
Metoda-2 Ręcznie ponownie zainstaluj kierowcę-
Jeśli ponowne uruchomienie urządzenia nie wyszło, skanowanie systemu zmiany sprzętu może rozwiązać problem-
1. Możesz uzyskać dostęp do Menadżer urządzeń naciskając Klucz z systemem Windows+x razem, a następnie kliknij „Menadżer urządzeń".
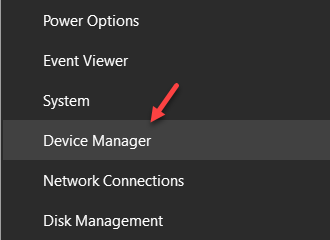
2. Kiedy to zobaczysz Menadżer urządzeń okno zostało otwarte, po prostu kliknij „Działanie„Ze paska menu.
3. Następnie kliknij „Skanowanie zmian sprzętowych".
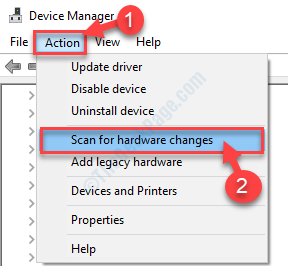
Zobaczysz, że sterownik drukarki pojawił się ponownie w menedżerze urządzeń.
Zastosowanie metody-3 'Dodaj drukarkę' opcja-
Jeśli drukarka nadal nie pojawia się na komputerze, wykonaj następujące kroki, aby dodać ją ręcznie.
1. Naciśnij klawisz Windows i zacznij pisać „Drukarki i skanery".
2. Po prostu kliknij „Drukarki i skanery".
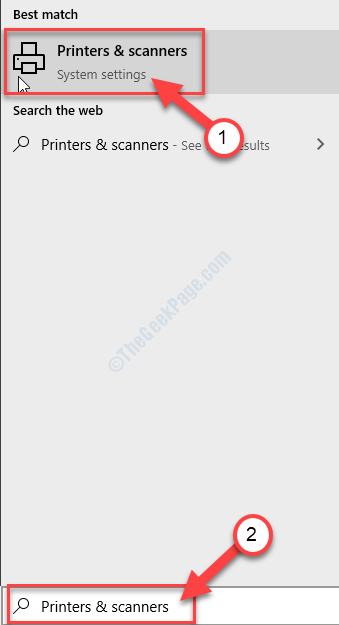
3. w Ustawienia okno, po lewej stronie, sprawdź, czy możesz wykryć drukarkę na liście zainstalowanych urządzeń.
4. Sprawdź listę 'Drukarki i skanery„Zainstalowany na komputerze.
5. Jeśli drukarka nie jest zawarta na liście, kliknij „Dodaj drukarkę lub skaner„Opcja, aby to dodać.
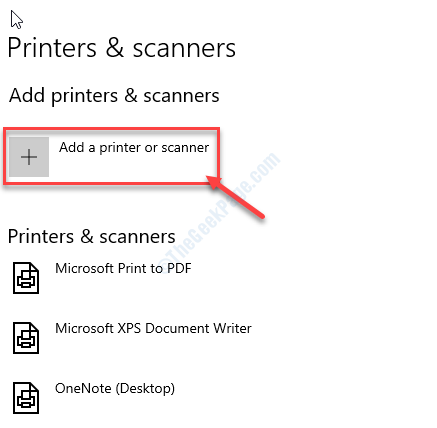
Windows będzie teraz skanować w poszukiwaniu możliwych urządzeń do drukarki.
Po prostu poczekaj chwilę.
Wkrótce zobaczysz, że urządzenie drukarki pojawiło się w Ustawienia okno.
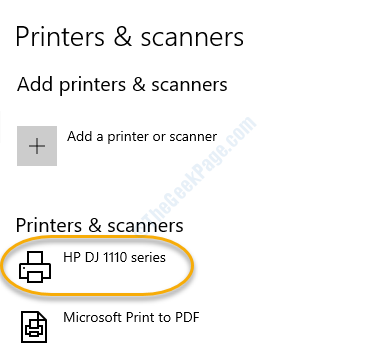
Powinno to naprawić Twój problem.
- « Jak naprawić błąd naruszenia strażnika DPC w systemie Windows 10
- Jak tworzyć kopie zapasowe danych bez uruchamiania w systemie Windows 10 »

