Jak tworzyć kopie zapasowe danych bez uruchamiania w systemie Windows 10
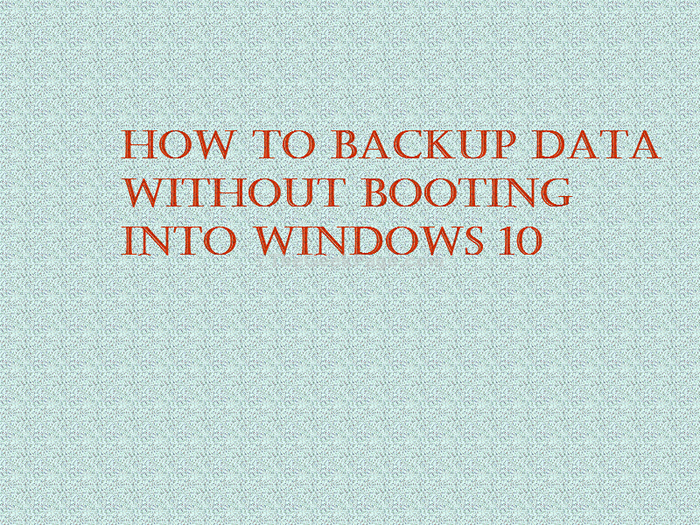
- 3014
- 306
- Roland Sokół
W tym artykule omówimy szczegółową procedurę, jak odzyskać dane z dowolnego systemu Windows 10 bez uruchamiania się w systemie operacyjnym. Ten proces będzie przydatny w przypadku odzyskiwania danych z komputera w poważnym przypadku, w którym nie można uruchomić w systemie Windows 10. Po prostu wykonując te proste kroki, będziesz mógł przenieść swoje ważne dane do wymiennego urządzenia multimedialnego i użyć ich gdzie indziej.
Odzyskaj dane z komputera do usuwania urządzenia multimedialnego
Krok 1
Krok 1: Pierwszym krokiem jest uruchomienie komputera w środowisku odzyskiwania systemu Windows. Aby to zrobić, uruchom komputer.
Następnie jakkolwiek coś (zwykle logo) pojawi się na ekranie, naciśnij i przytrzymaj przycisk zasilania komputera, aż komputer wyłączy się.
Może to wymagać przytrzymania przycisku zasilania przez około 5 sekund i jest znany jako wyłączenie siły.
Po zwolnieniu komputera powtórz proces siły zamykania komputera jeszcze kilka razy, aż do wyświetlenia komputera Przygotowywanie automatycznej naprawy ekran. Będziesz musiał poczekać, aż komputer uruchomi diagnostykę i wejdzie w tryb systemu Windows.

Notatka: Twój komputer może wejść do środowiska odzyskiwania systemu Windows w pierwszej, drugiej lub trzeciej próbie. Uważaj więc, aby nie wyłączyć komputera po wprowadzeniu trybu Re.
Krok 2: Po całkowitym uruchomieniu diagnostyki zobaczysz następujące okno dialogowe wraz z opcjami. Kliknij na Zaawansowane opcje.
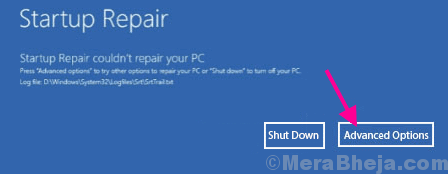
Krok 3: Na następnym ekranie, który się pojawi, otrzymasz trzy opcje; Kliknij na Rozwiązywanie problemów opcja.
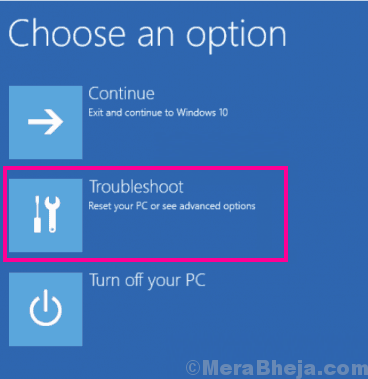
Krok 4: Teraz z następnego ekranu kliknij Zaawansowane opcje.
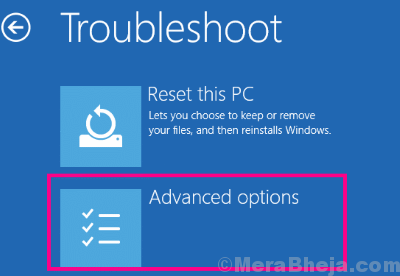
4. Następnie musisz kliknąć „Wiersz polecenia".
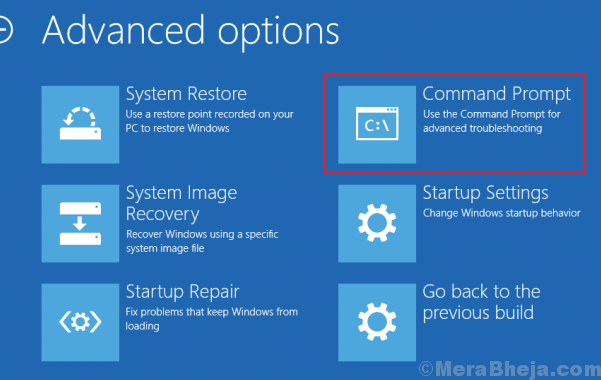
Teraz okno wiersza polecenia otworzy się. Pozostaw okno otwarte.
Krok 2
Na koniec wykonaj następujące kroki w celu przeniesienia danych do usuwania urządzeń multimedialnych.
1. Teraz podłącz wymienne urządzenie multimedialne (USB) do komputera.
2. Teraz znowu typ to polecenie Wiersz polecenia okno i naciśnij Wchodzić klucz od klawiatury, aby otworzyć Notatnik okno.
Notatnik.exe

3. w Notatnik okno, kliknij „Plik”W barze menu, a następnie kliknij„Otwarty… „Aby uzyskać dostęp do dysku twardego.
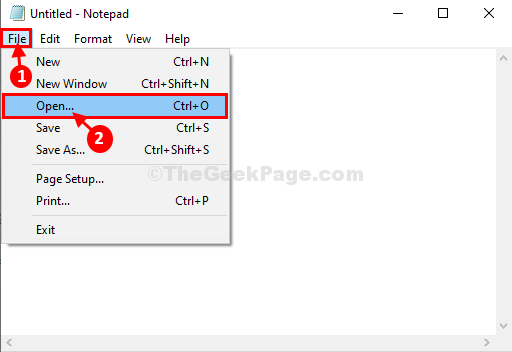
4. w otwarty okno, po lewej stronie, kliknij „Ten PC".
5. Po lewej stronie będziesz mógł zobaczyć wszystkie dyski.
Przejdź do miejsca, w którym na dysku znajdują się ważne pliki/ folder.
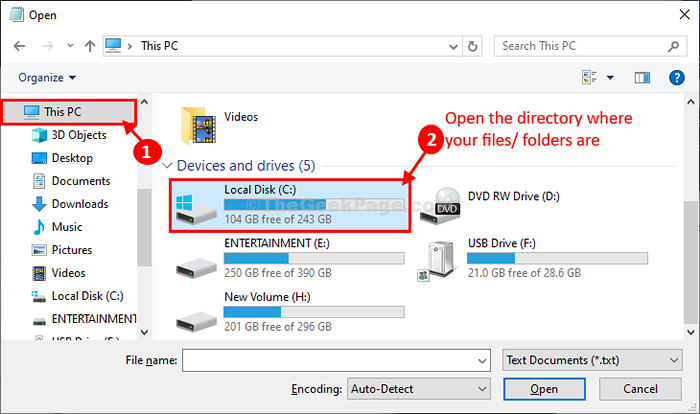
6. Teraz po prostu Kliknij prawym przyciskiem myszy na ważnym folderze, a następnie kliknij „Kopiuj„Aby skopiować folder.
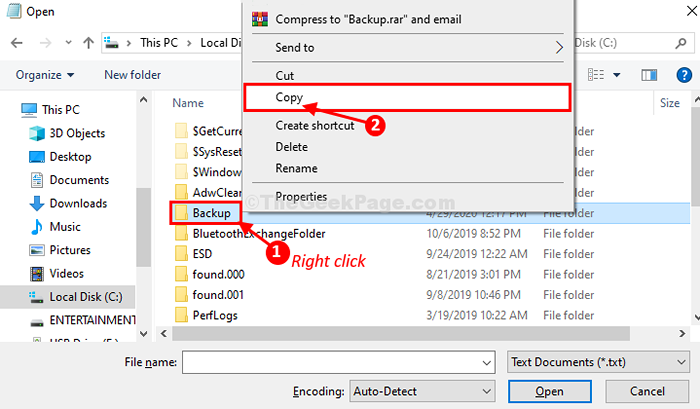
7. Teraz kliknij „Ten komputer”Na pasku adresu, aby ponownie wizualizować wszystkie dyski.
8. Teraz, podwójne kliknięcie na wyjmowanym urządzeniu multimedialnym, aby uzyskać do niego dostęp (w tym przypadku jest to „Napęd USB (F :)„).
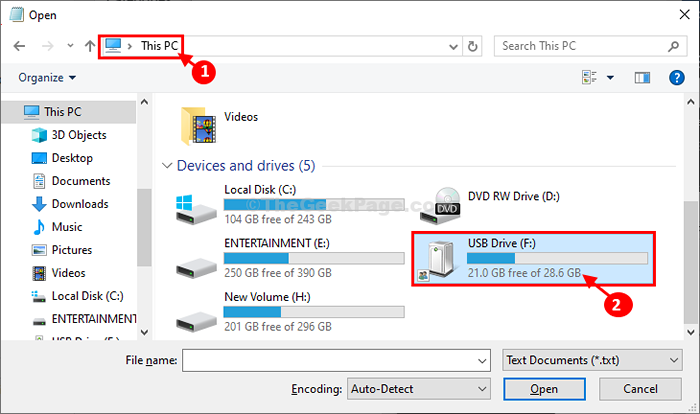
9. W dysk USB Lokalizacja, Kliknij prawym przyciskiem myszy na pustej przestrzeni, a następnie kliknij „Pasta„Aby wkleić pliki/ foldery.
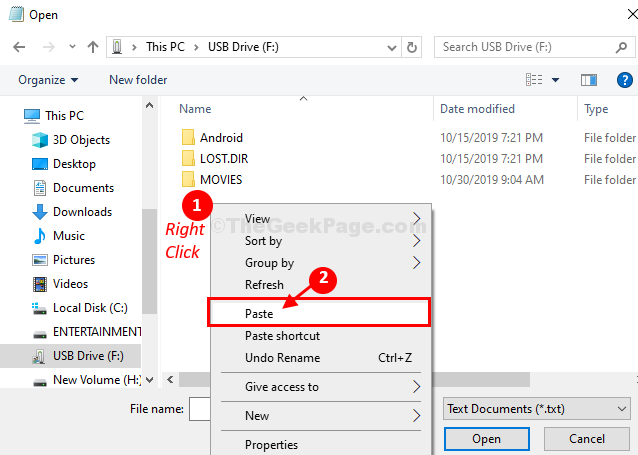
Może być konieczne poczekać, ponieważ przesyłanie pliku zajmie trochę czasu w zależności od rozmiaru pliku, typu USB itp.
10. Po zakończeniu zamknij Notatnik okno i Okno wiersza polecenia jednocześnie.
11. W Wybierz opcję okno, kliknij „Wyłącz Twój komputer„Aby wyłączyć komputer.
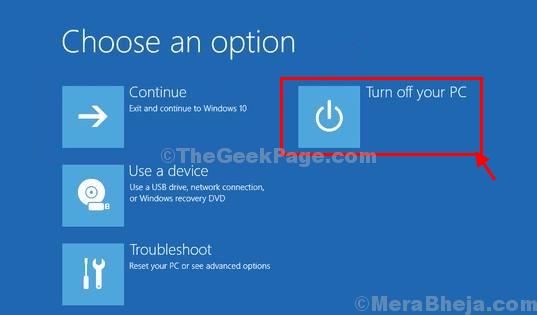
Otóż to! W ten sposób możesz łatwo odzyskać dowolny plik kopii zapasowej z systemu, nawet nie uruchamiając się w systemie.
- « Napraw błąd „Windows nie można otworzyć Dodaj drukarki” w systemie Windows 10 /11
- Opcja zmiany profilu sieciowego z publicznego na prywatne zaginięcie w systemie Windows 10 »

