Opcja zmiany profilu sieciowego z publicznego na prywatne zaginięcie w systemie Windows 10
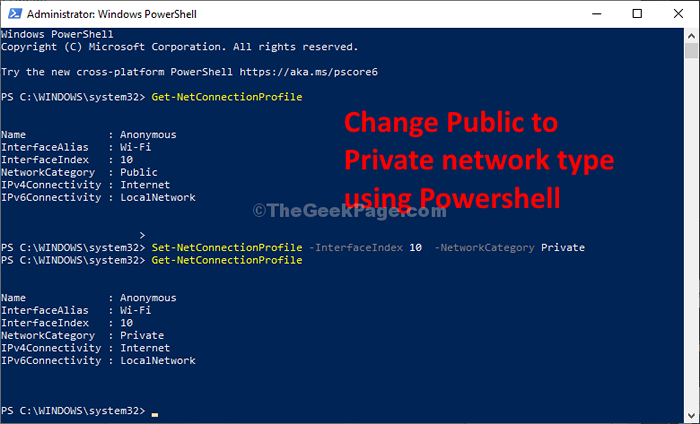
- 2006
- 436
- Laura Zygmunt
To opcja zmiany profilu sieci WIFI z publicznego na prywatne brakujące na komputerze? Jeśli tak, nie będziesz w stanie zmienić rodzaju sieci Wi -Fi na komputerze w tradycyjny sposób. Po prostu wykonaj te proste kroki, aby zmienić rodzaj sieci za pomocą Windows PowerShell.
Początkowe obejście-
Jeśli używasz jakiegoś zewnętrznego antywirusa, który zarządza zaporą ogniową, możliwe jest, że może ona ograniczyć zmianę sieci dla Ciebie. Tymczasowo wyłącz zaporę ogniową i spróbuj zmienić profil sieciowy.
Zmień sieć publiczną na sieć prywatną za pomocą PowerShell-
Możesz łatwo zmienić rodzaj sieci WiFi za pomocą PowerShell okno.
1. Naciskać 'Klucz z systemem Windows+x'.
2. Następnie musisz po prostu kliknąć „PowerShell (admin)".
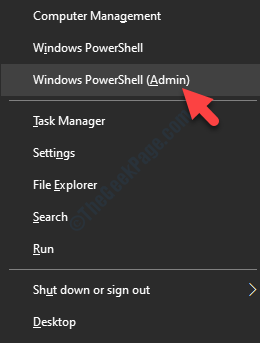
3. Aby poznać profil sieciowy, wykonaj to polecenie, wklejając je w PowerShell okno i uderzenie Wchodzić.
GET-NetConnectionProfile
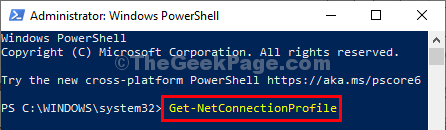
Zauważysz, że wszystkie sieci na komputerze mają dostęp do.
4. Zanotuj 'InterfaceIndex„Numer profilu sieci, który chcesz zmienić (dla naszej sieci jest to”10„).
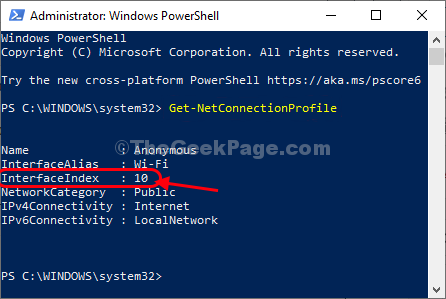
5. Teraz, kopiuj wklej to polecenie PowerShell okno, zmodyfikuj, a następnie naciśnij Wchodzić Aby zmienić profil sieciowy.
Set -netConnectionProfile -interfaceIndex -networkCategory private
[[[NOTATKA- Zastępować "Numer indeksu„Z InterfaceIndex Numer, który zauważyłeś wcześniej. Wpisz także publiczne lub prywatne na podstawie tego, który profil chcesz]
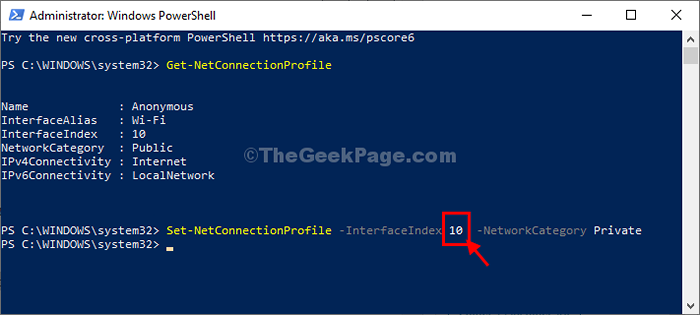
Otóż to! Pomyślnie zmieniłeś profil sieciowy. Jeśli chcesz, aby to faktycznie działa lub nie wykonaj tych kroków-
6. Ponownie kopiuj wklej to polecenie PowerShell okno, a następnie uderzyć Wchodzić.
GET-NetConnectionProfile
Będziesz mógł zobaczyćNetworkCategory„Dla Twojej sieci i zostanie to powiadomione jako”Prywatny".
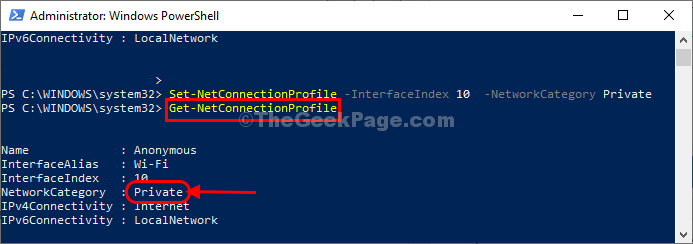
Zamknąć PowerShell okno na komputerze.
Pomyślnie zmieniłeś profil sieci na swoim komputerze.
Fix-2 modyfikuj edytor rejestru-
Jeśli pierwsza metoda nie wyszła dla Ciebie, spróbuj zmienić wartość rejestru, aby zmienić profil sieciowy.
NOTATKA-
Redaktor rejestru jest bardzo wrażliwą lokalizacją. Twój pojedynczy błąd w edytorze rejestru może zbierać cały system. Więc utwórz kopię zapasową z wyprzedzeniem. Po otwarciu Redaktor rejestru, Kliknij "Plik”>„Eksport”I zapisz kopię zapasową w łatwo dostępnym, ale bezpiecznym miejscu.
Jeśli coś pójdzie nie tak, możesz odzyskać swój rejestr, po prostu importując kopię zapasową.
1. wciśnij Klucz z systemem Windows i 'R„Klucz do uruchomienia okna uruchomienia.
2. Następnie musisz napisać „Regedit”A następnie naciśnij Wchodzić.
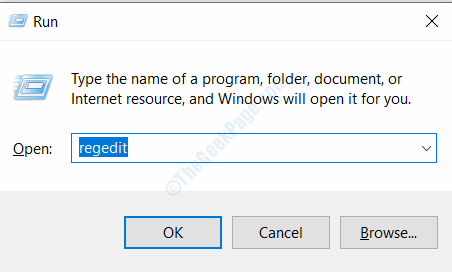
3. W Redaktor rejestru okno, po lewej stronie, rozszerzaj się w ten sposób-
HKEY_LOCAL_MACHINE \ Software \ Microsoft \ Windows NT \ CurrentVersion \ NetworkList \ Profiles
4. Teraz, po lewej stronie, kliknij, aby wybrać jedną z podrzędnych.
5. Następnie, po prawej stronie, sprawdź „Nazwa profilu„Aby poznać SSID (nazwę) sieci.
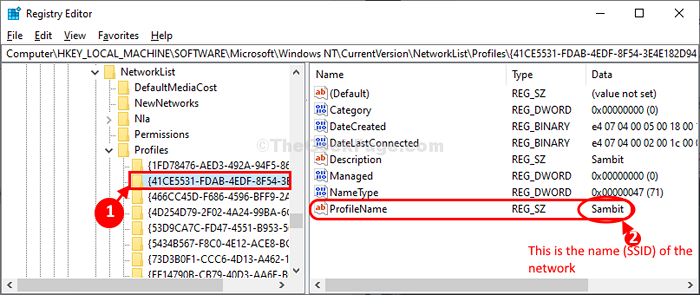
W ten sposób wybierz i sprawdź nazwę podwodników jeden po drugim, dopóki nie wykryjesz sieci, którą chcesz zmienić.
6. Kiedyś wykryłeś sieć, podwójne kliknięcie na "Kategoria„Wartość, aby ją zmodyfikować.
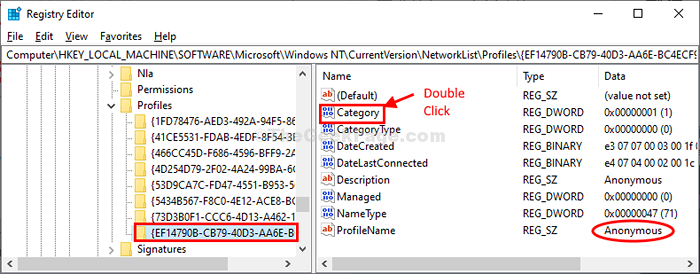
7. Po prostu ustaw 'Dane dotyczące wartości:' Do "1".
8. Kliknij "OK".
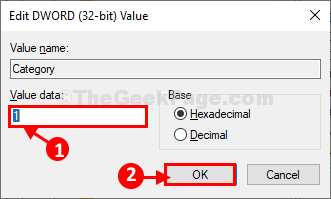
Gdy to zrobisz, zamknij Redaktor rejestru w Twoim komputerze.
Uruchom ponownie Twój komputer, aby zapisać zmiany na komputerze.
Po ponownym uruchomieniu profil sieci powinien zostać zmieniony na prywatny.
- « Jak tworzyć kopie zapasowe danych bez uruchamiania w systemie Windows 10
- Jak zmusić swoją grę lub aplikację do użycia dedykowanego procesora graficznego w systemie Windows 10 »

